画面を 2 つのウィンドウに分割し、一方のウィンドウのサイズを変更すると、Windows 11 ではもう一方のウィンドウのサイズが自動的に変更されます。ただし、そうしたい場合は、無効にするの自動サイズ変更の隣接するスナップされたウィンドウWindows 11 では、この記事が役に立ちます。 Windows 11 の設定パネルには、無効にする必要がある設定があります。
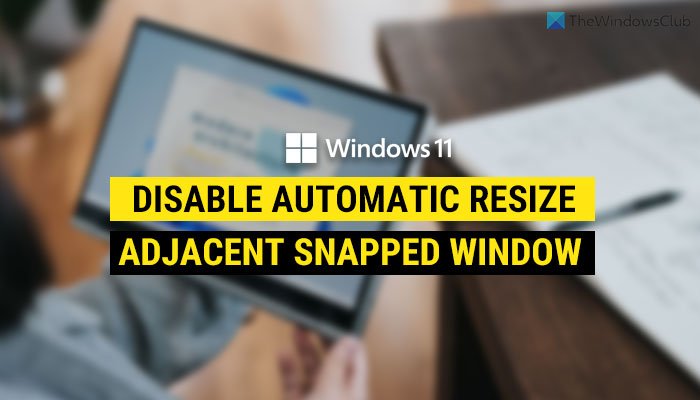
Windows 11のスナップレイアウト画面を分割し、さまざまなウィンドウを異なる場所に自動的に配置するのに役立ちます。複数のアプリを使用しているときに、すべてのウィンドウをすばやくスナップしたい場合に非常に役立ちます。
それが完了し、スナップされたウィンドウの 1 つをサイズ変更して、フォントなどを調整したいと考えたとします。マウスをウィンドウの境界線に移動して 1 つのウィンドウのサイズを変更しようとすると、隣接する他のウィンドウのサイズも自動的に変更されます。 1 つのアプリ ウィンドウのサイズを変更するときにそのような機能を利用したくない場合には役に立ちません。したがって、この機能を無効にする場合は、次の方法で無効にすることができます。
Windows 11でウィンドウの自動サイズ変更を無効にする方法
Windows 11 でスナップされた隣接するウィンドウの自動ウィンドウ サイズ変更を無効にするには、次の手順に従います。
- プレスウィン+アイをクリックして Windows の設定を開きます。
- にいることを確認してくださいシステムタブ。
- をクリックします。マルチタスク右側のオプション。
- を展開します。スナップウィンドウセクション。
- チェックを外しますスナップされたウィンドウのサイズを変更すると、隣接するスナップされたウィンドウのサイズも同時に変更されます。オプション。
これらの手順の詳細については、読み続けてください。
まず、 を押します。ウィン+アイをクリックして Windows の設定を開きます。にいることを確認してください。システムタブ。 「はい」の場合、次のオプションがあります。マルチタスク右側にあります。
このオプションをクリックする必要があります。 [マルチタスク] メニューには、という名前のオプションが表示されます。スナップウィンドウ。この機能がオンになっていることを確認してください。そうでない場合は、それぞれのボタンを切り替えて、スナップ ウィンドウ機能を有効にします。
次に、それをクリックして展開しますスナップウィンドウセクションからチェックマークを外します。スナップされたウィンドウのサイズを変更すると、隣接するスナップされたウィンドウのサイズも同時に変更されます。 チェックボックス。
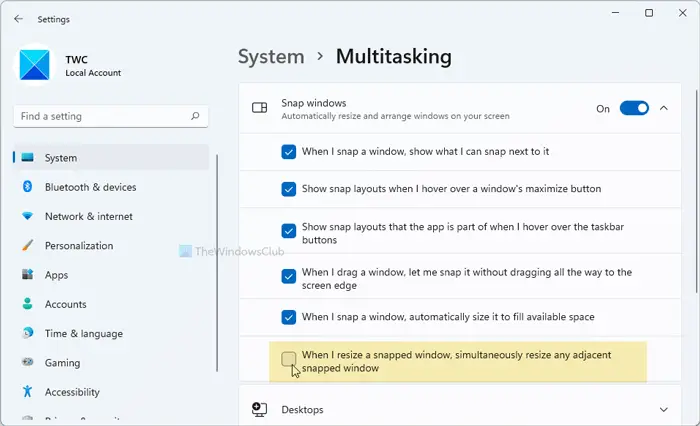
完了すると、特定のウィンドウのサイズを変更しても、隣接するスナップされたウィンドウのサイズは変更されません。
注記: この設定は Windows 11 2022 では削除されたようです。
ウィンドウの自動サイズ変更を停止するにはどうすればよいですか?
ウィンドウの自動サイズ変更を停止するには、スナップされたウィンドウのサイズを変更すると、隣接するスナップされたウィンドウのサイズも同時に変更されます。オプション。このオプションは、[Windows 設定] > [システム] > [マルチタスク] > [スナップ] ウィンドウにあります。また、次のことを確認してください。スナップウィンドウオプションが有効になっています。
Windows がウィンドウをスナップしないようにするにはどうすればよいですか?
Windows 11 によるウィンドウのスナップを停止するには、スナップウィンドウ特徴。そのためには、 を押してくださいウィン+アイをクリックして Windows の設定を開きます。次に、に行きますシステム > マルチタスク。ここから、スナップウィンドウボタンを押してオフにします。
それだけです!このガイドがお役に立てば幸いです。






