この記事では、スナップレイアウトの上Windows 11経由設定または、レジストリ。この投稿は、Windows 11 でスナップ レイアウトが機能しない場合に役立ちます。 Microsoft は、進化する世界の技術的ニーズに後れを取ることはありません。マルチタスクと作業管理の増加により、複数の Windows を同時に使用する必要性が生じました。
スナップ レイアウトにより、一度に複数の Windows を簡単に処理できるようになります。 Windows 11 では、開いているウィンドウの最大化ボタンの上にマウス カーソルを置くことで、4 つの事前定義された Windows スナップ レイアウトにアクセスできるようになりました。小型 PC の縦向きでは、4 つの象限ではなく、3 つのアプリを互いの上にスナップすることを選択できます。
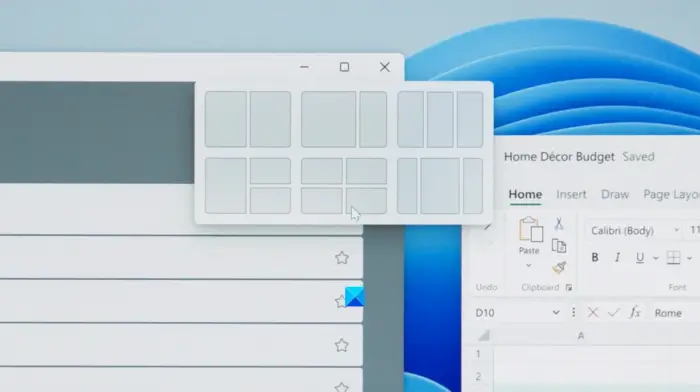
スナップレイアウトそしてスナップグループ次のレベルのタスク切り替えを Windows 11 にもたらします。この機能は、選択したタブに移動するためのスナップ ナビゲーターによってスムーズに管理されます。スナップ オプションを使用している間、Windows のサイズを手動で変更する必要があることにも注意してください。
特徴は次のように説明できます。
- スナップレイアウト: ウィンドウの最大化ボタンの上にマウスを置くだけで、利用可能なスナップ レイアウトが表示され、ゾーンをクリックしてウィンドウをスナップします。 WIN + Z キーボード ショートカットを使用してスナップ レイアウト フライアウトを呼び出すこともできます。
- スナップグループ: 画面上で少なくとも 2 つのアプリ ウィンドウをスナップします。タスクバー上でこれらの開いているアプリのいずれかにマウスを移動してスナップ グループを見つけ、クリックするとすぐに元に戻ります。
について読むことができますスマート レイアウト、スナップ レイアウト、およびスナップ グループここ。
Windows 11 で最大化ボタンの上にマウスを置いたときにスナップ レイアウトを無効にする方法
Windows 11 で [最大化] ボタンの上にカーソルを置いたときにスナップ レイアウトを無効にするには、次の手順に従います。
- Windowsの設定を開きます。
- 選択システム
- に行くマルチタスク。
- をオフにするウィンドウの最大化ボタンの上にマウスを置いたときにスナップ レイアウトを表示する箱。
上記の手順を詳しく見てみましょう。
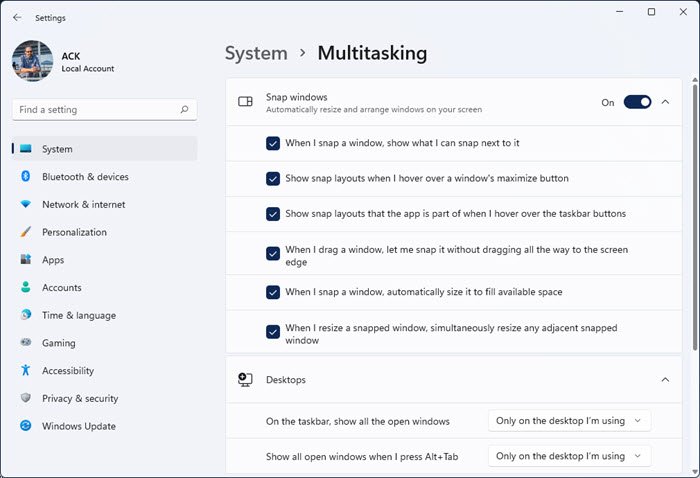
開始するには、まず Windows の設定を開きます。これを行うには、[スタート] ボタンをクリックし、「設定」と入力して Enter キーを押します。
設定アプリ内で、システム カテゴリを選択し、左側のペインにある [マルチタスク] タブをクリックします。
右側で、次のボックスのチェックを外します。ウィンドウの最大化ボタンの上にマウスを置いたときにスナップ レイアウトを表示するそれを無効にするオプション。
有効にするには、このボックスを選択する必要があります。これを行う場合は、ブラウザを開いて最大化ボタンの上にマウスを置きます。現在のページを他のアプリと並べて配置するためのさまざまなレイアウト手法のオプションが表示されます。
また、Windows 11でスナップレイアウトをオフにするウィンドウを上にドラッグすると
この機能をオフにしたい場合は、設定アプリを開いてください。ここで、「システム」カテゴリをクリックし、「マルチタスク」タブを選択します。
右側のペインで、次のボックスのチェックを外します。ウィンドウの最大化ボタンの上にマウスを置いたときにスナップ レイアウトを表示するオプション。
関連している:Windows 11でタッチキーボードをカスタマイズする方法。
スナップ レイアウトが Windows 11 で機能しない
Windows 11 でスナップ レイアウトが機能しない場合は、レジストリを使用してスナップ アシスト フライアウト機能を有効にすることができます。
レジストリ エディターを開き、次のキーに移動します。
HKEY_CURRENT_USER\Software\Microsoft\Windows\CurrentVersion\Explorer\Advanced
DWORD (32 ビット) を作成し、名前を付けます。スナップアシストフライアウトを有効にするそれに値を与えます0。
EnableSnapAssistFlyout 値の DWORD 32 ビット設定は次のとおりです。
- スナップ アシスト フライアウトを有効にするには – 1
- スナップ アシスト フライアウトを無効にするには – 0
このようにして、Windows 11 コンピューター システムでスナップ レイアウトを有効または無効にすることができます。
お役に立てば幸いです!
関連している:方法Windows 11タスクバーのウィジェットを削除または無効にする。
スナップ ウィンドウ機能を完全にオフにするにはどうすればよいですか?
Windows 11 でスナップ ウィンドウ機能を完全にオフにするには、Win+I キーを押して Windows の設定を開きます。次に、[システム] > [マルチタスク] に移動します。その後、[ウィンドウをスナップ] ボタンを切り替えて、スナップ レイアウトを有効または無効にします。 [スナップ ウィンドウ] セクションを展開して、さまざまな設定を微調整することもできます。






