あなたがしたい場合はウィンドウを上にドラッグすると、スナップ レイアウトがオンまたはオフになりますWindows 11 では、次の方法でそれを行うことができます。この機能は、Windows 11 2022 Update バージョン 22H2 以降で利用できます。コンピューターを最新バージョンの Windows 11 に更新している場合は、このガイドに従って、アプリ ウィンドウを画面の上部にドラッグするときにスナップ レイアウトをオンまたはオフにすることができます。
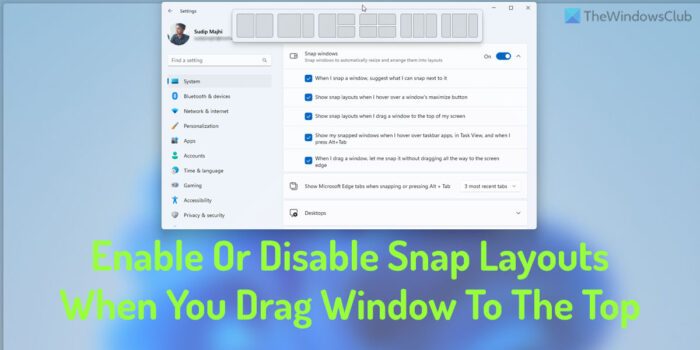
スナップレイアウトこれは Windows 11 の最も便利な機能の 1 つで、ユーザーはドラッグせずにウィンドウを画面の特定の部分にスナップできます。以前は、この機能は、マウス ポインタをウィンドウの最小化/最大化ボタンの上に置くと利用できました。ただし、ウィンドウをクリックして画面またはモニターの上部に移動すると、同じオプションやレイアウトが表示されるようになりました。
最小化/最大化ボタンの上にマウスを置くと、画面上部にスナップ レイアウトが自動的に表示されます。参考までに、ユーザーが混乱しないように、両方のパネルは同じレイアウトを表示します。
ただし、ウィンドウを画面の上部にドラッグするときにスナップ レイアウトを使用したくない場合は、それを無効にすることができます。 Microsoft は、ユーザーがウィンドウを 2 番目の場所からすばやくスナップできるようにするためにこの機能を組み込みましたが、画面が小さい場合は混乱が生じる可能性があります。そのため、次のガイドに従って、最新の Windows 11 でこの機能を無効にすることができます。
Windows 11 でウィンドウを上にドラッグするときにスナップ レイアウトをオフにする方法
Windows 11 でウィンドウを上部にドラッグするときにスナップ レイアウトを有効または無効にするには、次の手順に従います。
- プレスウィン+アイをクリックして Windows の設定を開きます。
- に行くシステム > マルチタスク。
- を展開します。スナップウィンドウセクション。
- からチェックマークを削除します。ウィンドウを画面の上部にドラッグしたときにスナップ レイアウトを表示する無効にするチェックボックス。
- 有効にするには、このチェックボックスにチェックを入れます。
開始するには、まず Windows の設定パネルを開く必要があります。方法はいろいろありますが、キーボードショートカットを使うこともできますので、ウィン+アイ、コンピュータで開きます。
次に、次の場所にいることを確認してください。システムタブ。その場合は、マルチタスク右側のメニュー。
次に、スナップウィンドウセクション。ここで、と呼ばれるオプションを見つけることができますウィンドウを画面の上部にドラッグしたときにスナップ レイアウトを表示する。
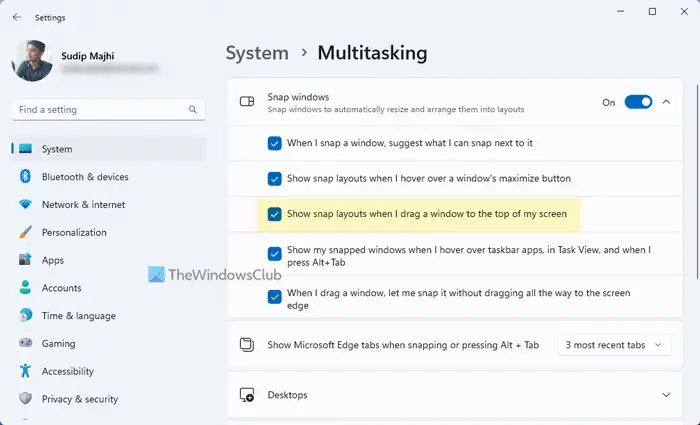
ウィンドウを画面の上部にドラッグするときにスナップ レイアウトを無効にするには、このチェックボックスのチェックを外す必要があります。一方、この機能を有効にしたい場合は、対応するチェックボックスをオンにする必要があります。
Windows 11 でスナップ レイアウトを有効または無効にするにはどうすればよいですか?
にWindows 11 でスナップ レイアウトを有効または無効にする、[最大化] ボタンの上にマウスを移動するときは、Windows の設定パネルを利用する必要があります。 [システム] > [マルチタスク] に移動し、ウィンドウの最大化ボタンの上にマウスを置いたときにスナップ レイアウトを表示する箱。
スナップ ウィンドウ機能を完全にオフにするにはどうすればよいですか?
Windows 11 でスナップ ウィンドウ機能を完全にオフにするには、Win+I キーを押して Windows の設定を開きます。次に、[システム] > [マルチタスク] に移動します。その後、[ウィンドウをスナップ] ボタンを切り替えて、スナップ レイアウトを有効または無効にします。 [スナップ ウィンドウ] セクションを展開して、さまざまな設定を微調整することもできます。






