Windows コンピュータがネットワーク サーバーとファイルを同期するように設定されている場合は、Windows 11またはWindows 10 同期センター最近の同期アクティビティの結果を確認できます。これは、コンピュータがネットワークに接続されていない場合でも、ネットワーク ファイルのコピーにアクセスできるようにするツールです。
Windows 11/10 同期センターはどのように機能しますか?
Windows 11/10 の同期センターを使用すると、特定のネットワークに接続されているコンピューターのファイルを保存できます。同期センターを使用すると、コンピュータとネットワーク サーバー上のフォルダに保存されているファイルの間で情報の同期を保つことができます。これらは、コンピューターまたはサーバーがネットワークに接続されていない場合でもアクセスできるため、オフライン ファイルと呼ばれます。詳細については、「オフライン時のネットワーク ファイルの操作」を参照してください。これにより、PC と同期センターと互換性のある特定のモバイル デバイス間で同期できるようになります。
Windows 11/10 同期センターでファイルを構成する
Windows 11/10 同期センターでファイルを構成するには、次の手順に従います。
- 検索する同期センタータスクバーの検索ボックスに。
- 個々の検索結果をクリックします。
- をクリックしてくださいオフラインファイルを管理する左側のオプション。
- をクリックします。オフラインファイルを有効にする「全般」タブのオプション。
- コンピュータを再起動します。
- に切り替えますディスク使用量タブ。
- をクリックします。変更制限制限を変更します。
- に行きます暗号化タブ。
- をクリックします。暗号化するボタン。
これらの手順の詳細については、読み続けてください。
ネットワーク経由でフォルダーを同期するためにユーザーが行う必要がある最初のステップは、オフライン ファイルを「有効にする」ことです。これを行うには、Win+X を組み合わせて押し、オプションのリストから「コントロール パネル」を選択し、検索フィールドに「同期センター」と入力して、「Enter」を押します。
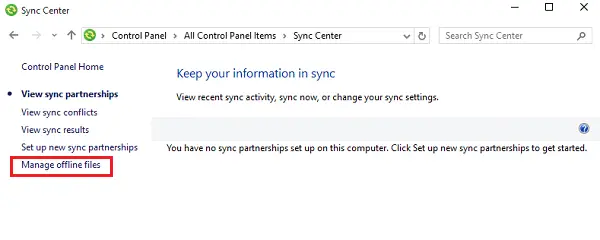
その後、コンピュータ画面の左列で青く強調表示されている「オフライン ファイルの管理」リンクをクリックします。
完了すると、オフラインファイルウィンドウが画面上にポップアップ表示されます。デフォルトでは「全般」タブに切り替わります。ここで、オフラインファイルが有効になっているかどうかを確認します。そうでない場合は、クリックしてくださいオフラインファイルを有効にするそして「OK」をクリックします。
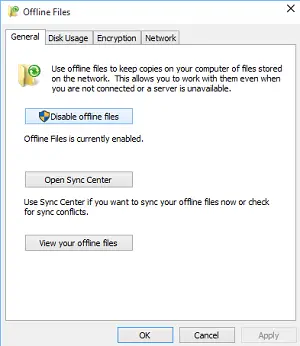
完了すると、コンピュータが再起動します。次に、上記の手順に従ってオフライン ファイルに移動します。 [オフライン ファイル] ウィンドウには他のタブも表示されます。
Windows 11/10 同期センターでファイルを構成するには、に切り替えます。ディスク使用量「オフライン ファイル」セクションのタブ。現在占有されているディスク容量の量と、PC 上にオフライン ファイルを保存するために利用できる容量が表示されます。
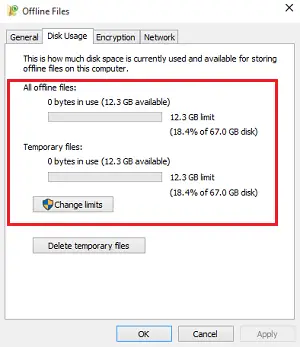
データ制限を変更するには、変更制限ボタン。すぐに、「オフライン ファイルのディスク使用量の制限」ウィンドウが表示され、2 つのオプションが表示されます。
- オフラインファイル
- 一時ファイル。
必要な制限を修正するには、スライダーを調整します。スライダーを使用して、必要な制限を設定します。次に、「OK」をクリックします。
これに加えて、オフライン ファイルにセキュリティ層を提供したい場合は、暗号化する彼ら。

それでおしまい!
同期センターのファイルを同期するにはどうすればよいですか?
同期センターには 2 つのオプションが表示されます –同期そしてスケジュール。どちらのオプションを使用しても、Windows 11/10 コンピューター上の同期センター ファイルを同期できます。前者のオプションをクリックすると、ファイルの同期がすぐに開始されます。後者のオプションでは、同期を開始する時間を選択できます。
お役に立てば幸いです!






