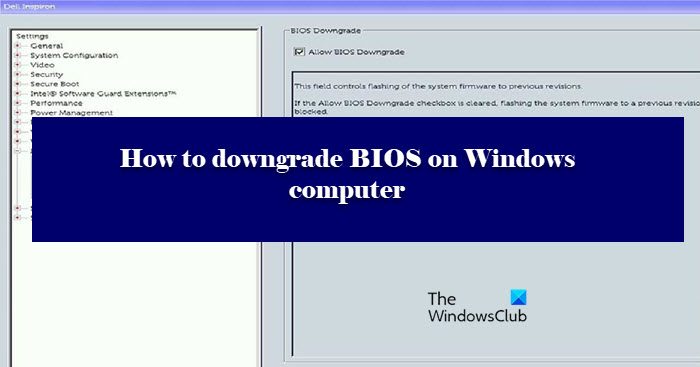Microsoft Word には、クリエイティブな火を灯す驚くべき画像編集機能が備わっています。もちろん、Photoshop のような巨人に勝つことはできませんが、多額の費用をかけて急な学習曲線を登る気がない人には、基本的な画像編集には Microsoft Word に切り替えることをお勧めします。今日はその使い方を見ていきます Microsoft Wordの画像編集ツール写真を修正して改善するには。
Microsoft Word画像編集ツール
画像を編集するには、まず画像を開く必要があります。そのためには、コンピュータで Microsoft Word を開いて、入れるタブ。ここで、と呼ばれるオプションを見つけることができます写真。それをクリックして選択します。このデバイスまたはオンライン写真オプション。
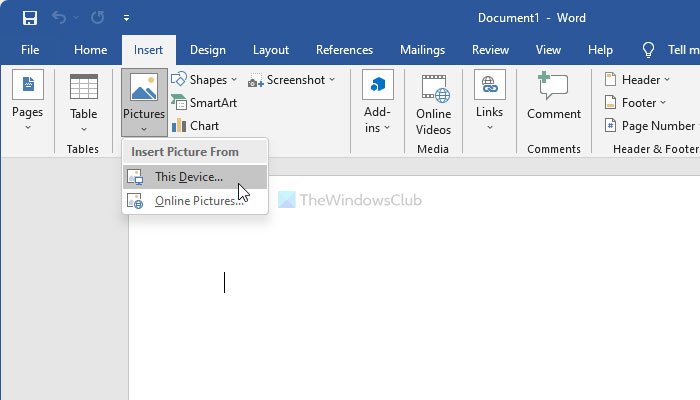
前者のオプションを選択すると、コンピュータから画像を開くことができます。一方、後者のオプションを選択すると、オンライン ソースから画像を取得できます。
画像を Word で開くと、という名前の新しいタブが表示されます。画像フォーマット。
このタブでは、次のすべてのオプションを見つける必要があります。
背景の削除
名前が示すように、このオプションを使用すると、カラー パターンに基づいて画像の一部を選択的に削除できます。つまり、Word を使用して画像の背景を削除できます。
そのためには、背景の削除オプションを選択して、削除する部分を選択します。
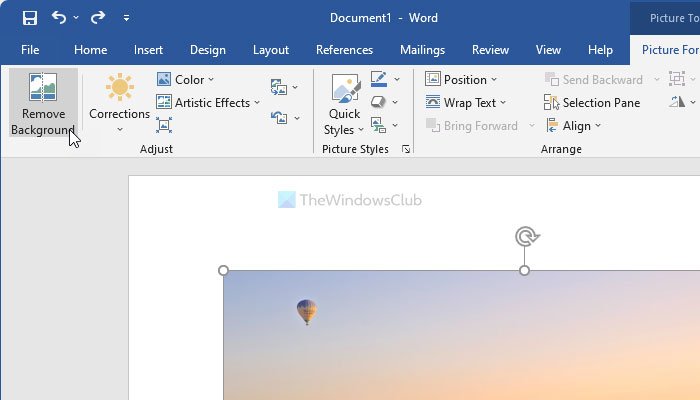
次に、変更を維持するボタン。
訂正
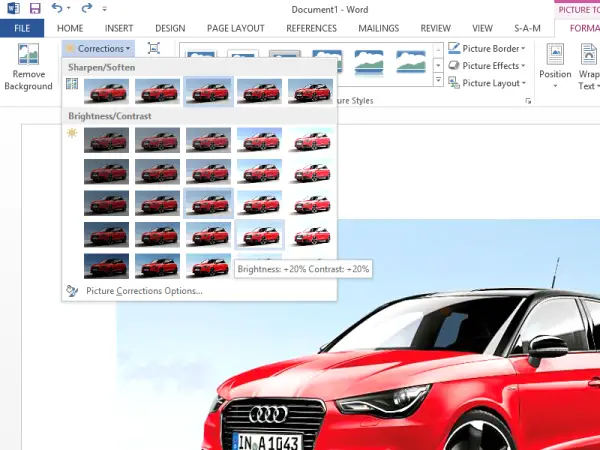
「背景を削除」オプションの隣に「修正」があります。ドロップダウンをクリックして、写真に最も適したオプションを選択します。画面上でのプレゼンテーションを改善するために、画像をシャープにしたり、柔らかくしたり、明るさを調整したりできます。
色
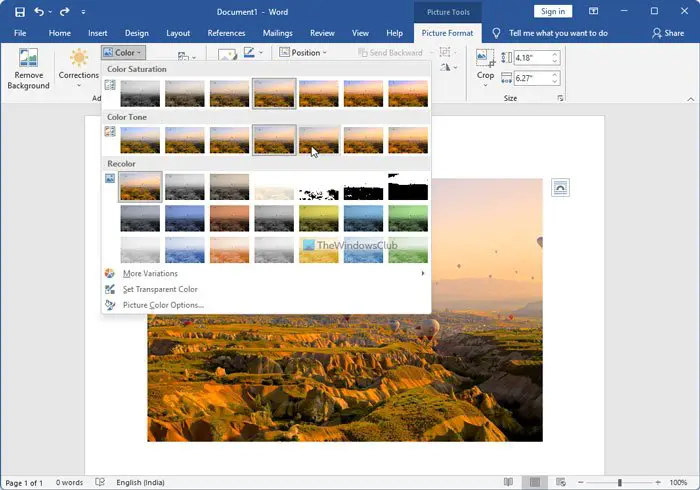
さまざまな色の効果を適用して、画像/写真をより魅力的に見せることができます。利用可能なオプションはセピアトーン、グレースケールなどです。そのためには、色オプションを選択し、適用する効果を選択します。
芸術的効果
「調整」グループにあるコマンドは、鉛筆スケッチ、ぼかし、木炭スケッチ、ペイント ストロークなど、画像をさまざまな媒体で作成したように見せる 23 の特殊効果を提供します。
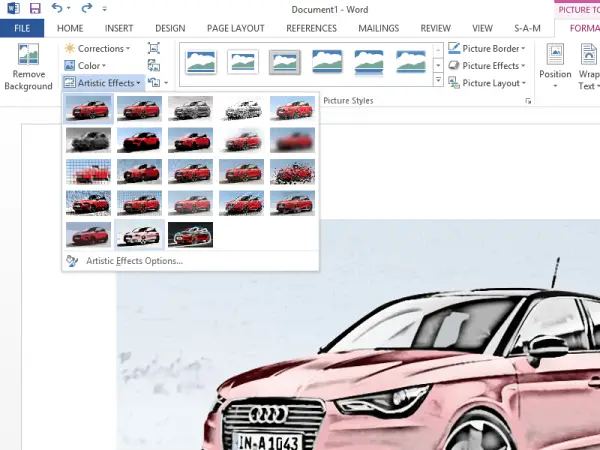
画像を圧縮する
ユーザーは手動でサイズを変更できます画像または写真で言葉圧縮機能を使用して文書を圧縮します。このオプションを押すと、ダイアログ ボックスが表示され、次の圧縮オプションが表示されます。
- この写真にのみ適用します: 選択した画像を圧縮または変更するか、ドキュメント内のすべての画像を圧縮または変更するかを選択します。
- 写真の切り取られた領域を削除する:画像の切り抜いた部分を削除します。一度削除したトリミング領域は削除できません 回収される。
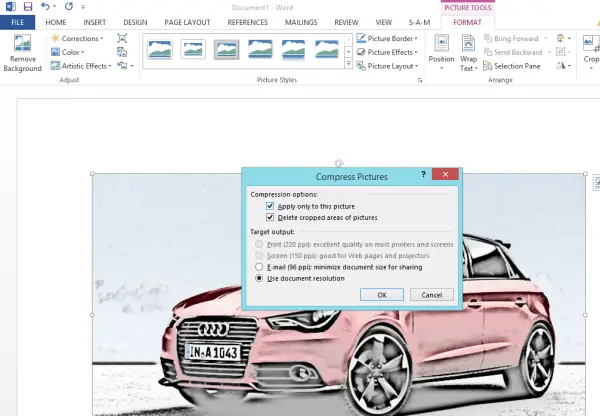
画像をリセット
このボタンをクリックして、画像の色、明るさ、コントラストバック、その他の調整ツールを設定します。
画像の枠線/効果/レイアウト
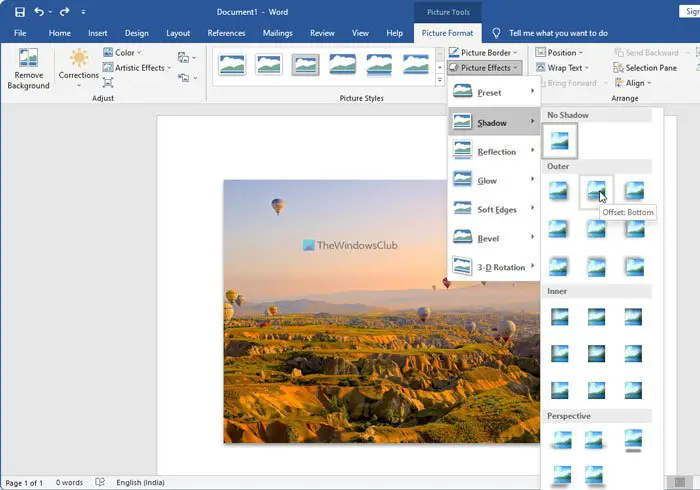
ピクチャーボーダー、ピクチャーエフェクト、 そして画像のレイアウト– これら 3 つのオプションを使用すると、さまざまな方法で画像をカスタマイズできます。それ以外は、芸術的効果を使用できます。ピクチャーエフェクト写真の境界線に効果を設定するオプション。一方、最初のオプションでは境界線の色を設定でき、3 番目のオプションでは画像を形状に変換できます。
作物
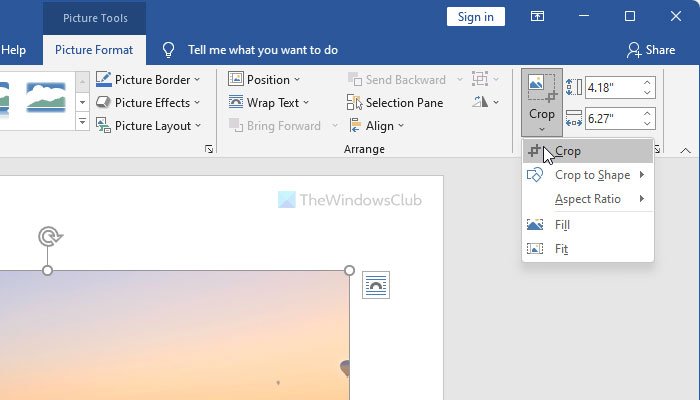
Wordでは画像を切り抜くことが可能です。このトリミング ツールの最も優れた点は、画像をトリミングして形状やアスペクト比などに変換できることです。そのためには、作物オプションを選択し、要件に応じてタイプを選択します。
Word で画像を編集するにはどうすればよいですか?
基本的なオプションを理解していれば、Word で画像を編集するのはそれほど難しくありません。 Word で画像を編集するには、必要に応じてさまざまな効果を開いて追加できるように、記事全体に従う必要があります。重要なオプションのほとんどは Word の最新バージョンに含まれており、Windows 11/10/8/7 コンピューターで使用できます。
Word で画像を自由に編集するにはどうすればよいですか?
Word に含まれるオプションの使用を妨げるものはありません。つまり、必要に応じていつでも画像を挿入し、任意のオプションの使用を開始できます。参考までに、Word を使用すると、背景の削除、色の修正、画像効果の追加、位置の変更、画像のトリミングなどを行うことができます。
すでに使用していましたか、それともこれは初めてでしたか?

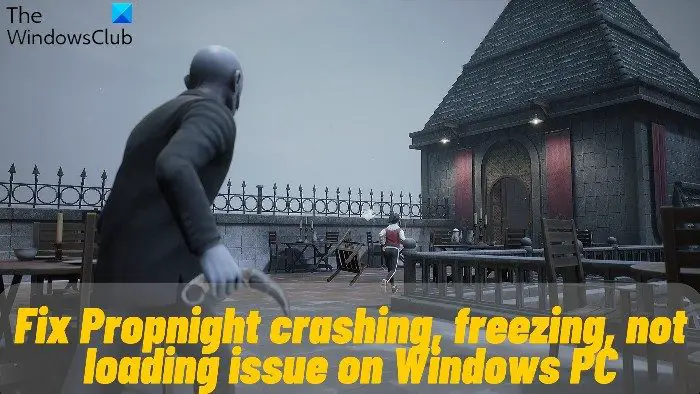

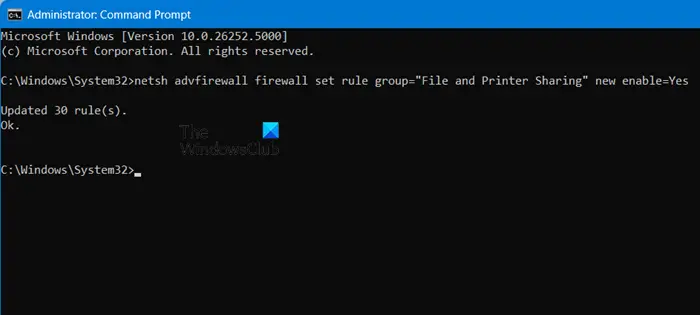
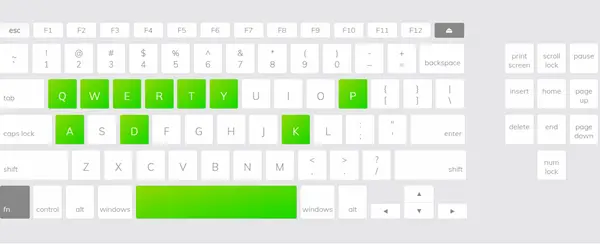
![Excel で数式が自動計算されない [修正]](https://rele.work/tech/hayato/wp-content/uploads/2023/08/Excel-not-Auto-Calculating-formulas.png)