この投稿では、次のような場合に試せるさまざまな解決策を紹介します。Windows PC で Propnight がクラッシュ、フリーズ、またはロードされない。 Propnight は、Windows PC で利用できる古典的なホッダー サバイバル ゲームを組み合わせた、マルチプレイヤーの物理ベースのプロップ ハントです。 Steam を介してシステム上でゲームを楽しむことができます。しかし、多くのユーザーがゲームのクラッシュ、フリーズ、ロード不能の問題に遭遇したと報告しています。
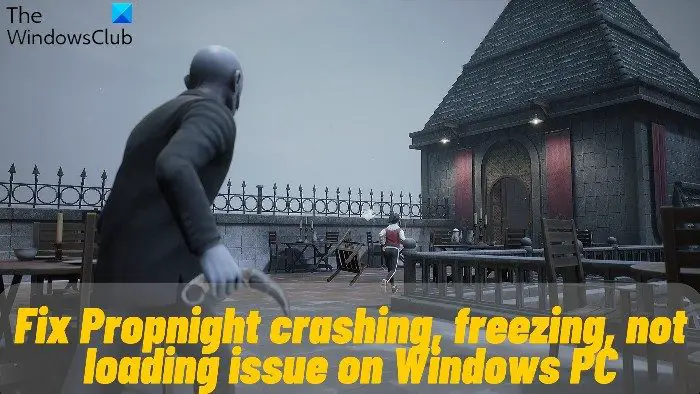
Windows PC で Propnight がクラッシュ、フリーズ、ロードされない
Windows 11/10 PC で Propnight がクラッシュ、フリーズ、途切れたり、ロードされない場合は、多くの人に効果があるこれらの提案を検討してみるとよいでしょう。
- 不要なバックグラウンドアプリケーションを終了する
- 管理者権限で実行する
- グラフィックドライバーを更新する
- 専用GPUでPropnightを実行する
- ゲームモードをオンにする
- Windows ファイアウォールから Propnight をホワイトリストに登録する
- ゲームファイルの整合性を検証する
それでは、すべての解決策を詳しく確認してみましょう。
1] 不要なバックグラウンドアプリケーションを終了する
この状況で最初に試せることは、バックグラウンドで実行されている不要なアプリケーションをすべて閉じることです。結局のところ、バックグラウンドで実行されているさまざまなアプリケーションがシステム リソースを消費し続けているため、メイン アプリケーションのリソースは限られたままになっています。以下は、バックグラウンドで実行されている不要なアプリケーションをすべて閉じるために従う必要がある手順です。
- Ctrl + Shift + Esc ショートカット キーを押して、タスクマネージャーを開く。
- 不要なアプリケーションをすべて右クリックし、コンテキスト メニューから [タスクの終了] を選択します。
不要なアプリケーションをすべて閉じたら、ゲームを起動して問題が継続するかどうかを確認してください。 「はい」の場合は、リストの次の解決策を試してください。
2] 管理者権限で実行する
管理者権限がないことが問題の主な原因となる場合があります。結局のところ、Propnight のようなゲームを問題なく実行するには管理者権限が必要です。そうでない場合は、常に問題に囲まれていることになります。
- まず、Propnight アイコンを右クリックし、「プロパティ」オプションを選択します。
- に切り替えます互換性タブ。
- チェックマークこのプログラムを管理者として実行します。
- 「適用」>「OK」をクリックします。
次に、Steam を開いてゲームを起動します。まだ問題が発生しているかどうかを確認してください。 「はい」の場合は、リストの次の解決策を試してください。
見る: PC での FIFA 22 の途切れ、フリーズ、遅延、クラッシュの問題
3]グラフィックドライバーを更新する
Propnight は最新のグラフィック指向のゲームです。問題なく実行するには、最新のグラフィックス ドライバーのアップデートが必要です。そうでない場合は、常にクラッシュやフリーズの問題に対処する必要があります。最新のグラフィックス ドライバーのアップデートをダウンロードするために従う必要がある手順は次のとおりです。
- 最新のものをダウンロードできますグラフィックドライバーのアップデート[設定] > [Windows Update] > [詳細オプション] を使用します。オプションのアップデート機能。
- または、次のサイトにアクセスすることもできます。デバイスメーカーの公式ウェブサイトをクリックしてドライバーをダウンロードします。
アップデートをインストールした後、ゲームを起動し、問題が継続するかどうかを確認します。まだ問題が発生しているかどうかを確認してください。 「はい」の場合は、ガイドを続けてください。
4] 専用GPUでPropnightを実行する
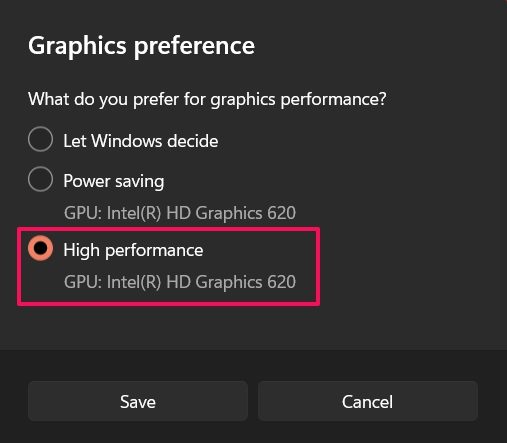
リストの次の解決策は、Propnight を専用 GPU で実行することです。以下の手順に従ってこれを行うことができます。
- Windows + I ショートカット キーを押して、設定ウィンドウを起動します。
- [システム] > [ディスプレイ] > [グラフィックス] に移動します。
- Propnight を見つけてタップします。
- 「オプション」をクリックします。
- 選択高性能次のウィンドウで。
- 「保存」をクリックします。
ゲームを起動し、問題が継続するかどうかを確認します。
見る:Halo Infinite が PC 上でフリーズ、クラッシュ、途切れたり、動作しなくなったりする
5] ゲームモードをオンにする
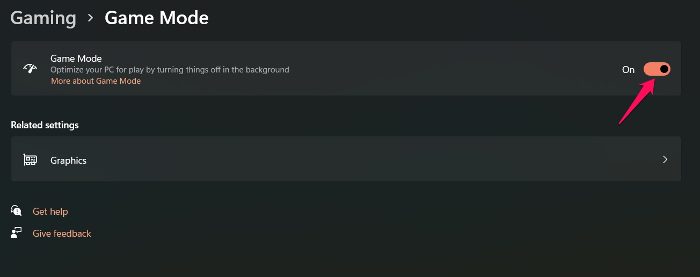
Windows 11/10 では、ゲーム モードを有効にしてゲームのパフォーマンスを向上させることができます。これは、ゲームのクラッシュの問題を解決する最良の方法の 1 つです。以下に従う必要がある手順を示します。
- Windows + I ホットキーを使用して設定を起動します。
- をクリックしてくださいゲーム画面の左側のパネルに表示されます。
- をクリックしてくださいゲームモードオプション。
- 次のウィンドウで、ゲーム モードの切り替えを有効にします。
ゲームを開いて問題が継続するかどうかを確認してください。 「はい」の場合は、ガイドを続けてください。
6] Windows ファイアウォールから Propnight をホワイトリストに登録する
Windows ファイアウォールがゲームの起動に干渉し、フリーズ問題を引き起こすことが確認されています。それを解決するには、次のことを行う必要があります。Windows ファイアウォールから Propnight を許可する。また、ゲームを実行する前に、PC にインストールされているサードパーティのウイルス対策プログラムを一時的に無効にすることもできます。
7] ゲームファイルの整合性を検証する
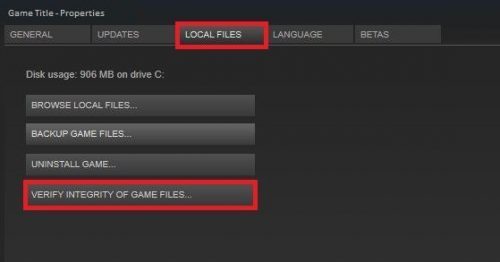
次に問題の原因となる可能性があるのは、ゲーム ファイルの破損です。ただし、ありがたいことに、Steam のゲーム ファイルの整合性を確認する機能を使用して問題を解決できます。作り方は次のとおりです。
- まず、Steam クライアントを開き、上部にある [ライブラリ] メニューをクリックします。
- 次に、インストールされているゲームのリストから Propnight を探します。
- それを右クリックし、コンテキスト メニューから [プロパティ] オプションを選択します。
- をクリックしてください「ローカルファイル」タブそしてクリックしてくださいゲームファイルの整合性を検証する。
- 検証プロセスが完了したら、Propnight を再起動して問題が解決したかどうかを確認します。
読む:Windows PC で PUBG がクラッシュまたはフリーズする
ゲームが突然クラッシュするのはなぜですか?
Windows PC でゲームがクラッシュする場合は、システムがゲームの最小要件を満たしていない可能性が高くなります。この問題は、グラフィックス ドライバーが古いために発生することもあります。すべての問題を解決するには、ドライバーを更新する必要があります。
PC で Propnight を実行できますか?
システムが最小要件を満たしていれば、PC 上で Propnight を実行できます。以下に、ゲームを実行するための最小要件と推奨要件を示します。
最小:
- OS:Windows 10 64ビット
- ラム:8GB RAM
- GPU:Geforce GTX 960 または AMD と同等の VRAM 4 GB 以上
- ダイレクトX:バージョン11
- 無料ストレージ:15GBの空き容量。
推奨
- OS:Windows 10 64ビット
- ラム:16GB RAM
- GPU:少なくとも 6GB の VRAM を搭載した Nvidia GTX 1060 または AMD Radeon 570
- ダイレクトX:バージョン12
- 無料ストレージ:15GBの空き容量
それでおしまい。





![Windows 11 でコパイロットが機能しない [修正]](https://rele.work/tech/hayato/wp-content/uploads/2023/12/copilot-not-working.jpg)
