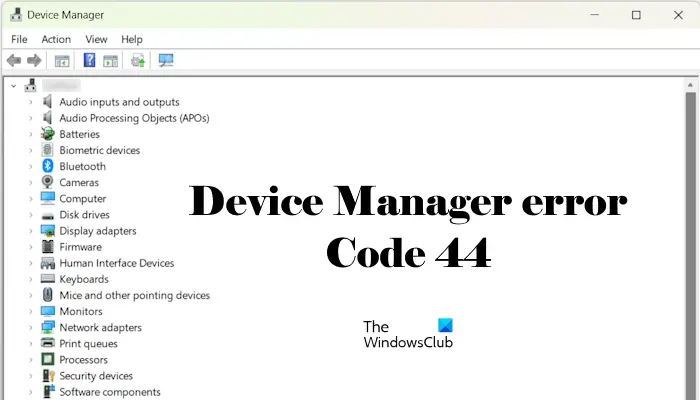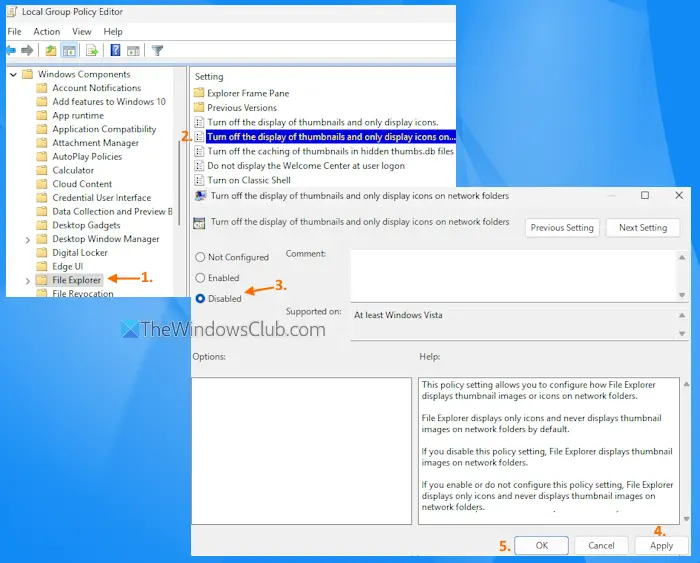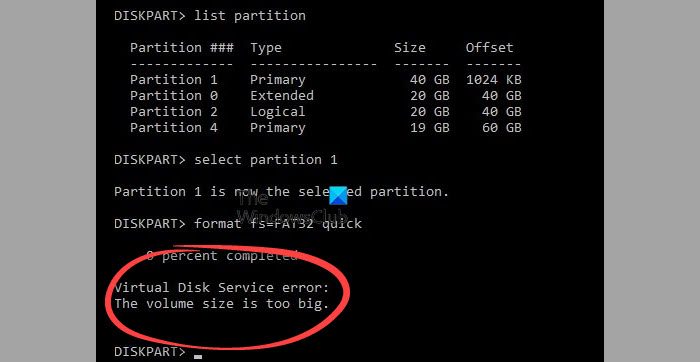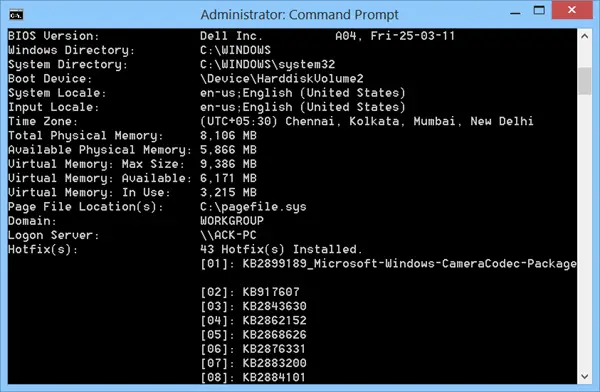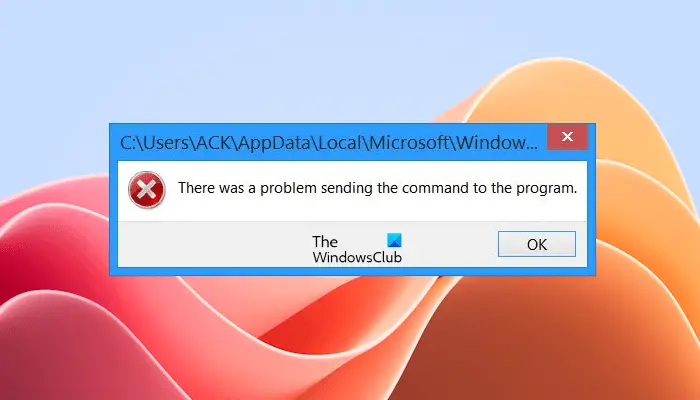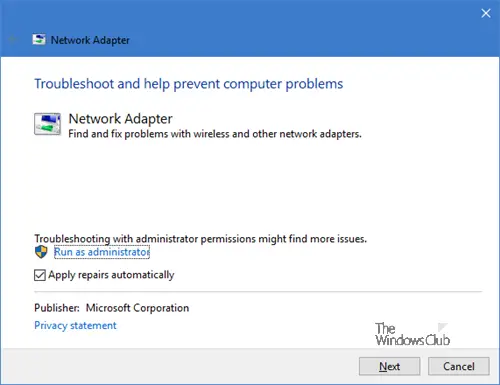副操縦士は、Windows 11 に組み込まれている AI チャットボットです。しかし、時々動作しないことがあります。この投稿では、次の場合に何ができるかを見ていきます。Windows 11 ではコパイロットが機能しません。
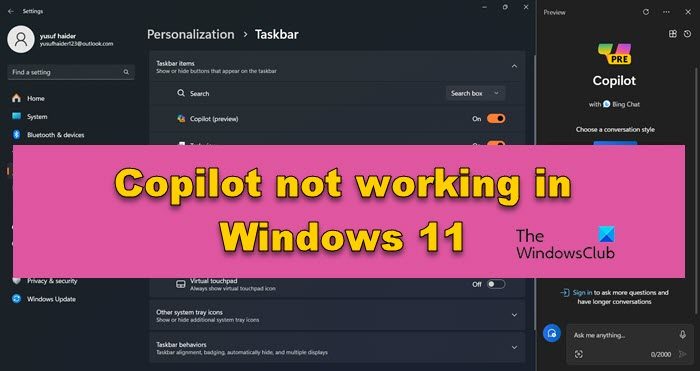
Windows 11 で Copilot を有効にする方法は?
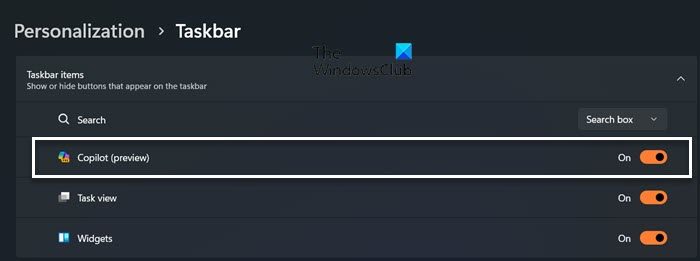
Windows 11 で Copilot を有効にするのは非常に簡単です。バージョン 22H2 およびバージョン 23H2 用の更新プログラム KB5031455 をインストールし、以下の手順に従うだけです。
- 開ける設定Win+I より。
- [個人用設定] > [タスクバー] に移動します。
- 次に、トグルを有効にします。副操縦士 (プレビュー)。
タスクバーに Copilot アイコンが表示されます。これをクリックするだけでチャットボットにアクセスできます。
読む:Windows 11のタスクバーからCopilotを削除する方法
Windows 11でCopilotが機能しない問題を修正
Copilot がコンピュータ上で動作していない場合は、以下の解決策に従って問題を解決してください。
- Copilot が表示されない場合は Windows を更新します
- インターネット接続を確認してください
- レジストリ エディターを使用して Copilot を有効にする
- コンピュータをシャットダウンしてから再起動します
- コパイロットコマンドを実行する
それらについて詳しく話しましょう。
1] Copilot が表示されない場合は Windows を更新します
前述したように、Copilot は Windows バージョン 22H2 およびバージョン 23H2 の KB5031455 で利用できます。 Copilot が表示されない場合は、設定 > 個人設定 > タスクバー、Windows Update に移動し、最新バージョンのオペレーティング システムをインストールします。コンピューターを更新したら、Windows の設定の同じセクションに再度移動し、問題が解決したかどうかを確認してください。
2] インターネット接続を確認してください
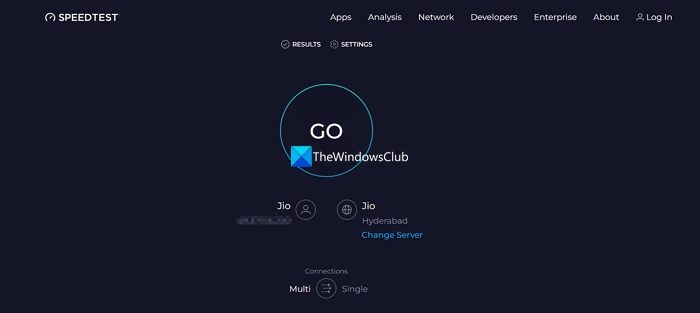
Copilot に接続できない場合は、帯域幅を確認する必要があります。そのためには、無料のインターネット速度テスター。帯域幅が低い場合は、ルーターを再起動する必要があります。それが機能しない場合は、ISP に連絡して問題の解決を依頼してください。
読む:現時点では、Copilot はサービスに接続できません
3] レジストリ エディターを使用して Copilot を有効にする
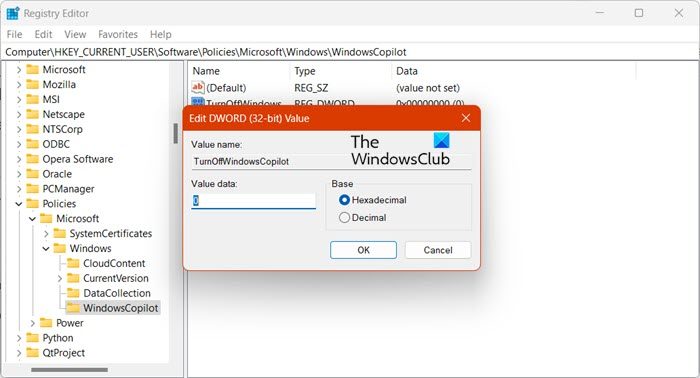
場合によっては、前述の方法で Copilot を有効にできないことがあります。レジストリ エディタを使用して有効にする必要があります。これは、コンピュータを調整できる集中システムです。ただし、その前に、何か問題が発生した場合に使用できるレジストリのバックアップを作成しましょう。同じことを行うには、以下の手順に従います。
- 開けるレジストリエディタスタートメニューから検索してください。
- 以下の場所に移動します。
HKEY_CURRENT_USER\Software\Policies\Microsoft\Windows
- Windows を右クリックし、次の場所に移動します。新規 > キー、新しく作成したキーに名前を付けますWindows副操縦士。
- 次に、右クリックする必要がありますWindows副操縦士そして選択します[新規] > [DWORD (32 ビット)]。
- 新しく作成した値に名前を付けますWindowsをオフにする副操縦士、それをダブルクリックし、「」と入力します。0' [値の設定] オプションで。
最後に、問題が解決したかどうかを確認します。
4]コンピュータをシャットダウンしてから再起動します
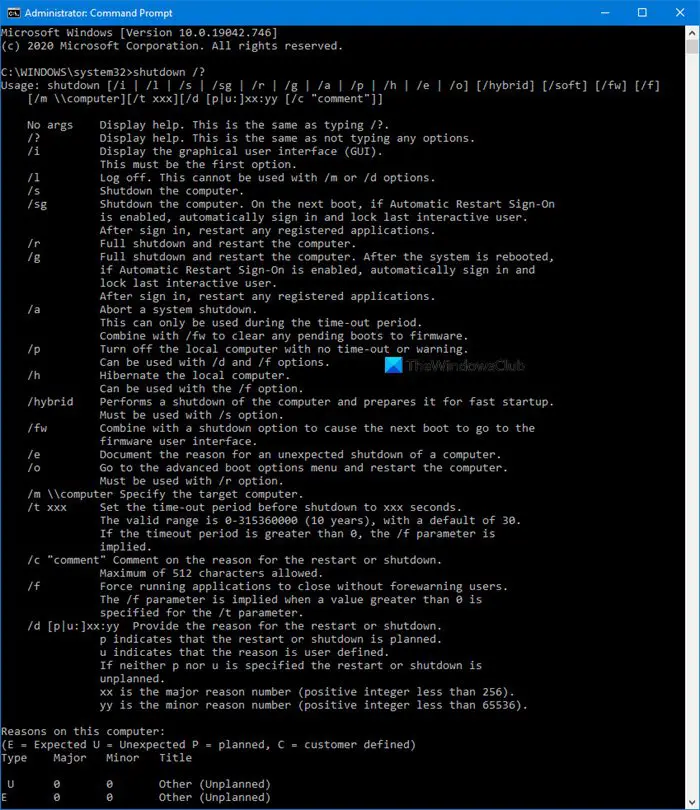
前述したように、レジストリ エディターに変更を加えた後でもタスク バーに Copilot アイコンが表示されない場合は、次のことを行う必要があります。システムをシャットダウンしますその後、完全に再起動します。そのためには、開いてくださいターミナル管理者として実行してくださいシャットダウン /s /t 0。これによりシステムがシャットダウンされます。次に、コンピュータを再起動し、問題が解決したかどうかを確認します。
5] コパイロットコマンドを実行します。
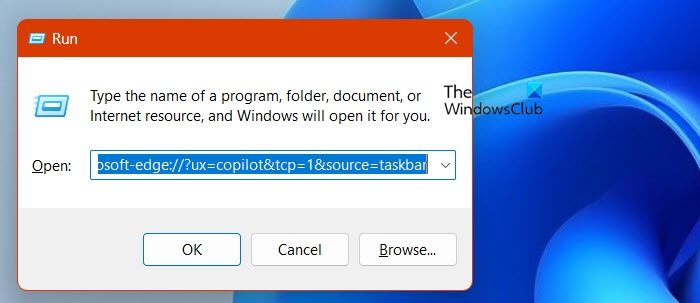
Copilot をアクティブ化する別の方法は、特定のコマンドを実行することです。ただし、この方法ではツールがオンになるだけで、Copilot アイコンは復元されないことに注意してください。したがって、Copilot を再度使用したい場合は、毎回コマンドを実行する必要があります。 「ファイル名を指定して実行」を起動し、以下のコマンドを実行します。
microsoft-edge://?ux=copilot&tcp=1&source=taskbar
これでうまくいくことを願っています。
前述の解決策を使用して問題を解決できることを願っています。
読む:Windows 11 デスクトップのコンテキスト メニューに Copilot を追加する
Windows 11 Copilot をアクティブ化するにはどうすればよいですか?
Copilot を有効にしたら、アクティベートするのは簡単な作業です。同じことを行うには 2 つの方法があります。タスクバーにある Copilot アイコンをクリックするか、キーボード ショートカット Win + C を使用します。これにより、チャットボットが表示され、クエリを入力して検索を開始できます。
Copilot を備えている Windows 11 のバージョンは何ですか?
Copilot は、Windows 11 バージョン KB5031455 のバージョン 22H2 およびバージョン 23H2 で利用できます。現在使用しているバージョンを確認するには、以下を開きます。設定、そしてに行きます「システム」>「概要」。最新バージョンを実行している場合は、アップデートをチェックする利用可能な場合はインストールします。これでうまくいくはずです。
問題が発生したため、後でもう一度お試しください。コパイロット エラーを修正します
見たら問題が発生しました。後でもう一度お試しください。Copilot でエラーが発生しました。Web ページを更新して確認してください。それでも問題が解決しない場合は、ブラウザのキャッシュをクリアし、PC とルーターを再起動して確認してください。
これ以上プロンプトを送信できないコパイロット エラーを修正
Copilot がエラー メッセージを表示した場合これ以上プロンプトを送信できません、しばらく待ってから試す必要があります。それでも問題が解決しない場合は、ブラウザのキャッシュをクリアして確認してください。
こちらもお読みください:Windows 11 で Copilot を使用する方法 [スタートガイド]