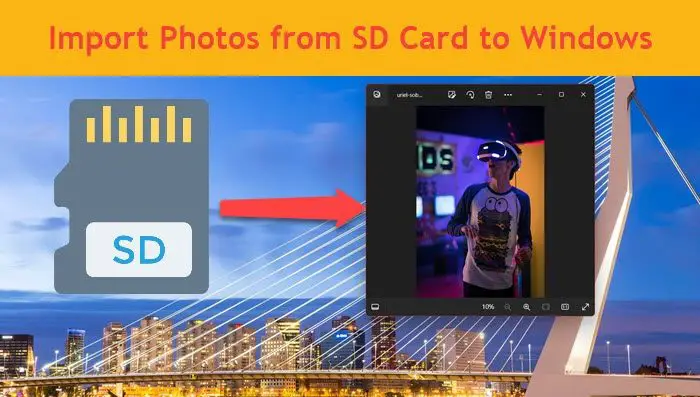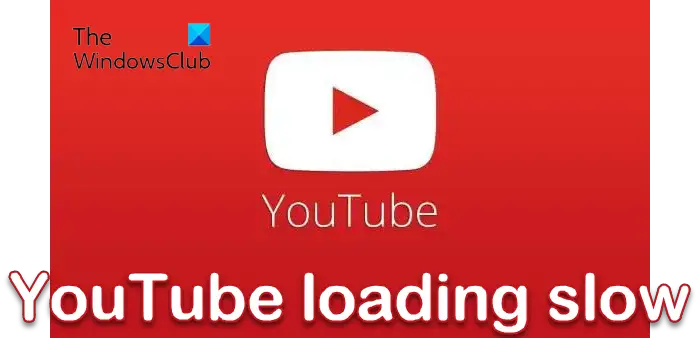一部のユーザーは、内蔵または外付け HDD をフォーマットしようとするとエラーが発生すると報告しています。ディスクパートコマンドを実行すると、次のようなエラー メッセージが表示されます。ボリュームサイズが大きすぎます」
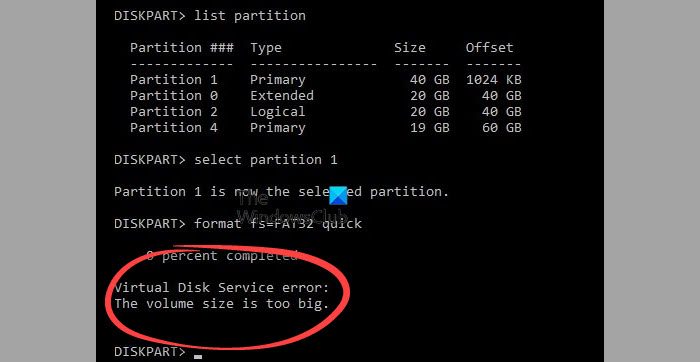
仮想ディスク サービス (VDS) とは何ですか?
Virtual Disk Service (VDS の略) は、ディスクとボリュームのニーズをすべて管理できるワンストップ ショップです。これは、ディスク管理をより便利にすることを目的としたいくつかの API で構成されています。ユーザーが主にこのエラーに直面するのは、32 GB を超えるハード ドライブを FAT32 ファイル システムにフォーマットしようとした場合です。 NTFS と FAT32 はどちらも、さまざまなオペレーティング システムにわたるコンピュータ ユーザーに例えられる一般的なファイル管理システムであり、どちらも特定の目的に応えるため、ユーザーはそれに応じてファイル システムを変更する必要があると感じるかもしれません。
Diskpart 仮想ディスク サービス エラーを修正、ボリューム サイズが大きすぎます
この問題を解決するには 2 つの方法があり、どちらも以下で説明します。
- NTFS ファイル システムを使用して DiskPart でフォーマットする
- AOMEI Partition Assistant Standardを使用する
1] NTFS ファイル システムを使用して DiskPart でフォーマットする
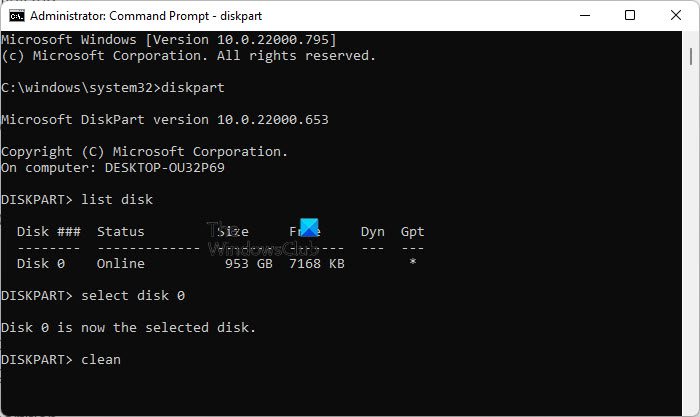
FAT32 システムでドライブをフォーマットする必要がない場合は、DiskPart を使用して NTFS システムを使用してドライブをフォーマットできます。 Windows では NTFS ファイル システムを使用しながら 32 GB を超えるパーティションまたはドライブをフォーマットできるため、そのようにしても問題のエラーが発生することはありません。行う必要があるのは次のとおりです。
- Windows + 'R' キーを押して、ファイル名を指定して実行コマンド プロンプトを開きます。ここで、「cmd」と入力し、Ctrl+Shift+Enter を押して、管理者特権のコマンド プロンプトを開きます。
- フォーマットしたいドライブを接続し、初期化されるまで待ちます
- 次のコマンドを入力して DiskPart ユーティリティを開きます
diskpart
- 次のように入力して、コンピュータ上で使用可能なすべてのドライブのリストを取得します。
list disk
- 次に、どのドライブをクリーニングするかを決定する必要があります。ディスク 0 には OS ファイルが含まれているため、干渉しないことをお勧めします。
- 決定したら、次のコマンドを入力して特定のドライブを選択します。 X をドライブ番号に置き換えます
select disk X
- ディスクを選択したら、「」と入力します。クリーン' を押して Enter を押してプロセスを開始します
- 新しいパーティションを作成し、次のコマンドを順番に入力して選択します。
create partition primary
select partition 1
- 「active」と入力して Enter キーを押し、この新しく作成したパーティションをアクティブにします
- 次のコマンドを入力して、NTFS システムを使用してパーティションを作成し、名前を割り当てます。
format FS=NTFS label=*Your Name* quick
- 完全に完了するまで待ってから、「exit」と入力してプロセスを完了します
FAT32 システムを使用して 32GB を超えるサイズのドライブをフォーマットする必要がある場合は、サードパーティのユーティリティを使用する必要があります。このチュートリアルでは、AOMEI Partition Assistant Standardのフリーウェア版を使用します。
2] AOMEI Partition Assistant Standardを使用する
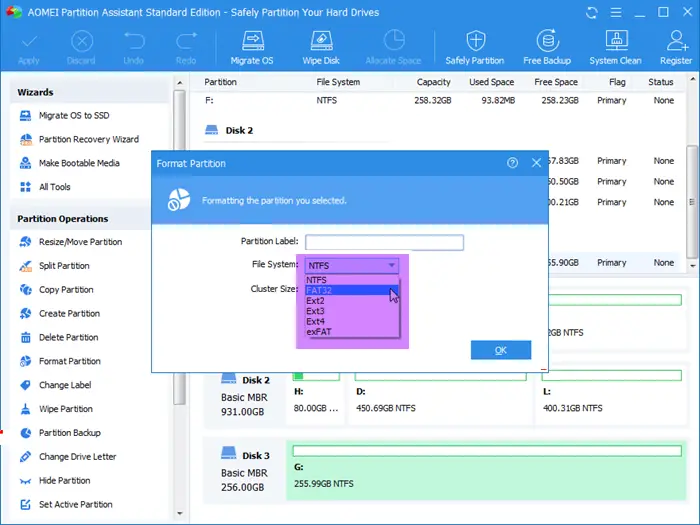
ダウンロードできますAOMEI Partition Assistant Standard。ダウンロードしてインストールしたら、以下の手順に従ってドライブを FAT32 システムにフォーマットします。
- AOMEI Partition Assistantアプリを起動し、フォーマットするディスクを見つけます
- ドライブの NTFS パーティションを作成する前述のプロセスに従うと、FAT32 システムに従ってフォーマットするドライブの NTFS パーティションが表示されます。
- この NTFS パーティションを右クリックし、「パーティションのフォーマット」を選択します。
- これにより、別のダイアログ ボックスが開きます。 「ファイル システム」ドロップダウンから「FAT32」を選択し、「OK」をクリックします。
- この新しい書式設定をプレビューし、[適用] > [続行] を選択します。
プロセスが完了すると、「ボリューム サイズが大きすぎます」仮想ディスク サービス エラーが正常に回避され、FAT32 を使用した新しいドライブ パーティションが表示されます。
仮想ディスクサービスを無効にできますか?
ディスクに干渉していないことがわかり、仮想ディスク サービスを完全に無効にしたい場合は、そのためのプロセスが用意されています。
- Ctrl + 'R' を押して、「services.msc」と入力します。
- 仮想ディスクが見つかるまで下にスクロールします
- それを右クリックして「停止」を選択します。
- このプロセスには時間がかかる場合がありますが、完了すると、組み込みの仮想ディスク サービスが無効になります。
関連している:
- Diskpart仮想ディスクサービスエラー、操作がタイムアウトしました
- Diskpart 仮想ディスク サービス エラー: サービスの初期化に失敗しました
- Diskpart仮想ディスクサービスエラー、使用可能なスペースが十分にありません
- Diskpart 仮想ディスク サービスのエラー。現在のブート、システム、ページファイル、クラッシュダンプ、または休止状態のボリュームでは削除は許可されていません
- Diskpart仮想ディスクサービスエラー、この操作はオブジェクトでサポートされていません
- Diskpart仮想ディスクサービスエラー、指定されたディスクは変換できません
- Diskpart 仮想ディスク サービス エラー:このディスクではクリーンは許可されていません
仮想ディスクサービスを再起動できますか?
場合によっては、仮想ディスク サービスの実行中に問題が発生する場合があり、回避策としてユーティリティを再起動することが考えられます。その方法は次のとおりです。
- Windowsサービスメニューを開きます
- 仮想ディスクを見つけます。
- それを右クリックして「停止」を選択します
- 次に、もう一度右クリックし、「開始」を選択して再びオンにします。
この投稿がお役に立てば幸いです。