ハードディスク上にドライブ パーティションを作成するとき、Diskpart ユーティリティ」を経験したユーザーもいます。操作がタイムアウトしました" エラー。また、ハードディスク上に新しいパーティションを作成しようとしました。ディスク管理コンソールですが、「」を受け取りました操作を完了できませんでした" エラー。これらのエラーはいずれも、ユーザーがハードディスク上に新しいパーティションを作成することを妨げます。ディスク管理コンソールまたは Diskpart で同じエラー メッセージが表示される場合は、この投稿で説明されている解決策が問題の解決に役立つ可能性があります。
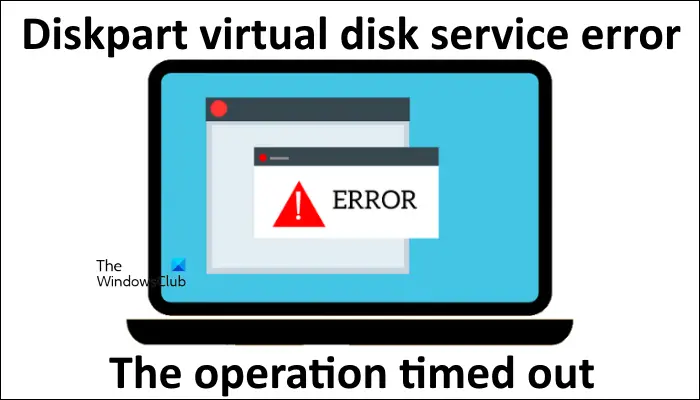
ユーザーが受け取った完全なエラー メッセージディスク管理コンソールは次のとおりです。
操作は完了できませんでした。ディスク管理コンソールのビューが最新ではない。更新タスクを使用してビューを更新します。問題が解決しない場合は、ディスクの管理コンソールを閉じて、ディスクの管理を再起動するか、コンピュータを再起動します。
によって表示される完全なエラー メッセージディスクパートハードディスク上に新しいパーティションを作成する場合は次のようになります。
仮想ディスクサービスエラー:
操作がタイムアウトになりました。DiskPart が最新ではないオブジェクトを参照しました。
RESCAN コマンドを使用してオブジェクトを更新します。
問題が解決しない場合は、DiskPart を終了し、DiskPart を再起動するか、コンピュータを再起動します。
Diskpart 仮想ディスク サービス エラーを修正、操作がタイムアウトしました
上記 2 つのエラーの原因と解決策は同じです。ディスク管理コンソールと Diskpart ユーティリティは、パーティションの作成直後に停電またはその他の理由でコンピュータが突然シャットダウンした場合に、これらのエラーを表示します。ハード ディスク上に新しいパーティションまたはボリュームを作成すると、Windows は新しく作成されたボリュームに適切なレジストリ エントリを書き込みます。ただし、Windows が新しく作成されたボリュームのレジストリ エントリの書き込みプロセスを完了する前にシステムが予期せずシャットダウンした場合、ボリュームは部分的にシステムにインストールされたままになります。この場合、新しいボリュームを作成しようとすると、正しくインストールされていないボリュームが新しいボリュームの作成を妨げます。このため、ディスク管理コンソールと Diskpart にエラー メッセージが表示されます。
上記のエラー メッセージに加えて、次のポップアップ メッセージが表示される場合もあります。
新しいハードウェアが見つかりました
Windows では、不明なデバイス用のドライバー ソフトウェアをインストールする必要があります
この問題を解決するには、次の解決策が役立つ場合があります。
- コンピュータを再起動して、もう一度試してください
- RESCANコマンドを使用してオブジェクトを更新します。
- デバイスマネージャーから不明なデバイスを削除します。
- volume.inf ファイルが見つからないか確認してください
以下では、これらの両方のソリューションについて詳しく説明します。
1] コンピュータを再起動して、もう一度試してください
エラー メッセージを注意深く読むと、問題が解決しない場合は Diskpart ユーティリティを再起動するか、コンピュータを再起動するよう指示されます。したがって、Diskpart を閉じて再度起動し、新しいパーティションを作成できるかどうかを確認してください。そうでない場合は、コンピューターを再起動し、Diskpart を再度実行して、問題が継続するかどうかを確認します。コンピュータを再起動しても問題が解決しない場合は、次の解決策を試してください。
2] RESCANコマンドを使用してオブジェクトを更新します。
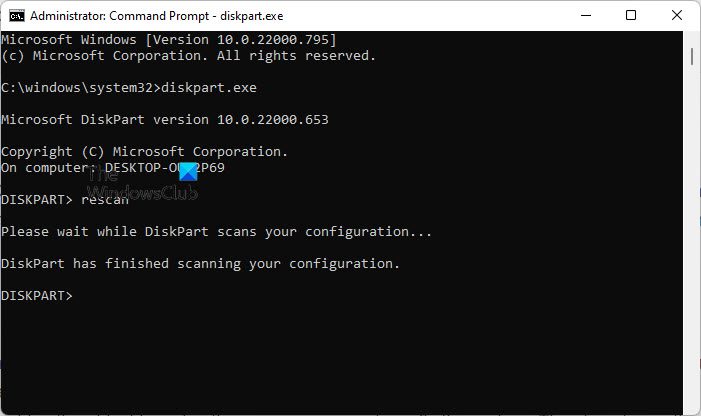
Diskpart ユーティリティの Rescan コマンドは、コンピュータに新しく追加されたディスクを見つけるために使用されます。 rescan コマンドを実行して、ディスク構成の変更を検出できます。このコマンドを実行すると、Diskpart ユーティリティは接続されているすべてのディスクをスキャンして構成の変更を確認し、基本ボリューム、ファイル システム、ドライブ文字などの他の情報も更新します。エラー メッセージによると、rescan コマンドを使用してオブジェクトを更新すると問題が解決される可能性があります。 Diskpart ユーティリティを介して rescan コマンドを実行する手順を以下に示します。
- コマンドプロンプトを管理者として起動します。
- タイプディスクパートそして殴る入力。
- タイプ再スキャンそして Enter キーを押します。
上記のコマンドの完了後、Diskpart ユーティリティを使用してパーティションを作成できるかどうかを確認します。 Diskpart 経由でパーティションを作成するときに同じエラー メッセージが表示される場合は、次の解決策を試してください。
3]デバイスマネージャーから不明なデバイスを削除します
ハードディスク上に作成されたボリュームの数は、デバイス マネージャーのストレージボリューム支店。 Windows で特定のストレージ ボリュームでエラーが発生した場合、そのストレージ ボリュームに対して警告サインが表示されるか、デバイス マネージャーでそのボリュームが「不明なデバイス」としてラベル付けされます。デバイス マネージャーを開き、「不明なデバイス」というラベルの付いたボリュームをアンインストールします。同じ手順を以下に説明します。
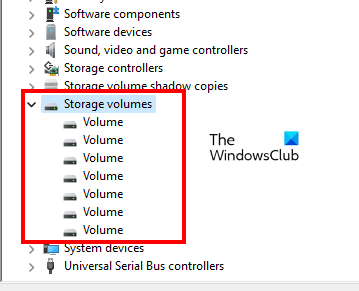
- を押します。勝利+Xキーを押して選択しますデバイスマネージャ。
- デバイスマネージャーが開いたら、ストレージボリューム支店。 [ストレージ ボリューム] ブランチが表示されない場合は、「」に進みます。表示 > 非表示のデバイスを表示」
- 「」というラベルの付いたデバイスを右クリックします。不明なデバイス」を選択してくださいデバイスのアンインストール。
- デバイスマネージャーを閉じます。
これで、ディスク管理コンソールまたは Diskpart ユーティリティを使用して新しいパーティションを作成できるようになります。これで問題が解決しない場合は、コンピュータを再起動してもう一度試してください。問題が解決しない場合は、次の解決策を試してください。
4] volume.infファイルが見つからないか確認します
問題のもう 1 つの原因は、volume.infからのファイルインフフォルダ。これを確認するには、[ファイル名を指定して実行] コマンド ボックスを開き、次のコマンドを入力します。その後、「OK」をクリックします。
%Systemroot%\inf
上記のコマンドは、Inf フォルダーを開きます。ここで、volume.inf ファイルがそこに存在するかどうかを確認します。そうでない場合は、以下で説明する手順に従ってください。
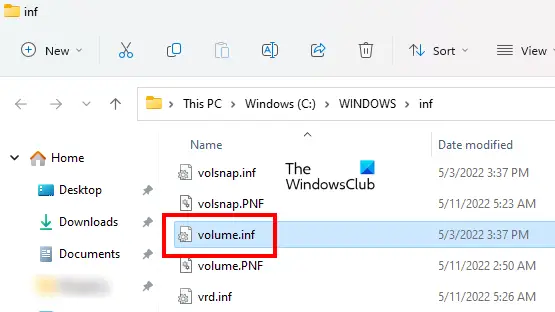
管理者特権でコマンド プロンプトを開く。 UAC プロンプトが表示された場合は、「はい」をクリックします。画面にコマンド プロンプトが表示されたら、次のコマンドを入力して Enter キーを押します。
sfc /verifyonly
上記のコマンドが正常に実行された後に「問題が見つかりました」というメッセージが表示された場合は、次のコマンドを入力して Enter キーを押します。
sfc /scannow
ここで、上で説明したように、[ファイル名を指定して実行] コマンド ボックスを使用して Inf フォルダーを開きます。システムに volume.inf ファイルが表示されるはずです。 Inf フォルダー内に volume.inf ファイルが見つからない場合は、別の正常なコンピューターからファイルをコピーして、Inf フォルダーに貼り付ける必要があります。これで問題は解決するはずです。 volume.inf ファイルのコピー元のコンピュータは、同じバージョンの Windows OS で実行されており、同じ CPU アーキテクチャを備えている必要があることに注意してください。
関連している:
- Diskpart仮想ディスクサービスエラー、使用可能なスペースが十分にありません
- Diskpart 仮想ディスク サービスのエラー。現在のブート、システム、ページファイル、クラッシュダンプ、または休止状態のボリュームでは削除は許可されていません
- Diskpart仮想ディスクサービスエラー、この操作はオブジェクトでサポートされていません
- Diskpart仮想ディスクサービスエラー、指定されたディスクは変換できません
- Diskpart 仮想ディスク サービス エラー、サービスの初期化に失敗しました
- Diskpart でエラーが発生しました。パラメータが間違っています。
Diskpart 仮想ディスク サービス エラーを修正するにはどうすればよいですか?
Diskpart は、コンピュータにインストールされているハード ディスクを管理できる強力なコマンド ライン ツールです。 Diskpart ツールを使用してハードディスク上でさまざまなアクションを実行しているときに、「現在のブート、システム、ページファイル、クラッシュダンプ、または休止状態ボリュームでは削除は許可されていません」、「操作がタイムアウトしました」、「操作がタイムアウトしました」などのさまざまな仮想ディスク サービス エラーが発生する場合があります。 Diskpart 仮想ディスク サービスのエラーが異なれば、異なるトラブルシューティング方法が必要になります。
たとえば、仮想ディスク サービス エラー「削除は許可されていません」により、ハードディスク上の特定のパーティションを削除できなくなります。このエラーを解決するには、次の修正を試すことができます。
- ページングファイルを無効にし、
- からコマンドプロンプトを起動しますWindows RE、など。
仮想ディスクサービスを再起動できますか?
仮想ディスク サービスがシステム上で実行されていない場合は、コンピュータ上のサービス アプリから仮想ディスク サービスを開始できます。サービスマネージャーを開きますを見つけて、仮想ディスクサービス。見つかったら、それを右クリックして選択します始める(停止している場合) を選択します。再起動(すでに実行されている場合)。
これがお役に立てば幸いです。






