Windows には組み込みツールが付属しています。ディスク管理- コンピューター上のハードディスクを管理するための完全なソリューションを提供します。これを使用して、ボリュームを縮小したり、ボリュームや部分サイズを増やしたり、新しいものを作成したりすることができます。ユーザー インターフェイスは一連のコマンドを使用して構築されます。ディスクパート— PowerShell またはコマンド プロンプトで動作します。複雑なコマンドを実行したり、仮想ハードディスクを操作したりする必要がある場合に便利です。 Diskpart ユーティリティには、投稿で共有されている使用できるコマンドのリストがあります。

Windows 11/10のDiskpartコマンドのリスト
| アクティブ | フォーカスのあるディスクのパーティションをアクティブとしてマークします。 |
| 追加 | 指定されたディスクにフォーカスのあるシンプル ボリュームをミラーリングします。 |
| 割り当てる | フォーカスのあるボリュームにドライブ文字またはマウント ポイントを割り当てます。 |
| vdiskを接続する | 仮想ハード ディスク (VHD) を接続 (マウントまたはサーフェスと呼ばれることもあります) し、ホスト コンピューター上でローカル ハード ディスク ドライブとして表示されます。 |
| 属性 | ディスクまたはボリュームの属性を表示、設定、またはクリアします。 |
| オートマウント | 自動マウント機能を有効または無効にします。 |
| 壊す | フォーカスのあるミラーリングされたボリュームを 2 つの単純なボリュームに分割します。 |
| クリーン | フォーカスのあるディスクからすべてのパーティションまたはボリュームのフォーマットを削除します。 |
| コンパクトvdisk | 動的に拡張する仮想ハード ディスク (VHD) ファイルの物理サイズを削減します。 |
| 変換する | ファイル アロケーション テーブル (FAT) と FAT32 ボリュームを NTFS ファイル システムに変換し、既存のファイルとディレクトリをそのまま残します。 |
| 作成する | ディスク上にパーティション、1 つ以上のディスク上にボリューム、または仮想ハード ディスク (VHD) を作成します。 |
| 消去 | パーティションまたはボリュームを削除します。 |
| vdiskを切り離す | 選択した仮想ハード ディスク (VHD) がホスト コンピューター上でローカル ハード ディスク ドライブとして表示されないようにします。 |
| 詳細 | 選択したディスク、パーティション、ボリューム、または仮想ハード ディスク (VHD) に関する情報が表示されます。 |
| 出口 | diskpart コマンド インタープリタを終了します。 |
| vdiskを拡張する | 仮想ハード ディスク (VHD) を指定したサイズに拡張します。 |
| 伸ばす | フォーカスのあるボリュームまたはパーティションを、そのファイル システムとともにディスク上の空き (未割り当て) スペースに拡張します。 |
| ファイルシステム | フォーカスのあるボリュームの現在のファイル システムに関する情報を表示し、ボリュームのフォーマットがサポートされているファイル システムを一覧表示します。 |
| 形式 | Windows ファイルを受け入れるためにディスクをフォーマットします。 |
| GPT | 基本 GUID パーティション テーブル (gpt) ディスクを中心に、パーティションに gpt 属性を割り当てます。 |
| ヘルプ | 使用可能なコマンドのリスト、または指定したコマンドに関する詳細なヘルプ情報を表示します。 |
| 輸入 | 外部ディスク グループをローカル コンピュータのディスク グループにインポートします。 |
| 非アクティブな | ベーシック マスター ブート レコード (MBR) ディスク上で、フォーカスのあるシステム パーティションまたはブート パーティションを非アクティブとしてマークします。 |
| リスト | ディスク、ディスク内のパーティション、ディスク内のボリューム、または仮想ハード ディスク (VHD) のリストを表示します。 |
| vdiskをマージする | 差分仮想ハード ディスク (VHD) を、対応する親 VHD と結合します。 |
| オフライン | オンラインのディスクまたはボリュームをオフライン状態にします。 |
| オンライン | オフラインのディスクまたはボリュームをオンライン状態にします。 |
| 回復する | ディスク グループ内のすべてのディスクの状態を更新し、無効なディスク グループ内のディスクの回復を試み、データが古いミラー ボリュームと RAID-5 ボリュームを再同期します。 |
| レム | スクリプトにコメントを追加する方法を提供します。 |
| 取り除く | ドライブ文字またはマウント ポイントをボリュームから削除します。 |
| 修理 | 障害が発生したディスク領域を指定されたダイナミック ディスクに置き換えることにより、フォーカスのある RAID-5 ボリュームを修復します。 |
| 再スキャン | コンピューターに追加された可能性のある新しいディスクを見つけます。 |
| 保持 | 既存のダイナミック シンプル ボリュームをブート ボリュームまたはシステム ボリュームとして使用できるように準備します。 |
| さん | オペレーティング システムのストレージ エリア ネットワーク (san) ポリシーを表示または設定します。 |
| 選択する | フォーカスをディスク、パーティション、ボリューム、または仮想ハード ディスク (VHD) に移します。 |
| IDを設定する | フォーカスのあるパーティションのパーティション タイプ フィールドを変更します。 |
| 縮む | 選択したボリュームのサイズを、指定した量だけ削減します。 |
| ユニークID | フォーカスのあるディスクの GUID パーティション テーブル (GPT) 識別子またはマスター ブート レコード (MBR) 署名を表示または設定します。 |
ヒント: あなたはできるディスク管理が失敗した場合でもパーティションのサイズを変更するディスク管理用の DISKPART および FSUTIL コマンド ライン ツールを使用します。
Windows 11/10でDiskpartコマンドを使用する方法は?
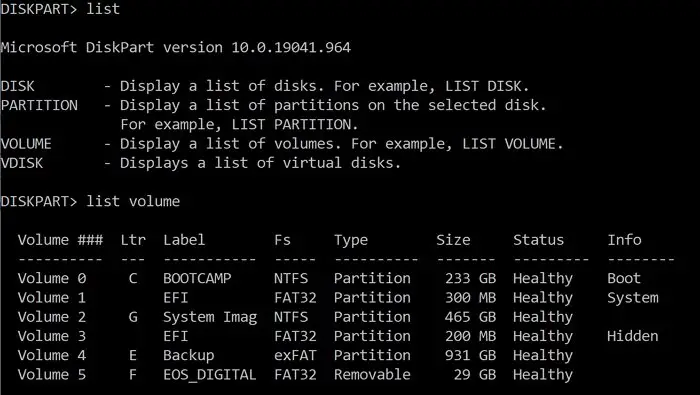
Diskpart は独自のスペースで実行されるため、コマンドを実行すると、通常のコマンドは使用できず、Diskpart コマンドのみが使用可能になります。
- スタート画面に「CMD」と入力し、「管理者として実行」を選択します。
- 「Diskpart」と入力し、Enter キーを押します。
- 通常の Windows パスから Diskpart に切り替えるコンソールが表示されるはずです。
- これを投稿してください。仕組みを理解するには、いくつかの基本的なコマンドから始めることができます。
注: 何かを削除することを選択した場合、復元することはできないことに注意してください。
Diskpart で開始するいくつかの基本コマンド
- List Disk: 接続されているハードドライブまたはストレージの数を表示します。
- ディスクの選択<no>: 特定のディスクを選択します
- パーティションのリスト: 選択したディスクのパーティションのリストを表示します。
- ボリュームのリスト: すべてのディスクのすべてのパーティションを表示します。
Windows で DiskPart を開くにはどうすればよいですか?
管理者権限でコマンド プロンプトを開き、「Diskpart」と入力して Enter キーを押します。 「実行」プロンプトを使用して Diskaprt を起動することもできます。管理者権限で起動するには、必ず Shift + Enter を押してください。
関連している: 修理表示する固定ディスクはありません。
Diskpart でドライブを一覧表示するにはどうすればよいですか?
Diskpart に入ったら、「List Disk」と入力すると、ハード ドライブ、USB ストレージ、SD カード、または PC に接続されているその他のものを含む、接続されているすべてのストレージが一覧表示されます。
関連している:方法DISKPART Cleanコマンドを元に戻す
ボリュームまたはパーティションを削除するにはどうすればよいですか?
- ディスクの選択<no>
- リストボリューム
- ボリュームの選択<no>
- ボリュームの削除
これを投稿してください。 Diskpart がボリュームを正常に削除したことを示す確認メッセージが表示されます。ただし、システム ボリュームやブート ボリュームを削除することはできません。あなたがそうであれば削除できない場合は、このガイドを必ずお読みください。
隠しパーティションにドライブ文字を割り当てるにはどうすればよいですか?
Diskpart ツールにパーティションが表示されているにもかかわらず、ファイルエクスプローラーからは利用できません, その場合、ドライブレターが割り当てられていないことが原因です。
- ディスクの選択<no>
- リストボリューム
- ボリュームの選択<no>
- 文字を割り当てる=<alphabet>
割り当てられたアルファベットがまだ使用されていないことを確認してください。
関連している:この操作を完了するのに十分な空き領域がディスク上にありません。
パーティションのサイズを減らすにはどうすればよいですか?
先に進む前に、これは非常に長いプロセスであることに注意してください。プロセスが完了するまで、ドライブはほとんど役に立ちません。
- ディスクの選択<no>
- リストボリューム
- 縮小希望=<no>
これは NTFS ファイル システムでのみ機能します。
読む: 修理Diskpart がディスク属性をクリアできませんでした。
Diskpart Clean コマンドを使用してディスクを消去するにはどうすればよいですか?
- コマンド プロンプトで Diskpart コマンドを開きます
- タイプリストディスクそしてEnterを押してください
- を使用してクリーニングするディスクを選択しますディスクを選択<no>
- タイプクリーンを入力してEnterキーを押します
絶対に使用しないでください。すべてをきれいにする指示;選択したディスクのすべてのパーティションが削除されます。また、安全な消去が実行されるため、ディスクのサイズに応じて 1 時間程度かかります。
関連している: DiskPart でエラーが発生しました: アクセスが拒否されました。
Windows Diskpart ユーティリティの無料代替品
これらは、Diskpart と比較して優れたインターフェイスと機能を提供するサードパーティ ソフトウェアです。実際、変更がコミットされる前に、変更のプレビューが表示されます。以下に簡単なリストを示します。
Diskpart の使用方法、Diskpart が提供するコマンドのリスト、およびより良いエクスペリエンスを実現するために使用できる Windows Diskpart ソフトウェアの代替手段について理解していただけたでしょうか。






