のDiskpart ツールは、Windows システムのパーティションを管理するために使用できるコマンド ライン ツールです。のすべての機能を提供しますディスク管理ツールなどなど。ただし、場合によっては、Diskpart ユーティリティがパーティションの属性を変更できず、次のメッセージが表示されることがあります。Diskpart がディスク属性をクリアできませんでした。
この問題の考えられる原因は次のとおりです。
- ハードドライブの不良セクタはパーティションに関連付けられています。
- パーティションが非表示になっている可能性があります。
- 外付けドライブの場合、物理的な書き込み保護スイッチが有効になっている場合があります。
- 外付けドライブが RAW 形式である可能性があります。
- レジストリから特定の内部ドライブに対して書き込み保護を有効にすることもできます。
Diskpart がディスク属性をクリアできませんでした
問題を解決するには、次の解決策を試すことができます。
- CHKDSKユーティリティを実行します。
- 外付けドライブの物理書き込み保護スイッチを確認します。
- 外付けドライブのフォーマットをRAWから別のフォーマットに変更する
- レジストリ経由で書き込み保護を解除します。
1] CHKDSKユーティリティを実行します。
のCHKDSKユーティリティハードドライブ内の不良セクタをチェックして修復するのに役立ちます。これは、ハードウェアについて結論を下す前の最初のステップである必要があります。
2] 外付けドライブの物理書き込み保護スイッチを確認します。
一部の外付けドライブには、物理的な書き込み保護スイッチが付いています。スイッチがオンになっていると、ドライブの内容を変更できなくなります。
個人的な提案としては、Diskpart ユーティリティの使用中に外付けドライブを除外することですが、どうしても使用する必要がある場合は、外付けドライブのトグル スイッチをオフにしてください。
3]外部ドライブのフォーマットをRAWから別のフォーマットに変更します。
RAW 形式は、外部ドライブ内の特定のファイルが破損した場合に作成されます。ハードウェアの問題が原因である可能性もありますが、その場合は私たちだけで問題を解決することはできません。この状況では、ファイル システムを FAT または NTFS にフォーマットする必要があります。
Win + Rを押して「ファイル名を指定して実行」ウィンドウを開き、コマンドを入力します。ディスクパート。
続いて表示される管理者特権のコマンド プロンプト ウィンドウで、次のコマンドを入力し、各コマンドの後に Enter キーを押して実行します。
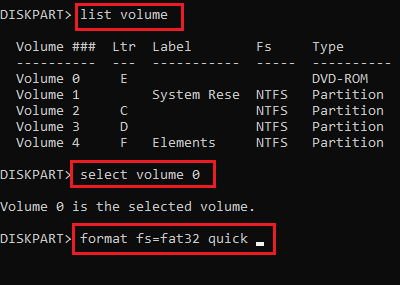
list volume select volume x format fs=fat32 quick exit.
ここで、x はフォーマットする外部ドライブのドライブ文字です。
完了したら、最初に Diskpart コマンドで実行しようとしていた作業を続行できます。
関連している: Diskpart でエラーが発生しました。パラメータが正しくありません
4] レジストリ経由で書き込み保護を解除する
レジストリ エディターの方法を使用して問題を解決できる可能性があります。その手順は次のとおりです。
Win + R を押して、「ファイル名を指定して実行」ウィンドウを開きます。コマンドを入力します登録編集Enter キーを押してレジストリ エディター ウィンドウを開きます。
レジストリ エディターで次のパスに移動します。
HKEY_LOCAL_MACHINE\SYSTEM\CurrentControlSet\Control\StorageDevicePolicies
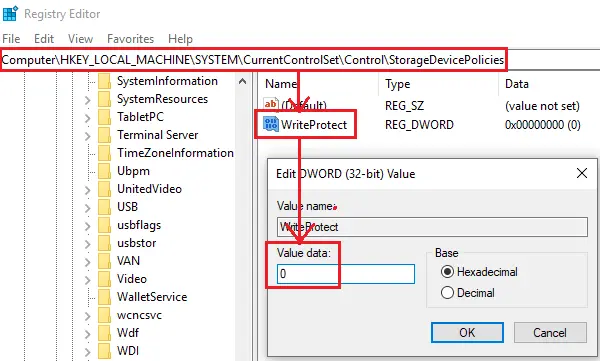
右側のペインで、ライトプロテクトプロパティを編集します。
値のデータの値を次のように変更します。0。
「OK」をクリックして設定を保存し、システムを再起動します。
上記の解決策が機能しない場合、原因はハードウェアの問題である可能性があります。サポート技術者に相談してください。






