ディスクパートは、ユーザーがコンピュータの内部ドライブとコンピュータに接続されている外部ドライブを管理できるようにする Microsoft の強力なユーティリティです。 Diskpart を使用すると、ディスク上にパーティションを作成したり、ディスクやディスク パーティションをフォーマットしたりできます。一部のユーザーは、Diskpart ユーティリティを使用してドライブをフォーマットしているときにエラーが発生しています。彼らによると、コマンドを実行すると、フォーマット fs=ntfsDiskpart ユーティリティを使用すると、エラー メッセージ「Diskpart でエラーが発生しました: パラメータが正しくありません」 Diskpart ユーティリティで同じ問題に直面している場合は、この記事が問題の解決に役立つ可能性があります。
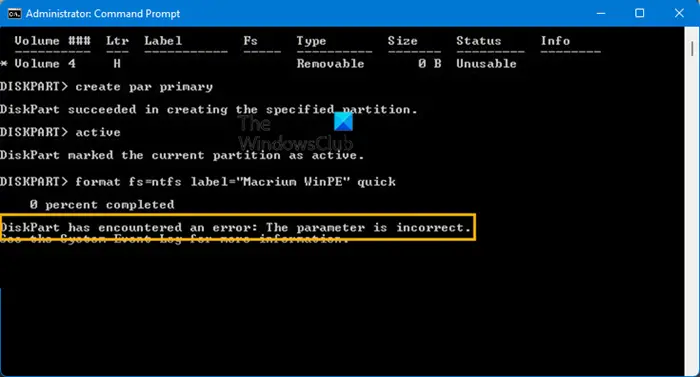
Diskpart でエラーが発生しました。パラメータが正しくありません
「Diskpart でエラーが発生しました: パラメーターが正しくありません」エラーは、ウイルスやマルウェアの感染、ハードウェアの障害、電力サージなど、いくつかの理由で発生する可能性があります。コンピューターから外付けハード ドライブを取り外すときは、次のことをお勧めします。を使用してくださいハードウェアを安全に取り外す特徴。しかし、中にはそれを気にせず、ハードウェアの安全な取り外し機能を使用せずに外部ストレージ デバイスを切断する人もいます。外部記憶装置が故障する可能性があります。
この問題を解決するための修正を見てみましょう。
- Chkdsk スキャンを実行する
- SFCスキャンを実行する
- ディスクをクリーンアップして新しいパーティションを作成します
以下では、これらすべての方法を詳しく説明します。
1] Chkdskスキャンを実行します
ハードディスクにエラーまたは不良セクタが存在する可能性があり、そのために Diskpart ユーティリティによって「パラメータが正しくありません」というエラー メッセージが表示されます。 Chkdsk は、ハードディスクをスキャンしてエラーや不良セクタを検出し、(可能であれば) 修復するユーティリティです。Chkdskコマンドを実行します。これで問題が解決するかどうかを確認してください。
Chkdsk スキャンを実行するには、管理者としてコマンドプロンプトを起動します、次のコマンドを入力して Enter キーを押します。
chkdsk d: /f
上記のコマンドで、文字 d を、Chkdsk ユーティリティでスキャンするドライブ文字に置き換えます。 Chkdsk コマンドはいくつかのパラメータを使用します。これらのパラメータにはそれぞれ異なる目的があります。これらのパラメータの一部を以下に示します。
- Chkdsk コマンドの /f パラメーターは、ディスクをスキャンして論理エラーまたはデータ破損を検出します。
- Chkdsk コマンドで /r パラメータを使用すると、ドライブ上の不良セクタを見つけて修復できます。
ドライブの論理エラーと不良セクタの両方をスキャンして修復する場合は、次の Chkdsk コマンドを使用する必要があります。
chkdsk C: /f /r
Chkdsk スキャンを実行した後、問題が修正されたかどうかを確認します。
関連している: DiskPart エラー、データエラー巡回冗長検査
2] SFCスキャンを実行します

Chkdsk コマンドを実行しても問題が解決しない場合は、SFCスキャンを実行する。システム ファイル チェッカーは、システム ファイルをスキャンして破損したシステム ファイルを検出し、破損したシステム ファイルを修復します (可能な場合)。
Diskpart ユーティリティの使用中に外部ドライブで「パラメータが正しくありません」というエラー メッセージが表示される場合は、次のことを行うことができます。外部ドライブで SFC スキャンを実行します。。
3] ディスクをクリーンアップして新しいパーティションを作成します
ユーザーによると、次のコマンドを入力すると「パラメータが正しくありません」というエラーが表示されるそうです。フォーマット fs=ntfs特定のディスク上のターゲット ボリュームを選択した後、コマンドを実行します。このエラーを解決するには、使用する前にディスクをクリーンアップする必要があります。format fs=ntfs指示。
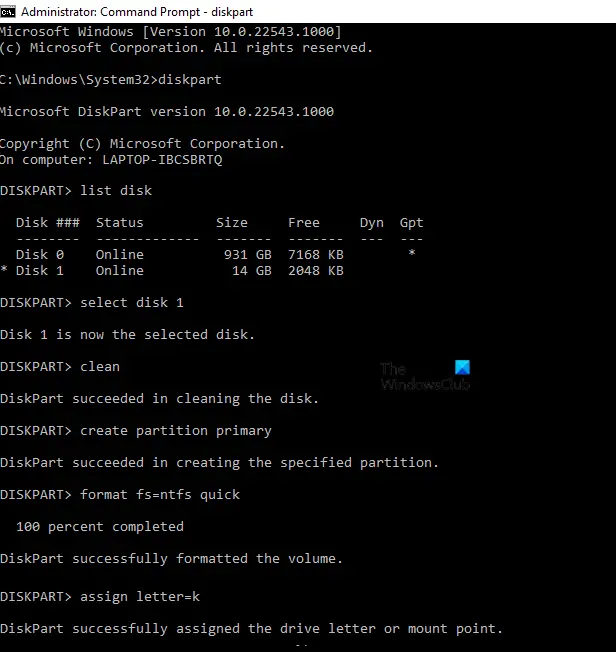
その手順は次のとおりです。
管理者としてコマンド プロンプトを起動します。
タイプディスクパートそしてEnterを押します。
タイプリストディスクそして Enter を押します。その後、Windows にすべてのディスクが表示されます。
さあ、入力してくださいディスクpを選択。このコマンドでは、文字 p をディスク番号に置き換える必要があります。たとえば、ディスク 1 でアクションを実行している場合は、次のコマンドを入力する必要があります。ディスク1を選択。その後、Enter キーを押します。
「」というメッセージが表示されます。ディスク p が選択されたディスクになりました」
タイプクリーンそしてEnterを押します。 「」というメッセージが表示されるまで待ちます。Diskpart はディスクのクリーニングに成功しました」
タイププライマリパーティションを作成するそして Enter を押します。 「」というメッセージが表示されます。Diskpart は指定されたパーティションの作成に成功しました」
新しいパーティションを作成した後、format コマンドを実行する必要があります。
タイプフォーマット fs=ntfs クイックそしてEnterを押します。プロセスが完了すると、Diskpart は次のメッセージを表示します。100パーセント完了」
次に、ディスクに新しい文字を割り当てます。タイプ文字=kを割り当てる。他のディスクにすでに割り当てられているドライブ文字を除く、任意のドライブ文字をディスクに割り当てることができます。
タイプ出口そしてEnterを押します。
これにより、コマンド プロンプトが閉じられます。
上記の方法が機能しない場合は、上記の手順をもう一度繰り返します。ただし、今回は、すべてをきれいにするの代わりにコマンドクリーン指示。
読む:DISKPART エラー、IO デバイス エラーのためリクエストを実行できませんでした。
Diskpart でエラーが発生しました: パラメーターが正しくありません。詳細については、システム イベント ログを参照してください。
エラーメッセージ「Diskpart でエラーが発生しました: パラメータが正しくありません」というメッセージが表示された場合は、ディスクが破損しているか、不良セクタがある可能性があります。この問題を解決するには、まず Chkdsk スキャンと SFC スキャンを実行します。これでも問題が解決しない場合は、ディスクを完全にクリーンアップする必要があります。ディスクをクリーニングした後、コマンド プロンプトで format コマンドを実行し、新しいパーティションを作成します。
関連している:
- DiskPart エラー、デバイスがコマンドを認識しません
- Diskpart でエラーが発生しました。メディアは書き込み保護されています
- Diskpart 仮想ディスク サービス エラー 削除は許可されていません
Diskpart をクリーンアップするにはどうすればよいですか?
のクリーンDiskpart のコマンドは、パーティションとともにディスク全体を消去します。ディスク全体をクリーニングした後、Diskpart ユーティリティを使用してそのディスクに新しいパーティションを作成できます。この記事では、上記のプロセス全体を説明しました。
これがお役に立てば幸いです。






