一部のユーザーは、「Diskpart でエラーが発生しました。メディアは書き込み保護されています」を使用した後、クリーンまたはすべてをきれいにするDiskPart のコマンド。さらに、この問題は、SD カード、HDD、SSD、サンディスク ドライブなどを取り付けるときにも発生することがあります。コンピューターで同じ問題に対処している場合は、この投稿が問題の解決に役立つ可能性があります。
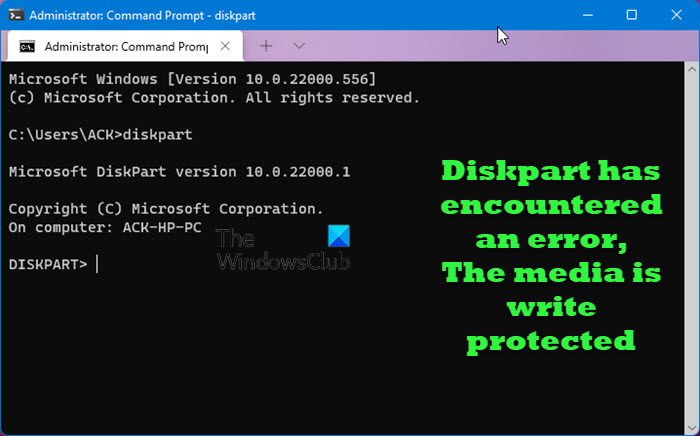
Diskpart でメディア書き込み保護エラーが発生する原因は何ですか?
書き込み保護を通じてファイルとフォルダーを保護する大容量記憶装置がいくつかあります。残念ながら、ファイルやフォルダーにアクセスできない場合があります。さらに、一部のドライブには書き込み保護スイッチがなくても、読み取り専用に設定できます。以下に考えられる理由をいくつか挙げます。
- ドライブに不良セクタがある可能性があります。
- マルウェアまたはウイルスがストレージ メディアに感染しました。
- ディスクはレジストリまたはプロパティで読み取り専用に設定されています。
- 誤って読み取り専用モードがアクティブになった場合、メディアは書き込み可能になります。
- 読み取り専用モードが誤ってアクティブになり、メディアが書き込み不能になります。
Diskpart でエラーが発生しました。メディアは書き込み保護されています
このエラーを効果的に修正するには、まずファイルをバックアップしてから、以下の提案を試すことをお勧めします。
1]レジストリエディタを変更する
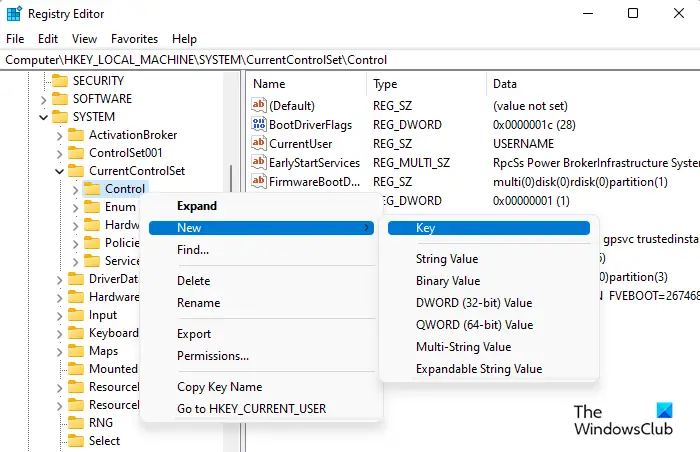
レジストリ内の WriteProtect キーの値を変更して、問題が解決するかどうかを確認してください。以下の手順を使用してこれを行うことができます。
- 最初のステップは、レジストリエディタを開く。これを行うには、Windowsキー+Rをクリックして「実行」を開きます。タイプ登録編集テキストボックスに入力し、クリックしますわかりました。画面に UAC が表示されたら、はいボタン。
- レジストリ エディターを開いたら、次の場所に移動します。
HKEY_LOCAL_MACHINE\SYSTEM\CurrentControlSet\Control\StorageDevicePolicies
注記:または、以下のパス行をコピーしてレジストリ エディタのアドレス バーに貼り付け、Enter キーを押すこともできます。コンピューターが自動的にそこに移動します。
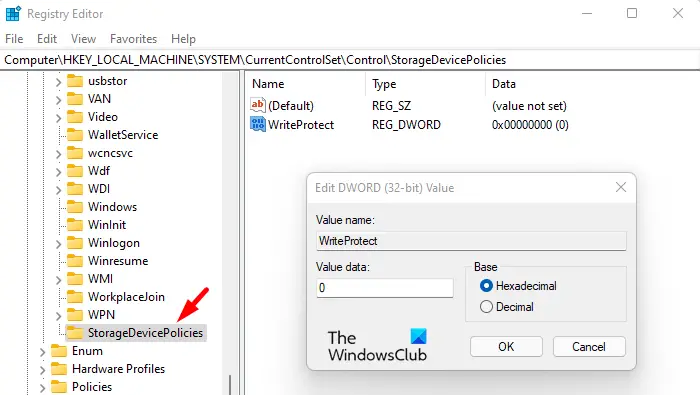
- 表示されない場合は、ストレージデバイスポリシー次の場所にキーを作成する必要があります。
- これを行うには、上で右クリックしますコントロールそして選択します新規 > キー。
- 次に、StorageDevicePolicies という名前を付けます。
- 次に、WriteProtect という名前の新しい 32 ビット DWORD 値を作成する必要があります。
- このためには、StorageDevicePolicies を右クリックし、[新規] > [DWORD (32 ビット) 値] を選択して、「WriteProtect」という名前を付けます。
- 新しく作成したものを 2 回クリックしますライトプロテクトキーを押し、ポップアップメニューが表示されたら、値のデータを次のように変更します。0。
- 最後にクリックしますわかりましたをクリックして変更を保存します。
次に、レジストリ エディター ウィンドウを閉じて、ストレージ デバイスとデータにアクセスできるかどうかを確認します。
2] 読み取り専用属性を削除する
USB、SD カード、HDD、または SSD でメディアが書き込み保護されているために Diskpart clean コマンドが正しく実行できない場合は、読み取り専用属性をクリアして問題が解決するかどうかを確認してください。これを行う方法は次のとおりです。
- 管理者としてコマンド プロンプトを実行する。これを行うには、「ファイル名を指定して実行」ウィンドウを開きます。開いたら、次のように入力しますcmd検索バーでキーの組み合わせを押しますCtrl+Shift+Enter。
- コマンド プロンプト ウィンドウで、次のように入力します。ディスクパートそしてEnterを押します。
- 次に、以下の順序でコマンドを実行します。
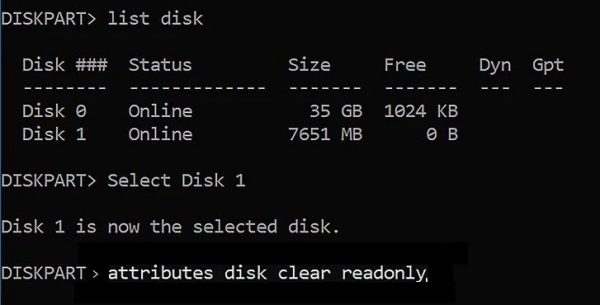
list disk select disk n attributes disk clear readonly clean
注記:上記のコマンドでは、nクリーニングするデバイスの数を表します
- 上記の手順を実行した後、ウィンドウを閉じて、動作するかどうかを確認します。
3]破損したシステムファイルを修復します
ファイル システムが破損している場合にも、この問題が発生する可能性があります。このような問題が発生した場合は、Diskpart を使用してすべての書き込み保護ファイルを削除し、ディスクを再フォーマットできます。
- 管理者としてコマンド プロンプトを開きます。
- 次のページで、次のように入力します。ディスクパートそしてEnterを押します。
- 次に、以下のコマンドを順番に実行します。
list disk select disk m attributes disk clear readonly clean create partition primary format fs=fat32
注記:上記のコマンド ラインで、m は破損したファイル システムが含まれるドライブを指します。
上記の手順を完了したら、このウィンドウを閉じて、デバイスとデータにアクセスできるかどうかを確認してください。
関連している:
- Diskpart でエラーが発生しました。パラメータが正しくありません
- DiskPart でエラーが発生しました: アクセスが拒否されました
- DiskPart でエラーが発生しました:データエラー 巡回冗長検査
- DiskPart エラー、デバイスがコマンドを認識しません
- 仮想ディスクサービスエラー、デバイスにメディアがありません
Diskpart をクリーンアップするにはどうすればよいですか?
Diskpart で clean コマンドを使用すると、ディスク全体とそのパーティションが消去されます。ディスク全体をクリーンアップしたら、Diskpart ユーティリティを使用して新しいパーティションを作成できます。この記事では、プロセス全体について説明しました。






