「」を経験していますか?指定されたデバイスにメディアがありませんUSBドライブをフォーマットしようとすると「」エラーが発生しましたか?多くのユーザーが、Windows の組み込み機能を使用して USB ドライブをフォーマット中にこのエラーが発生すると苦情を述べています。ディスクパートまたはフォーマットUIツール。
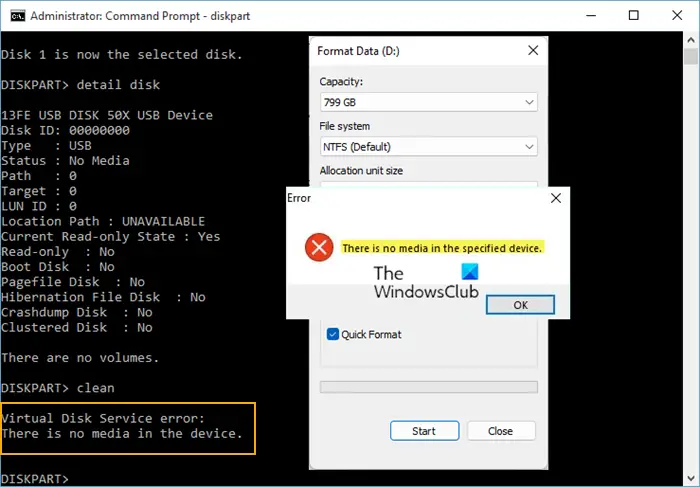
影響を受けたユーザーの一人は次のように述べています。
Kingston USB ドライブがうまく動作しないようなので、完全に再フォーマットすることにしました。 Diskpart を管理者として実行し、次のコマンドを入力します: list disc > select disc 1 (1 はキングストン ドライブ) > clean。そして、私はこのエラーを受け取りました:仮想ディスク サービス エラー、デバイスにメディアがありません。 format コマンドも実行できません。この問題を解決するにはどうすればよいでしょうか?
別のユーザーは次のようにコメントしました。
HP で USB ドライブを再フォーマットしようとしましたUSBディスクストレージフォーマットツールと表示されますが、指定されたデバイスにメディアがありませんと表示されます。 USBの合計サイズや空きサイズも表示されません。次に、USBを再フォーマットできる他の2つのソフトウェアを試しましたが、もう1つはUSBを認識することさえできず、もう1つは再フォーマットできませんでした。今何をすればいいでしょうか?
あなたも同じエラーが発生する影響を受けるユーザーの一人である場合、このガイドはあなたのためのものです。この投稿では、「指定されたデバイスにメディアがありません」エラーを解決するのに役立つ修正方法を紹介します。影響を受けた何人かのユーザーは、これらの解決策を使用してエラーを修正できました。そして、それらはあなたにも役立つかもしれません。それでは、解決策を確認してみましょう。
「指定されたデバイスにメディアがありません」エラーの原因は何ですか?
以下に潜在的な原因を示します。指定されたデバイスにメディアがありませんエラー:
- PC や USB ポートなどに接続されている USB ドライバーが多すぎるなど、一時的な問題が原因で発生する可能性があります。
- この問題は、USB ドライバーが古い、破損している、または欠陥があることが原因で発生することもあります。したがって、このシナリオが該当する場合は、USB デバイス ドライバーを更新または再インストールしてエラーを修正してください。
- 不良セクタやファイル システム エラーが原因で発生する可能性もあります。したがって、Windows の組み込みディスク エラー チェック ツールまたは CHKDSK コマンドを実行して、USB ドライブ上のファイル システム エラーを修正してみてください。
- 破損したマスター ブート レコード (MBR)「指定されたデバイスにメディアがありません」エラーの別の理由である可能性があります。したがって、Windows の組み込みツールを使用して MBR を修復してエラーを修正してみることができます。
当面のエラーを引き起こす可能性のあるシナリオがわかったので、エラーを解決するために適切な修正を試すことができます。
USB エラー: 指定されたデバイスにメディアがありません
修正方法は次のとおりですUSB エラー – 指定されたデバイスにメディアがありませんWindows 11/10 コンピューターの場合:
- いくつかの基本的なトラブルシューティング方法を試してください。
- USB デバイスドライバーを更新または再インストールします。
- MBRを再構築します。
- Windows の組み込みディスク エラー チェック ツールを実行します。
- CHKDSK コマンドを実行して、ファイル システム エラーを修正します。
1] 基本的なトラブルシューティング方法をいくつか試してください
高度なトラブルシューティング方法に入る前に、いくつかの一般的な修正を試してください。別のコンピュータで USB をチェックして、同じエラーが発生するかどうかを確認してください。また、USB を他の USB ポートに接続して、うまく機能するかどうかを確認してください。他の複数の USB ドライバーがシステムに接続されている場合は、それらを取り外してみてください。
エラーが解決しない場合は、以下で説明する高度な修正を試すことができます。
2] USBデバイスドライバーを更新または再インストールします
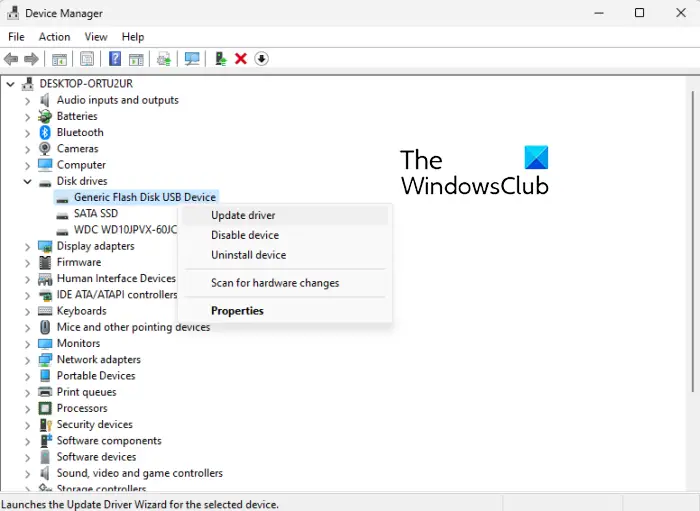
試してみることができますUSB デバイスドライバーを更新するそしてそれが機能するかどうかを確認してください。一部のユーザーにとっては、この方法でエラーを修正できたので、あなたにも同様に機能する可能性があります。その方法は次のとおりです。
- まず、Windows + X を押してから、デバイス マネージャーを選択してアプリを開きます。
- ここで、[ディスク ドライブ] ドロップダウン メニュー オプションを展開します。
- 次に、USB デバイスを右クリックし、[ドライバーの更新] オプションを押します。
- その後、表示される指示に従ってドライバーを更新します。 Windows は USB ドライバーの更新を試行します。
- 完了したら、USB を再接続して、エラーが解消されるかどうかを確認してください。
ドライバーを更新しても問題が解決しない場合は、次のことを試してくださいUSBデバイスドライバーのアンインストールそして再インストールします。これによりエラーが解決される可能性があります。
読む:Diskpart仮想ディスクサービスエラー、指定されたディスクは変換できません。
3] MBRを再構築する
このエラーは、破損したことが原因で発生する可能性がありますマスター ブート レコード (MBR)。したがって、シナリオが該当する場合は、次のことが可能です。MBRを修復または再構築するWindows の組み込み機能を使用します。処理が完了したら、エラーが解決したかどうかを確認してください。それでもエラーが修正されない場合は、次の潜在的な修正を試して解決できます。
4] Windowsの内蔵ディスクエラーチェックツールを実行します。
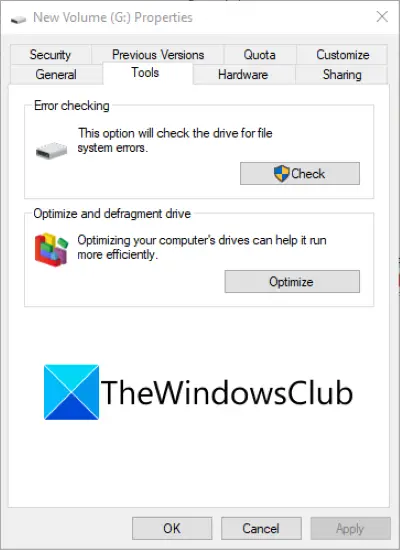
指定されたデバイスにメディアがありませんファイルシステムにエラーがある場合、エラーが発生する可能性があります。不良セクタ、または USB ドライバー上のストレージ メディアが破損しています。したがって、このシナリオが該当する場合は、Windows の組み込みディスク エラー チェック ツールを使用してファイル システム エラーの修正を試みることができます。その方法は次のとおりです。
- まず、Windows エクスプローラーを開くWindows + E ホットキーを使用して、エラーが表示されている問題のある USB ドライブを右クリックします。
- ここで、プロパティ表示されたコンテキスト メニューからオプションを選択します。
- 次に、に移動します。ツールタブを選択し、チェックボタン。
- 次に、チェックマークを付けますファイルシステムエラーを自動的に修正するそして不良セクタをスキャンして回復を試みますオプションを選択して「開始」ボタンをクリックします。または、プロンプトが表示された指示に従ってください。
- USB ドライブ上のすべての論理エラー、不良セクタ、またはその他のファイル システム エラーが修正されたら、エラーが解決されたかどうかを確認します。
エラーが解決しない場合は、次に考えられる修正を試してください。
見る:ディスクパートエラー、デバイスがコマンドを認識しない。
5] CHKDSKコマンドを実行してファイルシステムエラーを修正します。
上記の修正でディスク エラーを修復できない場合は、次のコマンド ライン ツールを実行してみてください。チェックディスクユーティリティ(CHKDSK)。ディスクエラーがある場合は、特定のコマンドを入力するだけで修復できます。実行できる手順は次のとおりです。
- まず、USB ドライブを PC に接続します。
- 次に、コマンド プロンプトを起動し、CMD で次のコマンドを入力します。
chkdsk G: /f /r /x
上記のコマンドでは、GUSB ドライブ/ペン ドライブ/SD カードのドライブ文字を書きます。
- コマンドを入力したら、Enter ボタンを押してコマンドを実行します。 USB ドライブ上で考えられるファイル システム エラーをすべてチェックし、修正を試みます。
- プロセスが完了したら、コンピュータを再起動し、「指定されたデバイスにメディアがありません」エラーが解決されたかどうかを確認できます。
これがお役に立てば幸いです。
「指定されたデバイスにメディアがありません」を修正するにはどうすればよいですか?
USB エラー「指定されたデバイスにメディアがありません」が発生した場合は、USB デバイスを別の USB ポートに接続して、動作するかどうかを確認してください。それでも問題が解決しない場合は、USB デバイス ドライバーを更新するか、ドライバーを再インストールしてください。それとは別に、MBR を修復したり、論理ファイル システムのエラーを修正したり、CHKDSK コマンドを実行してエラーを修正したりすることができます。これらの修正については上で詳しく説明しました。
読む:
- Diskpart仮想ディスクサービスエラー、ボリュームサイズが大きすぎます
- Diskpart でエラーが発生しました。メディアは書き込み禁止になっています。
メディアがない外付けハードドライブを修復するにはどうすればよいですか?
もしあなたのUSB ドライブに 0 バイトが表示されるまたはメディアがない場合は、余分な USB ドライブがある場合は取り外してみてください。それとは別に、データが隠されていないことを確認する必要があります。 CHKDSK コマンドを使用して、ファイル システム エラーを修正し、USB ドライブ上の不良セクタを修復してみることもできます。さらに、問題のある USB フラッシュ ドライブのマスター ブート レコード (MBR) を修正するか、ディスクの管理でパーティションを作成します。それでも問題が解決しない場合は、0 バイトの USB ドライブをフォーマットしてみてください。
それでおしまい!このガイドが「指定されたデバイスにメディアがありません」エラーの解決に役立つことを願っています。
今すぐ読んでください:Windows 11でUSBドライブをフォーマットできない。






