USBドライブ常に別のコンピュータに接続されているため、ウイルスやマルウェアに対して脆弱であることで知られています。このため、ドライブを頻繁にフォーマットする必要があるかもしれませんが、それができない場合はどうすればよいでしょうか?この記事では、役立つ解決策をいくつか紹介します。
USBドライブをフォーマットできません
Windows 11/10 コンピューターで USB ドライブをフォーマットできない場合にできることは次のとおりです。
- USB ドライブが書き込み保護されていないことを確認してください
- コンピュータと USB をスキャンしてウイルスを検出する
- USB で CHKDSK スキャンを実行する
- コマンドプロンプトを使用してUSBドライブをフォーマットする
それらについて詳しく話しましょう。
Windows はフォーマットを完了できませんでした
1] ドライブが書き込み保護されていないことを確認してください
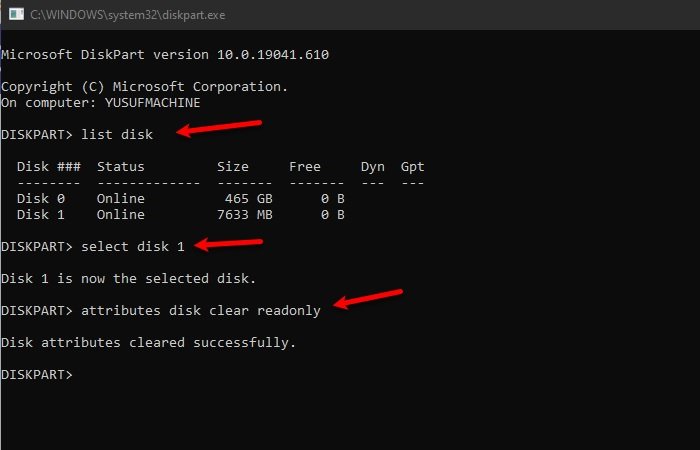
USB ドライブに問題があると結論付ける前に、まず確認する必要があるのは、USB ドライブが書き込み保護されているかどうかです。にUSB書き込み保護をクリアする, コマンドプロンプトを使用します。
打ち上げコマンドプロンプト管理者として次のコマンドを入力します。
DISKPART
list disk
select disk X
注: 「X」を USB ドライブの番号に置き換えます。サイズを見て番号を確認できます。
attributes disk clear readonly
これで、ドライブは書き込み保護されなくなりました。
フォーマットしてみてください。エラーがこの問題によるものであれば、修正されるでしょう。
修理: USB エラー 指定されたデバイスにメディアがありません
2] PC と USB をウイルススキャンします
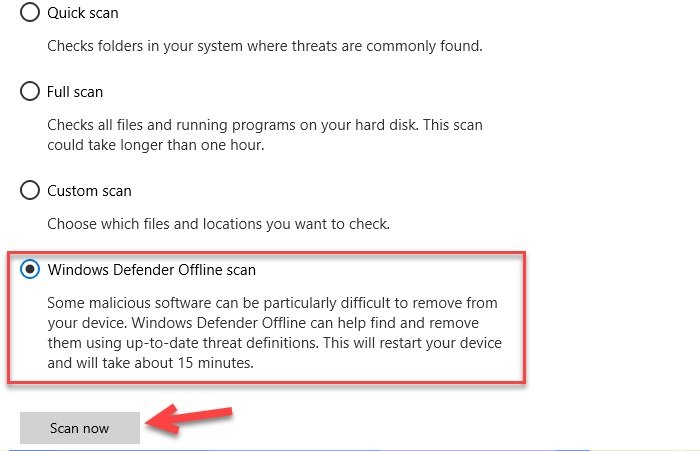
この問題を解決する 1 つの方法は、コンピュータのウイルスやマルウェアをスキャンすることです。無料のウイルス対策ソフトまたは Microsoft Defender を使用できます。このセクションでは、Microsoft Defender を使用します。
コンピュータに悪意のあるファイルがないかスキャンするには、次のコマンドを実行します。設定によるWin + X > 設定そしてクリックしてください[更新とセキュリティ] > [Windows セキュリティ] > [Windows セキュリティを開く] > [ウイルスと脅威の保護] > [スキャン オプション] > [Windows Defender オフライン]> 今すぐスキャンできます。
Windows Defender にシステムをスキャンさせ、すべてのウイルスとマルウェアを除去します。
3] USBでCHKDSKスキャンを実行します
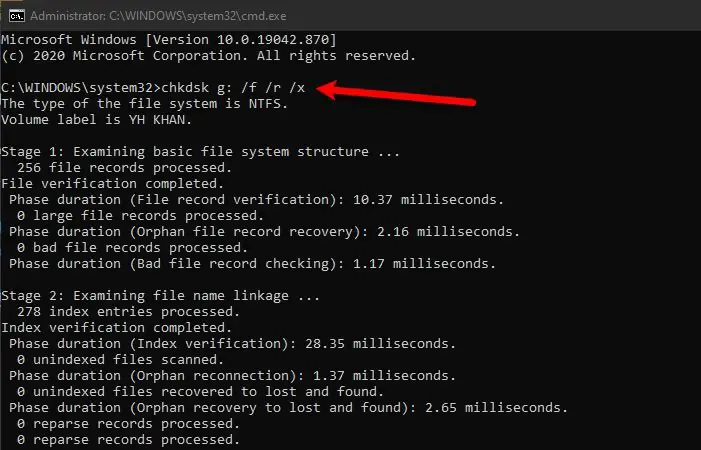
の助けを借りて、CHKDSKコマンド、破損したUSBドライブを修復します。これにより、ドライブの不良セクタがすべて修復されます。
そのためには、起動しますコマンドプロンプト管理者として次のコマンドを入力し、キーを押します。入力。
chkdsk g: /f /r /x
注: 「g」を USB のドライブ文字に置き換えます。
問題の原因がドライブの破損である場合は、修正されます。
4] コマンドラインを使用してドライブをフォーマットする

ファイル エクスプローラーから USB ドライブをフォーマットできない場合は、次のことを試してください。コマンドプロンプトでも同じことをする。
そのためには、起動しますコマンドプロンプト管理者として、次のコマンドを入力してヒットします。入力。
DISKPART
list disk
select disk X
注:「X」を USB ドライブの番号に置き換えます。サイズを見て番号を確認できます。
clean
create partition primary
format fs=ntfs quick
注: fat32 を選択した場合は、ntf を fat32 に置き換えます。
これが「Windows 10 で USB ドライブをフォーマットできません」エラーの解決に役立つことを願っています。




