USB 書き込みアクセスまたは USB 書き込み保護は、あらゆる USB データ ストレージに対して有効にできるセキュリティ機能です。 USB 書き込みアクセスを有効にする主な目的は、USB データ ストレージの整合性を維持することです。この記事では、Windows 11/10でUSB書き込みアクセスを有効または無効にする方法を説明します。
有効にすることで書き込み保護の場合、ディスク内のデータは変更されません。したがって、それを防ぐことができますウイルス攻撃USB 上のデータ ストレージ、または PC ユーザーによる Windows 11/10 OS から USB ドライブへの不正なファイル アクセス/コピー。
USB ドライブには次の 2 種類の書き込み保護が利用できます。
- ハードウェア書き込み保護。
- ソフトウェア書き込み保護。
ハードウェア書き込み保護は、ほとんどの場合、カード リーダーまたはフロッピー ディスクで利用できます。ハードウェア書き込み保護の場合はカード リーダーの側面に機械的なスイッチがあり、フロッピーの場合は左下隅に黒いスライド可能なブロックがあります。このスイッチを切り替えると、書き込み保護が有効になります。オフ/無効にするには、スイッチを下にスライドするだけです。
この記事では、ソフトウェア方式を使用して USB 読み取りまたは書き込みアクセスを有効または無効にする方法を見ていきます。
Windows での USB 読み取り/書き込み保護の無効化または有効化
Windows 11/10 では、次の 2 つの方法のいずれかで USB 読み取り/書き込み保護を有効または無効にできます。
- レジストリエディタ
- ローカルグループポリシーエディター
それぞれの方法に関連する手順を詳しく見てみましょう。
1] レジストリ エディターで USB 書き込み保護をオンまたはオフにする
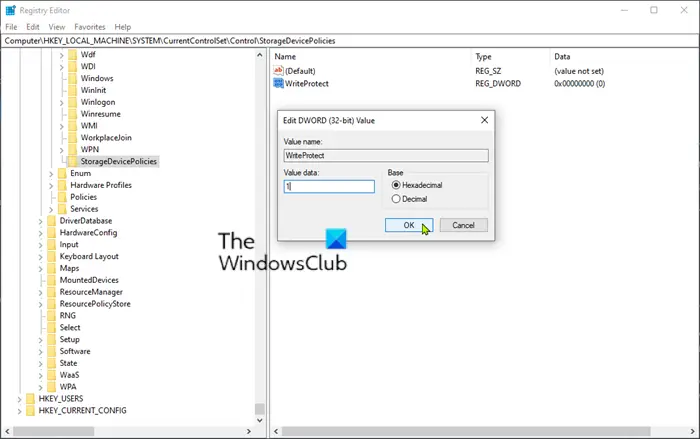
これはレジストリ操作であるため、次のようにすることをお勧めします。レジストリをバックアップするまたはシステムの復元ポイントを作成する手続きに失敗した場合に備えて。必要な予防措置を講じたら、次のように進めることができます。
- プレスWindowsキー+Rをクリックして「実行」ダイアログを呼び出します。
- [ファイル名を指定して実行] ダイアログ ボックスで、次のように入力します。登録編集Enter キーを押して、レジストリエディタを開く。
- レジストリ キーに移動またはジャンプします以下のパス:
HKEY_LOCAL_MACHINE\SYSTEM\CurrentControlSet\Control
- 左側のペインで、コントロールキーを選択し、「新規」>「キー」を選択して、次のように名前を付けます。ストレージデバイスポリシーそして Enter キーを押します。
- さあ、クリックしてくださいストレージデバイスポリシー。
- 右側のペインで、空白スペースを右クリックし、「新規」 > 「DWORD (32 ビット) 値」を選択し、名前を付けます。ライトプロテクトそして Enter キーを押します。
- 次に、をダブルクリックしますライトプロテクトプロパティを編集します。
- 入力1[値のデータ] ボックスに を入力し、Enter キーを押して変更を保存します。
- 変更を有効にするために PC を再起動します。
それでおしまい。レジストリ エディターを使用して USB ドライブの書き込み保護を有効にしました。
書き込み保護を無効にしたい場合は、レジストリ エディターを開き、以下の場所に移動またはジャンプします。
HKEY_LOCAL_MACHINE\SYSTEM\CurrentControlSet\Control\StorageDevicePolicies
右側のペインで、ライトプロテクトキーを押して選択します消去。
変更を有効にするには、PC を再起動します。
REGEDIT を介した USB ドライブへの読み取りアクセスを許可またはブロックする
レジストリ エディターを開き、次のキーに移動します。
Computer\HKEY_CURRENT_USER\Software\Policies\Microsoft\Windows
Windows で新しいキーを作成し、新しいキーに次の名前を付けます。リムーバブルストレージデバイスそして左側に次のように名前を付けます。
{53f5630d-b6bf-11d0-94f2-00a0c91efb8b}次に、右側の空の領域を右クリックし、[新規] > [DWORD (32 ビット) 値] を選択し、「Deny_Read」という名前を付け、その値データを 1 に設定します。
USB ドライブをコンピュータに接続して開こうとすると、「場所が利用できません」というエラー メッセージが表示されます。アクセスが拒否されました。
2] ローカル グループ ポリシー エディターで USB 書き込み保護を有効または無効にします。
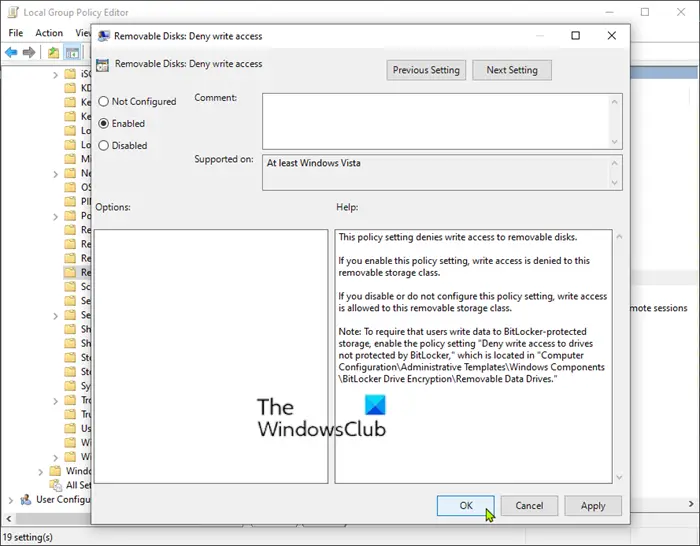
ローカル グループ ポリシー エディターを使用して USB 書き込み保護を有効または無効にするには、次の手順を実行します。
- プレスWindowsキー+Rをクリックして「実行」ダイアログを呼び出します。
- [ファイル名を指定して実行]ダイアログ ボックスに次のように入力します。gpedit.mscEnter キーを押して、グループポリシーエディターを開く。
- ローカル グループ ポリシー エディター内の左側のペインで、以下のパスに移動します。
Computer Configuration > Administrative Templates > System > Removable Storage Access
- 右側のペインでスクロールして、リムーバブル ディスク: 書き込みアクセスの拒否ポリシー。
- ポリシーをダブルクリックして、そのプロパティを編集します。
- ポリシーのプロパティ ウィンドウで、ラジオ ボタンを次のように設定します。有効。
- クリック適用する>わかりましたをクリックして変更を保存します。
- これで、ローカル グループ ポリシー エディターを終了できます。
- 次に、 を押しますWindowsキー+R、 タイプcmdEnter キーを押してコマンド プロンプトを開きます。
- 以下のコマンドを入力して Enter キーを押します。
gpupdate /force
ポリシーが更新されたら、変更を有効にするためにコンピュータを再起動します。
GPEDIT を介した USB ドライブへの読み取りアクセスを許可またはブロックする
グループ ポリシー エディターで、次の場所に移動します。
[コンピュータの構成] > [管理用テンプレート] > [システム] > [リムーバブル ストレージ アクセス]
位置を特定するリムーバブル ディスク: 読み取りアクセスを拒否しますそしてそれを有効に設定します。
取り除く:メディアは書き込み保護されていますメッセージ。
それでおしまい。ローカル グループ ポリシー エディターを使用して、USB ドライブの読み取り/書き込み保護を正常に有効にしました。
ご希望の場合は書き込み保護を無効にする、上記の手順を繰り返しますが、ポリシーのラジオ ボタンを次のように設定します。無効または未構成。
この投稿がお役に立てば幸いです。
ヒント:USBライトプロテクトは、クリックするだけで USB の書き込み保護を有効または無効にできる無料のツールです。


![Windows 11 でコパイロットが機能しない [修正]](https://rele.work/tech/hayato/wp-content/uploads/2023/12/copilot-not-working.jpg)


![Word の回復可能な署名エラー [修正]](https://rele.work/tech/hayato/wp-content/uploads/2024/11/Recoverable-Signature-error-in-Microsoft-Word.jpg)
