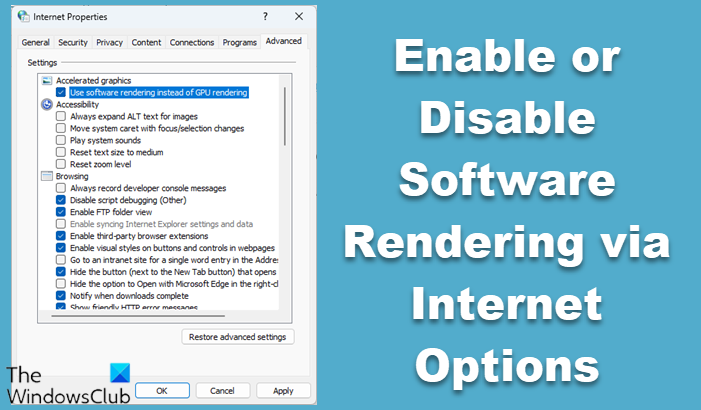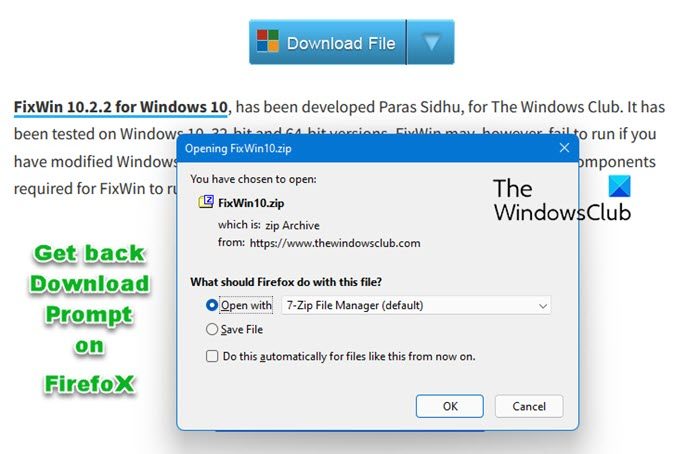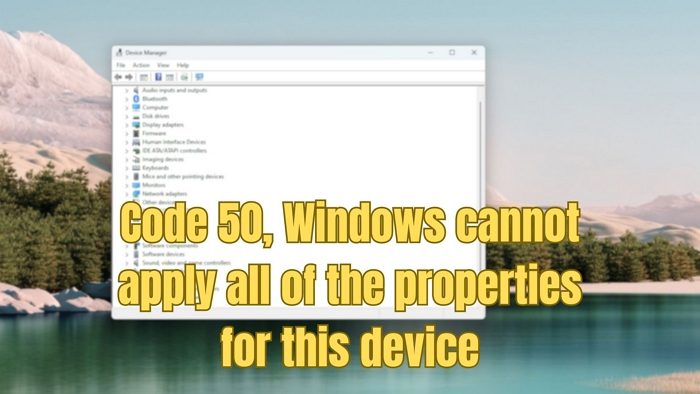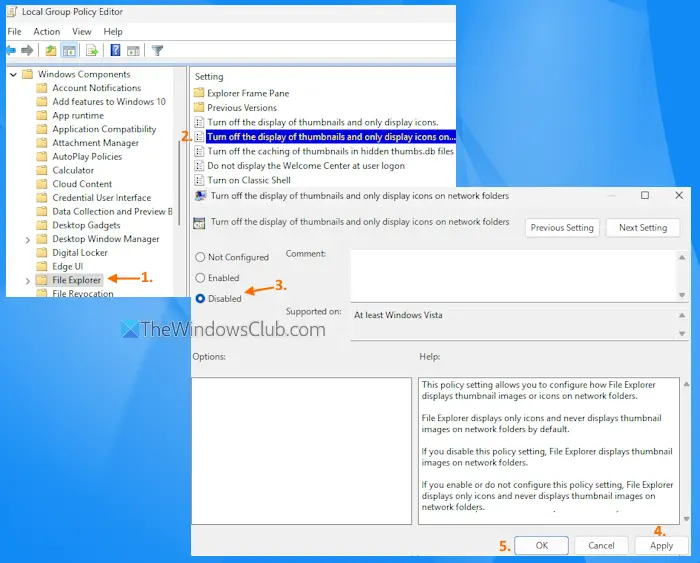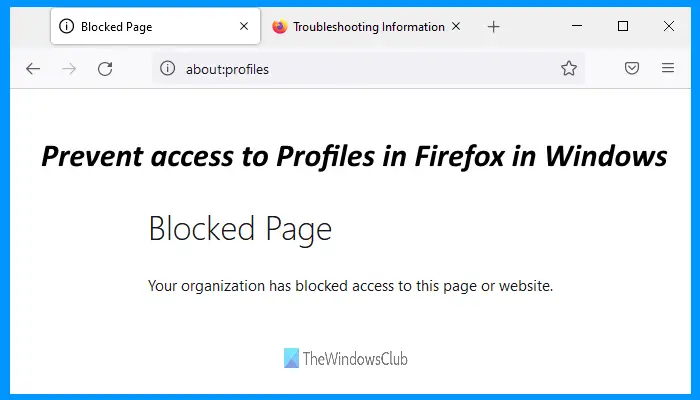この投稿では、 & の使用方法を見ていきます。システムの復元ポイントを作成する、コンピューターを適切な復元ポイントに復元します&システムの復元による変更を元に戻すWindows 11 と Windows 10 の場合。
Windows オペレーティング システムは、デフォルトでシステム復元ポイントを定期的に自動的に作成します。 Windows は、Windows 更新プログラム、ドライバー、または場合によってはソフトウェアをインストールするときなど、システムに大きな変更が発生したことを検出したときにもシステム復元ポイントを作成します。
これらのシステム復元ポイントは、コンピュータのシステム ファイルとレジストリ設定の保存された状態を表します。一部の変更を元に戻す必要があると感じた場合、または Windows が正常に動作していない場合は、いつでもシステムを以前の「正常な」復元ポイントに復元できます。
システムの復元では、と呼ばれる機能が使用されます。システム保護。これは、コンピュータのシステム ファイル、レジストリ設定、ファイルの以前のバージョンに関する情報を定期的に作成して保存する Windows の機能です。システムの復元は、Windows システム ファイル、インストールされているプログラム、レジストリ設定、スクリプトへの変更、バッチ ファイル、その他の種類の実行可能ファイルに影響しますが、個人ファイルには影響しません。
Windows 11/10でシステムの復元ポイントを作成する方法
システム保護をオンにして復元ポイントを自動的に作成する
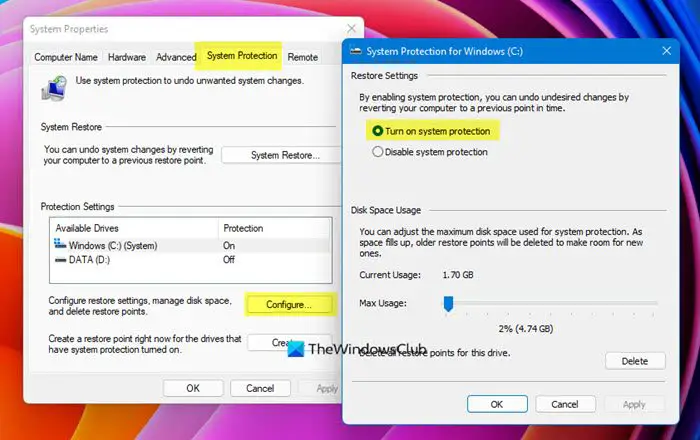
Windows にシステム復元ポイントを自動的に作成させたい場合は、以下の手順に従ってください。
- を開きますスタートメニュー。
- 検索「復元ポイントを作成する」そして「開く」をクリックします。
- に行きますシステム保護タブ。
- 復元ポイントを作成するドライブを選択し、クリックします。設定します。
- さあ、選択してくださいシステム保護をオンにするそしてクリックしてください適用 > OK。
このようにして、システムに変更を加えるたびにシステムの復元ポイントが作成されます。
システム復元ポイントを手動で作成する
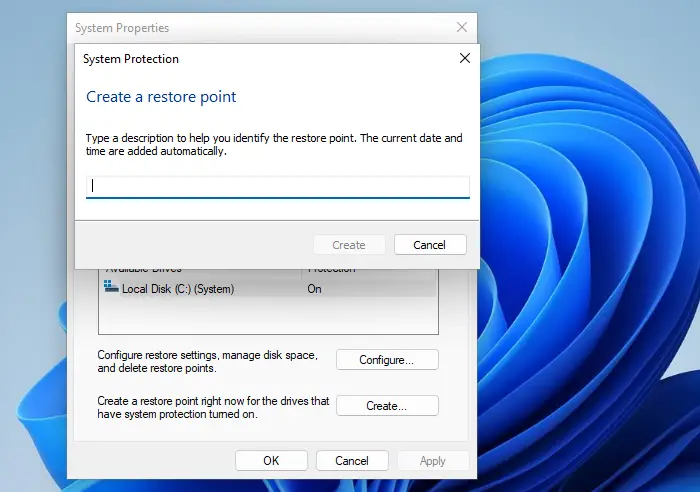
復元ポイントを手動で作成するには、次の手順に従います。
- を開きますスタートメニュー。
- 検索「復元ポイントを作成する」そして「開く」をクリックします。
- に行きますシステム保護タブ。
- クリック作成する。名前を付けてクリックします作成する確認するために。
これは静的な復元ポイントであり、変更の対象にはなりません。
では、これをもう少し詳しく見てみましょう。
前述したように、Windows は復元ポイントを自動的に作成します。システムの復元ポイントを手動で作成するには、コントロール パネルを開いて次のように入力します。システムの復元検索ボックスに。
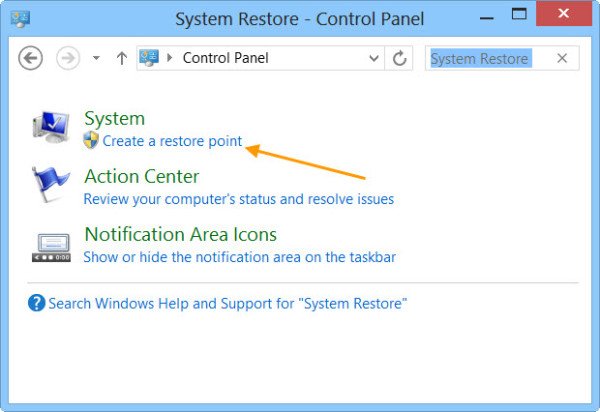
をクリックしてください復元ポイントを作成する。のシステムのプロパティボックスが開きます。
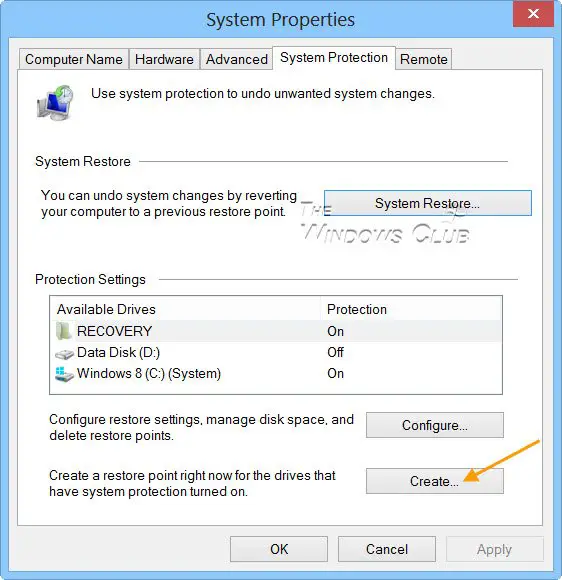
をクリックしてください作成する。のシステム保護ボックス意思開いて、名前を付けるように求められます。
私はここでTWCという名前を選びました。をクリックしてください作成する。プロセスが開始され、1 分もかかりません。その間、あなたは見ます復元ポイントの作成メッセージ。
プロセスが完了すると、復元ポイントが正常に作成されましたメッセージ。
をクリックしてください近い。これで、TWC という名前のシステム復元ポイントが作成されました。さあ、いつでも将来、このシステム復元ポイントまたは他のシステム復元ポイントにコンピューターを復元できます。
かなり時間のかかるプロセスであることは承知していますが、ご希望であれば、システム復元ポイントをすぐに作成できます。弊社のフリーウェアを使用するだけですクイック復元メーカークリックするだけで作成できます。
この投稿ではその方法を説明します起動時にシステム復元ポイントを自動的に作成する。
システムの復元を使用して Windows コンピュータを復元する方法
いつでも何か問題が発生し、Windows PC を「正常な」状態に復元したい場合は、次のように行うことができます。
- を開きますスタートメニュー
- 検索 "復元ポイントを作成する」そして「開く」をクリックします。
- に行きますシステム保護タブ。
- クリックシステムの復元。
- この後、画面上の指示に従ってコンピュータを復元します。
これを詳しく見てみましょう。
[システムのプロパティ]ボックスで、[システムの復元]をクリックします。
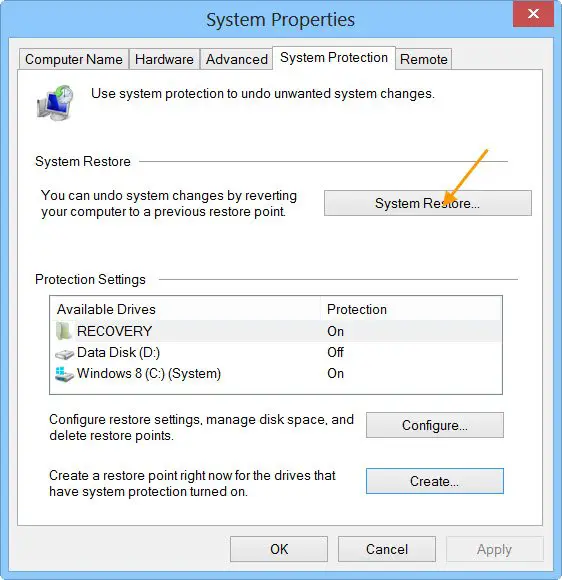
または、「実行」ボックスを開いて次のように入力することもできます。指示する。EXEEnter キーを押してシステムの復元を開きます。
システムの復元が開きます。
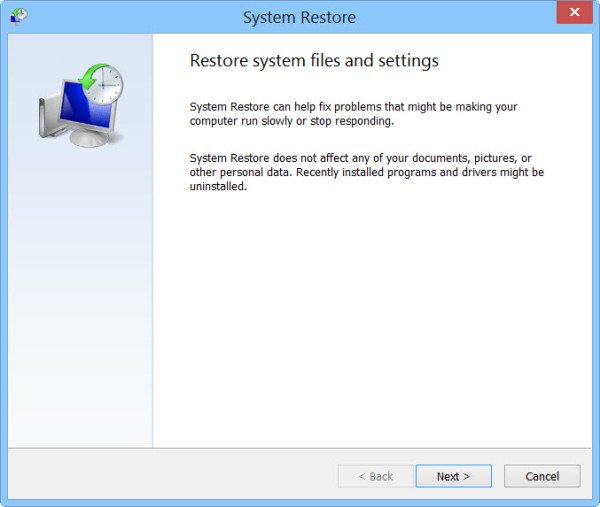
「次へ」をクリックします。

コンピュータを復元する復元ポイントを選択し、「次へ」をクリックします。
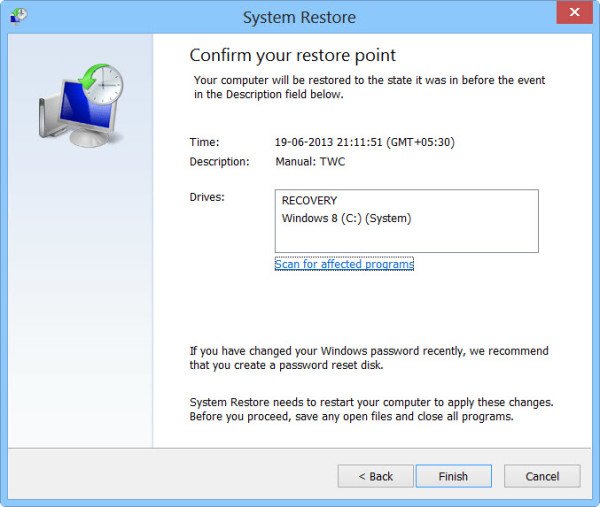
詳細を確認して確認します。 「完了」をクリックします。
確認を求められます。 「はい」をクリックします。これによりプロセスが開始されます。
Windows は関連ファイルにアクセスし、コンピュータの復元を準備します。その後、再起動されます。再起動時, コンピュータが正常に復元されたことを確認する次のメッセージが表示されます。
何らかの理由でコンピュータが正常に復元できない場合は、次の投稿を参照してください。システムの復元が機能しない。 S に該当する場合は、これを参照してください。システムの復元ポイントが削除されたか行方不明になった。
Windows でシステムの復元を元に戻す方法
コンピュータを復元した後に行った変更が気に入らない場合は、変更を元に戻すことができます。これを行うには、「システムの復元」を開き、「システムの復元を元に戻す> [次へ] > 選択を行って、[完了] をクリックします。
システムの復元で影響を受けるプログラムをスキャンします
をクリックすると、影響を受けるプログラムをスキャンするリンクには、システムの復元を使用してコンピュータを復元する場合、またはシステムの復元を元に戻す場合に影響を受ける可能性のあるプログラムとファイルのリストが表示されます。
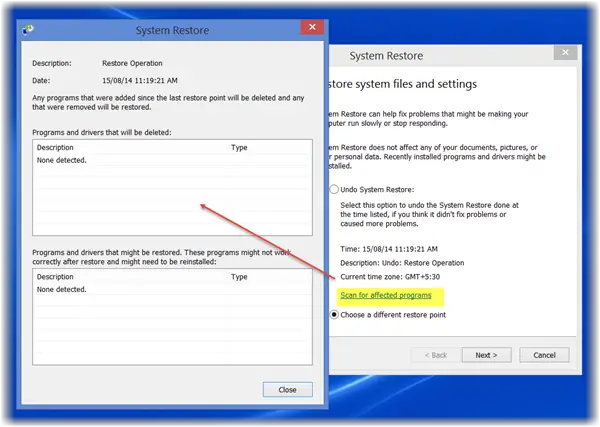
Windows システムの復元ポイントを管理し、そのオプションをカスタマイズしたい場合は、弊社のフリーウェアをチェックしてください。システム復元マネージャー。このユーティリティを使用すると、ドライブを選択して、使用するディスク領域の最大量を変更したり、システムの復元で使用できるものを変更したり、システムの復元ポイントの作成間隔を変更したり、復元ポイントの有効期間を変更したりすることもできます。
システムの復元は、最近発生した問題のいくつかを解決する優れた方法です。コンピュータを問題がなかったときの状態に戻すだけです。基本的にはシステムのタイムマシンとして機能します。
詳細オプション画面からシステムの復元を使用するにはどうすればよいですか?
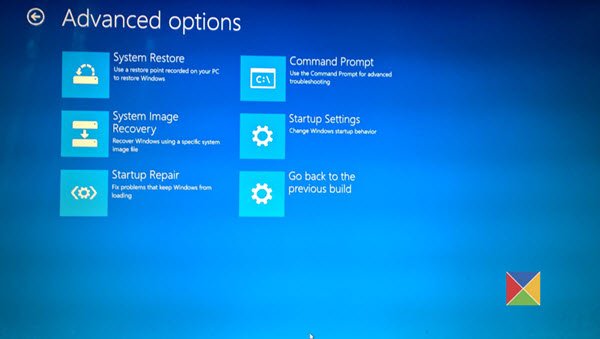
高度な起動オプションで起動しますそこに到達したら、[トラブルシューティング] > [詳細オプション] に移動します。ここで「システムの復元」が表示されます。システムの復元を使用するには、それをクリックします。
この投稿ではその方法を説明しますWindows でシステムの復元をオフにする。
以下の投稿に興味があるかもしれません:

![Windows 11/10でフォントファイルを削除できない[修正]](https://rele.work/tech/hayato/wp-content/uploads/2022/08/Cannot-delete-the-font-files.png)