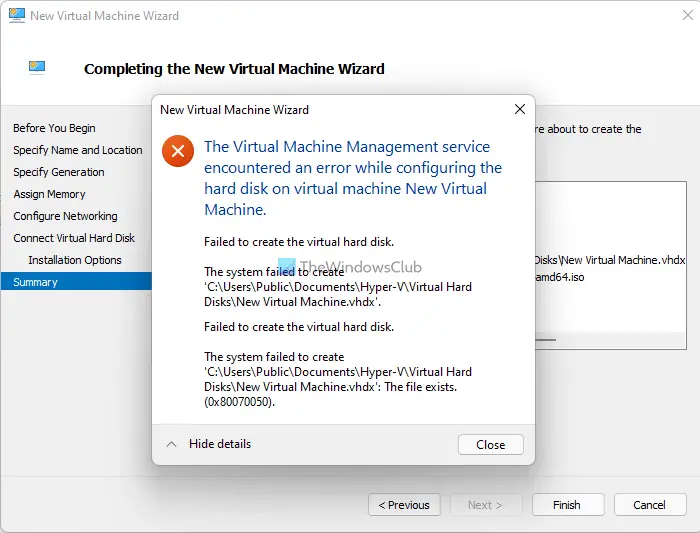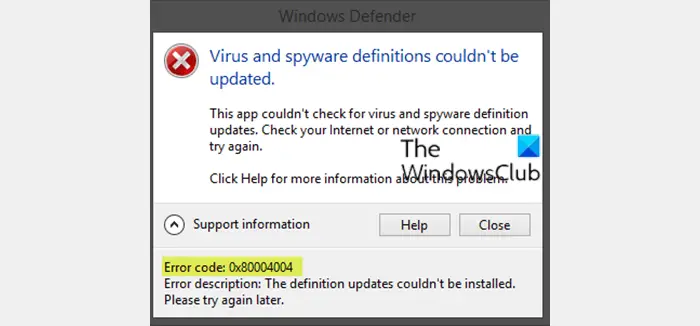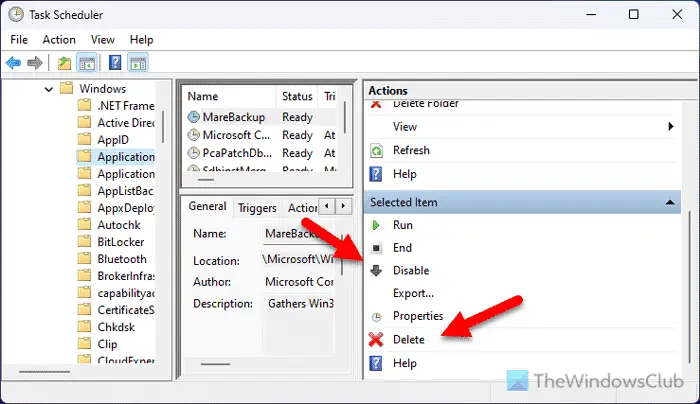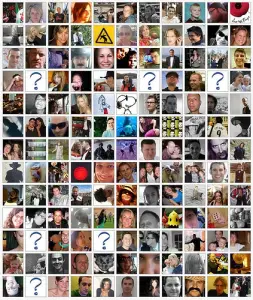この投稿ではその方法を説明しますサムネイル プレビューを有効または無効にする、 同様に、ネットワークフォルダー上のサムネイルプレビューを表示するWindows 11/10 のファイル エクスプローラーで、レジストリ エディター、グループ ポリシー エディター、ファイル エクスプローラー オプション、コントロール パネル、およびパフォーマンス オプションを使用します。
Windows では、ファイルエクスプローラーシステムのハードディスクに保存されているビデオと画像の小さなプレビューを示します。私たちのほとんどは、サムネイル プレビューを見てコレクションを閲覧することに慣れています。
これは、これらのサムネイルを使用すると、ファイル エクスプローラーの内容を簡単に確認でき、紛らわしいファイル名を持つファイルをすべて開く必要がないからです。サムネイルプレビューナビゲーションプロセスは著しく高速になりますが、それには独自の問題が伴うため、エクスプローラーでサムネイルを無効にするWindows 11/10 システム上で。
サムネイル プレビューを使用すると、Windows ファイルを開かずに表示できるので便利です。ファイル エクスプローラーのコンテンツは、特大アイコン、大アイコン、中アイコン、詳細/タイル ビューに設定でき、整理したい人に最適です。しかし、私が言ったように、それはそれ自身の一連の問題をもたらします。ファイルの素早いナビゲーションやプレビューのためにサムネイルを作成すると、他のファイル操作が遅くなり、システムのパフォーマンスに影響し、UI が乱雑になります。このような場合は、この機能を無効にすることをお勧めします。
エクスプローラーでサムネイルを無効にする方法
画像やその他のファイルに一般的な Windows アイコン (画像の場合は山と湖のシーン、ビデオ ファイルの場合はメディア プレーヤー アイコンなど) が表示される場合は、サムネイル プレビュー機能が無効になっている可能性があります。一方、ファイルのコンテンツの小さなスナップショットを表示できる場合は、この機能が有効になっています。
Windows 11/10 エクスプローラーでサムネイル表示機能を有効または無効にするさまざまなプロセスを次に示します。
- ファイルエクスプローラーオプション経由
- コントロールパネルの使用
- レジストリエディタの使用
- パフォーマンスオプション経由
- グループ ポリシー エディターの使用。
これらのプロセスについては、以下でさらに詳しく説明します。
1] ファイルエクスプローラーのオプションでサムネイルを有効または無効にします
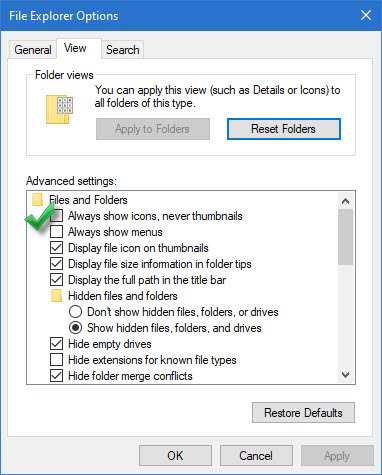
無効にするには、次の手順に従います。
- 行ってください。ファイルエクスプローラー' をクリックして、'ファイル'
- でファイルメニュー' オプション、クリックしてください 'フォルダーと検索オプションを変更する'
- 上記のアクションにより、「」が開きます。フォルダーオプション' ダイアログ ボックスで、ここで ' を押します。ビュー'タブ。
- ここで「」を確認してください常にアイコンを表示し、サムネイルは表示しない' の下に表示されるオプション詳細設定'。
- クリック 'わかりました'そして '適用する' 設定。
に有効にする、ステップ ' まで、前述の同じプロセスに従います。3分をクリックしてから、「」のチェックを外します。常にアイコンを表示し、サムネイルは表示しない' オプション。
2] コントロールパネルからサムネイルを表示
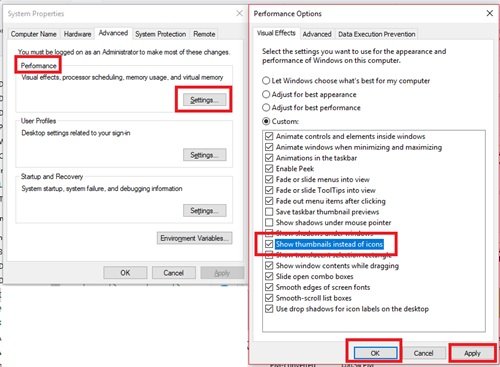
有効にするには、次の手順に従います。
- からスタートメニュー「に行きます」コントロールパネル'
- 「」をクリックしてくださいシステムとセキュリティ'そして'を押しますシステム'。
- 「」を選択してください高度なシステム設定' が左側のパネルに表示されます。
- でシステムのプロパティ' ウィンドウ、クリック '設定' の下パフォーマンス'という見出し。
- 現在、「パフォーマンスオプション' ダイアログで、' をクリックします。視覚効果'タブ
- 「」をチェックしてくださいアイコンの代わりにサムネイルを表示する' の下カスタム:' という見出し。
- プレス 'わかりました'そして '適用する' 変更を保存します。
コントロール パネルからサムネイル プレビューを無効にするには、「」のチェックを外します。アイコンの代わりにサムネイルを表示する' の下カスタム:'という見出し。
関連している:Windows でタスクバーのサムネイル プレビューを有効または無効にする
3] Windows 11/10でレジストリエディタを使用してサムネイルをオフにする
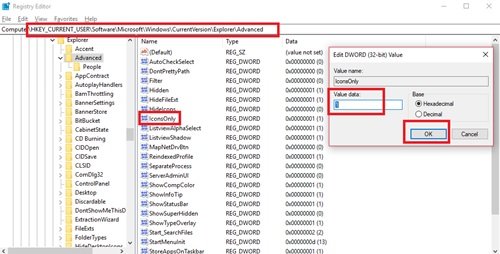
1] を押します。Windowsキー+R' を開くには '走る'ダイアログ。
2]「」と入力しますレジストリ編集」そして「」を押してください入力'。
3] 以下のパスに移動します。
HKEY_CURRENT_USER\Software\Microsoft\Windows\CurrentVersion\Explorer\Advanced
4] ウィンドウの右側で、次を検索します。「アイコンのみ」それをダブルクリックします。
5] 値を有効/無効に変更します。
- 「0」サムネイルを表示するには
- 「1」サムネイルを非表示にするには
6]「」をクリックしますわかりました'をクリックして変更を保存します。
4] パフォーマンスオプション経由
次の手順に従います。
- 「」を押してくださいWindowsキー+R' を開くには '走る'ダイアログ。
- タイプ 'システムプロパティパフォーマンス.exe'を押して'入力'。
- 次に、「」をオンまたはオフにします。アイコンの代わりにサムネイルを表示する' Windows 10 でサムネイル プレビューを有効または無効にするオプション。
5] グループポリシーエディターの使用
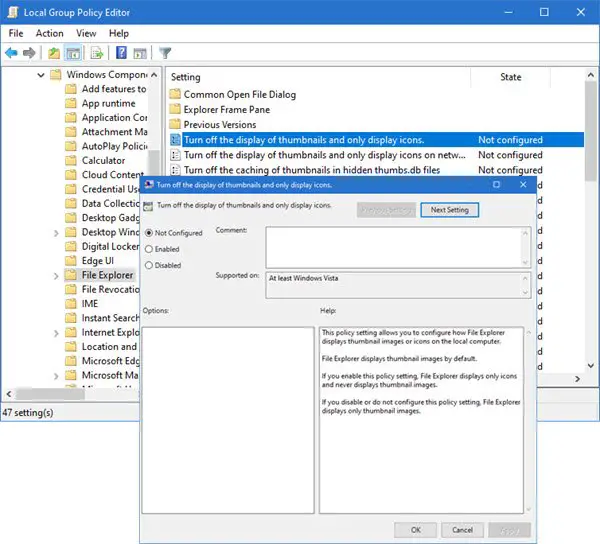
グループ ポリシー エディターを使用して、この機能を有効または無効にすることができます。次の手順に従います。
1]「」を押します勝利+R' キーを押して '走る'ダイアログ。
2] 次に、「」と入力します。gpedit.msc'を押して'入力'。
3] ウィンドウが開くと、ブラウザで次のパスが表示されます。
[ユーザーの構成] > [管理用テンプレート] > [Windows コンポーネント] > [ファイル エクスプローラー]
4] 次に、ウィンドウの右側にある「」をダブルクリックします。サムネイルの表示をオフにし、アイコンのみを表示します。
5]「」をクリックします。有効」または '無効'機能をオン/オフにします。
これで、サムネイル プレビューを簡単に有効にできるようになります。
ファイルエクスプローラーでネットワークフォルダーのサムネイルプレビューを表示する方法
Windows 11/10 のファイル エクスプローラーは、デフォルトではネットワーク ファイルやフォルダーのサムネイル プレビュー (または画像) を表示しません。ファイルのサムネイルにはデフォルトのアプリのアイコンのみが表示されます。ただし、この動作を変更することはできます。サムネイルのプレビューを表示(アイコンの代わりに)ネットワークファイルとフォルダー上使用するとき中アイコン、大きなアイコン、タイル、 そして余分な大きなアイコン。ネットワーク ファイル/フォルダーのサムネイル プレビューを無効にすることもできますローカルファイルとフォルダーのサムネイルプレビューをオフにすることなく。これは、グループ ポリシーまたはレジストリ エディターを使用して実行できます。
1] グループポリシーエディターの使用
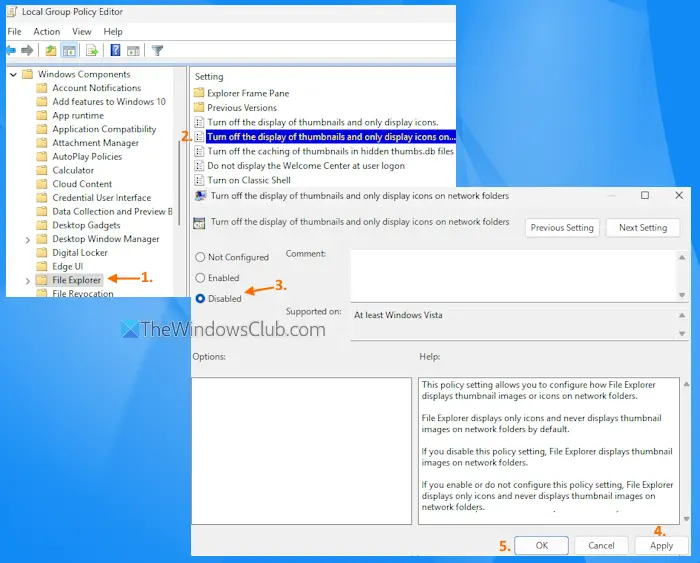
手順は次のとおりです。
- ローカル グループ ポリシー エディター ウィンドウを開く
- 次のパスに移動します。
[ユーザーの構成] > [管理用テンプレート] > [Windows コンポーネント] > [ファイル エクスプローラー]
- をダブルクリックします。サムネイルの表示をオフにし、ネットワーク フォルダー上のアイコンのみを表示します開く設定
- を選択します。無効ネットワーク フォルダー上でのサムネイル プレビューの表示を有効にするオプション。それ以外の場合は、未設定/有効アイコンのみを表示したい場合のオプション
- を押します。適用するボタンとOKボタン
- PC からサインアウトしてサインインするか、システムを再起動します。
ネットワーク フォルダー (サブフォルダーやファイルを含む) でサムネイル プレビューを表示できるようになりました。ことを確認してください。フォルダーレイアウトビューに設定されていません詳細、リスト、 または小さなアイコン。
2] レジストリエディタを使用する
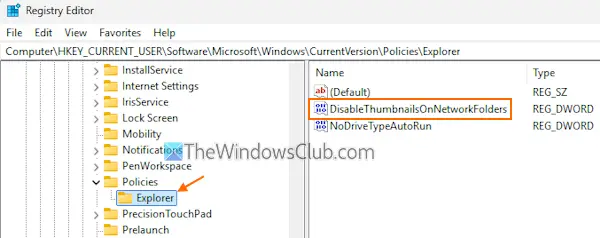
推奨されるのは、Windows レジストリをバックアップする変更を加える前に。完了したら、次の手順を実行します。
- タイプ登録編集検索ボックスに入力し、Enter キーを押してレジストリ エディタを開きます。
- にアクセスしてくださいエクスプローラ次のパスを使用してキーを作成します。
HKEY_CURRENT_USER\Software\Microsoft\Windows\CurrentVersion\Policies\Explorer
- ネットワーク ファイルとフォルダーのサムネイル プレビューの表示を有効にするには、新しい DWORD (32 ビット) 値を作成します右側の部分に
- 新しい値の名前を次のように変更します。ネットワークフォルダー上のサムネイルを無効にする
- ここで PC を再起動して、新しい設定を適用します。
アイコンのみを表示し、ネットワーク ファイルとフォルダーのサムネイルの表示をオフにするには、上記の手順を繰り返し、消去のネットワークフォルダー上のサムネイルを無効にするDWORD (32 ビット) 値。 PC を再起動します。
Windows のファイル エクスプローラーでプレビュー ペインを有効または無効にするにはどうすればよいですか?
Windows 11/10 ファイルエクスプローラーを開き、ビューメニューを選択し、プレビューペインオプション。プレビュー ペインのサイドバーが右側に開き、選択したファイルをプレビューします。あプレビューボタンファイル エクスプローラーの右上部分にも表示され、プレビュー ペインを表示または非表示にします。完全にファイルエクスプローラーのプレビューペインを無効にするにアクセスし、プレビュー ペインをオフにするグループ ポリシー エディターで設定を変更し、その設定を有効にします。
読む: 方法Windows 11のサムネイルにファイルアイコンを表示または非表示にする
ファイルエクスプローラーにサムネイルが表示されない
Windows 上のサムネイル プレビューは通常、サムネイル キャッシュを使用します。したがって、サムネイル キャッシュが破損するとこの問題が発生する可能性があり、サムネイル キャッシュのクリアが不可欠になります。この投稿では、次の場合の対処法を示します。ビデオまたは画像のサムネイルがエクスプローラーに表示されない。
スムーズな体験でしたかどうかをお知らせください。
関連している: