この記事では、その方法を紹介しますプレビューペインを無効にするでファイルエクスプローラーの上Windows 11/10コンピュータを使用しない場合は、ファイル エクスプローラーのプレビュー ペインは、選択した画像、TXT ファイル、PDF ドキュメントなどをプレビューするのに役立ちます。オンまたはオフにする方法は複数あります。ファイル エクスプローラーのプレビュー ペインを表示する右側のセクションでサポートされているファイルをプレビューします。必要に応じて、プレビュー ペインのサイズを拡大/縮小することもできます。ただし、プレビュー ウィンドウを使用したくないため無効にする必要がある場合は、この投稿が役に立ちます。

プレビュー ペインを無効にすると、プレビュー ペインをオンにするオプションは削除されます。また、ホットキー (Alt+P) プレビュー ペインのオン/オフを切り替えることはできません。必要に応じていつでもファイル エクスプローラーのプレビュー ペインを再度有効にすることもできるので、心配する必要はありません。
Windows 11/10のファイルエクスプローラーでプレビューペインを無効にする方法
ファイル エクスプローラーのプレビュー ペインを無効にするには、Windows 11/10 OS の 2 つのネイティブ機能を利用できます。これらは:
- グループポリシーエディター
- レジストリエディタ。
両方のオプションを見てみましょう。
1] グループ ポリシー エディターを使用してファイル エクスプローラーのプレビュー ペインを無効にする
Windows 11/10 OS のホーム エディション ユーザーの場合は、まず次のことを行う必要があります。グループ ポリシー エディターをホーム エディションに追加このオプションを使用できるように、コンピュータの設定を変更してください。 Pro および Enterprise エディションのユーザーは、グループ ポリシー エディターがすでに存在しているため、これを行う必要はありません。これを完了したら、次の手順に従ってプレビュー ペインを無効にします。
- グループポリシーエディターを開く
- アクセスエクスプローラーのフレーム ペインフォルダ
- 開けるプレビュー ペインをオフにする設定
- を選択します。有効オプション
- を押します。適用するボタン
- を押します。わかりましたボタン。
これらの手順を詳しく見てみましょう。
まさに最初のステップで、グループポリシーエディターを開くウィンドウ。これを行うには、Windows 11/10 コンピューターの検索ボックスをクリックし、「検索」と入力します。gpeditを押して、入力鍵。
ここで、グループ ポリシー エディター ウィンドウの下にある Explorer Frame Pane フォルダーにアクセスします。そのフォルダーへのパスは次のとおりです。
User Configuration > Administrative Templates > Windows Components > File Explorer > Explorer Frame Pane
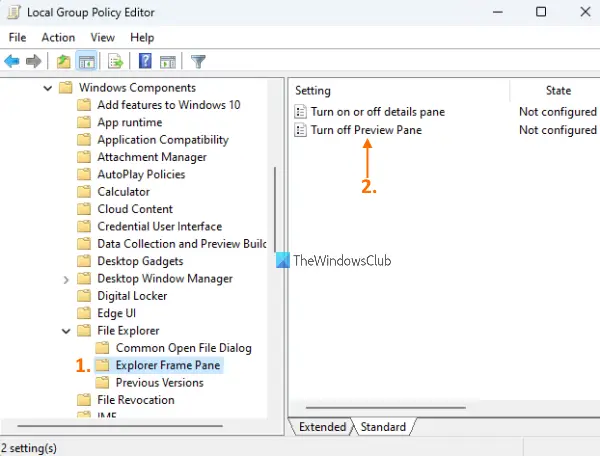
このフォルダーの右側のセクションで、プレビュー ペインをオフにする開くように設定します。別ウィンドウで開きます。
新しく開いたウィンドウで、有効左上の部分にあるオプション。完了したら、 を押します適用するボタンをクリックし、わかりましたボタン。
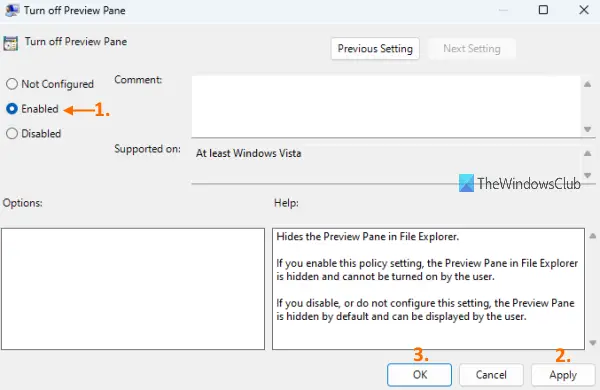
ファイル エクスプローラー ウィンドウを既に開いている場合は閉じます。その後、エクスプローラーを起動してフォルダーを開くと、プレビュー ペインのオプションが画面から消えていることがわかります。ビューメニュー。
に有効にするファイル エクスプローラーでプレビュー ペインを再度表示するには、上記の手順を繰り返して、未構成のオプションプレビューペインをオフにする設定画面。最後に、 を押します適用するボタンを押してからわかりましたボタンをクリックして変更を保存します。
関連している: ファイルエクスプローラーで詳細ペインを表示する方法。
2] レジストリ エディターを使用してエクスプローラーのプレビュー ペインを無効にする
これは、Windows 11/10 ファイル エクスプローラーからプレビュー ペインを無効にするもう 1 つのオプションです。このオプションを使用する前に、次のことをお勧めします。バックアップレジストリそのため、何か問題が発生した場合でも復元できます。レジストリをバックアップした後、次の手順を実行します。
- レジストリエディタを開く
- にアクセスしてくださいエクスプローラレジストリキー
- 作成する読み取りペインがありませんDWORD値
- NoReadingPane 値の値データを に設定します。1
- プレスわかりましたボタン
- ファイルエクスプローラーを再起動します。
これらの手順を詳しく確認してみましょう。
最初のステップでは、レジストリ エディターを開く必要があります。これを行うには、検索ボックスを開いて次のように入力します。登録編集を押して、入力鍵。
レジストリ エディター ウィンドウが開いたら、エクスプローラレジストリキー。そのパスは次のとおりです。
HKEY_CURRENT_USER\Software\Microsoft\Windows\CurrentVersion\Policies\Explorer
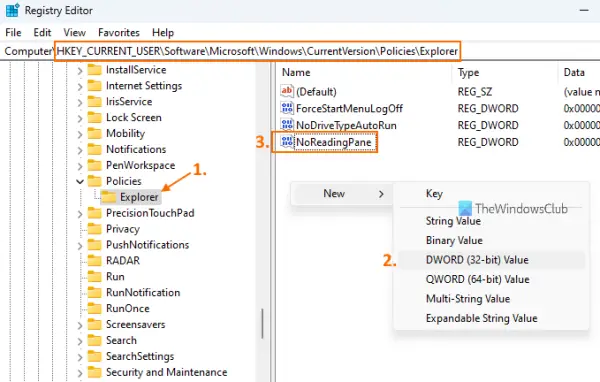
Explorer キーの右側に、読み取りペインがありませんDWORD 値。この値を作成するには、空の領域を右クリックし、新しいメニューをクリックし、DWORD (32 ビット) 値。この新しい値を作成した後、名前を NoReadingPane に変更します。
ここで、NoReadingPane 値の値データを次のように設定します。1。これを行うには、NoReadingPane 値をダブルクリックします。小さな箱が出てきます。入力1で値のデータフィールドを選択し、わかりましたボタン。
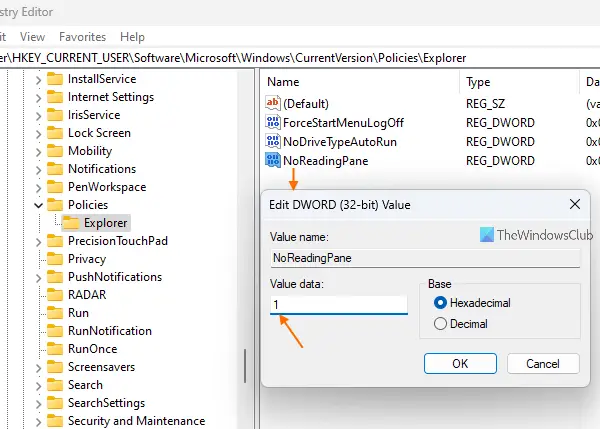
最後に、ただ、ファイルエクスプローラーを再起動します。これにより、ファイル エクスプローラーのプレビュー ペインが無効になります。
Windows 11/10 ファイル エクスプローラーでプレビュー ペインを再度有効にするには、上記の手順に従って、消去NoReadingPane DWORD 値。その後、エクスプローラーを再起動すると、プレビュー ウィンドウが再び使用できるようになります。
フォルダー内のプレビュー ペインを削除するにはどうすればよいですか?
Windows 11/10 コンピューターのファイル エクスプローラーでプレビュー ペインがオンになっている場合は、Alt+Pホットキー。同じホットキーを使用して、フォルダー内のプレビュー ペインを再度オンにすることができます。それとは別に、プレビュー ペインのオン/オフを切り替えることもできます。ビューファイル エクスプローラーのリボン メニューで利用できるメニュー。
Windows 11/10 ファイル エクスプローラーからプレビュー ペインを永久に無効にしたい場合は、レジストリ エディターとグループ ポリシー エディターを使用して実行できます。両方のオプションの手順については、この投稿で説明します。
ヒント: 次のこともできますこれらの無料アプリを使用して Windows でファイルをプレビューする。
プレビュー ペインを修正するにはどうすればよいですか?
多くのユーザーは、ファイル エクスプローラーでプレビュー ペインをオンにし、プレビュー ペインでサポートされているファイルをプレビューしようとすると、この問題に直面します。プレビューペインが機能しない。また、プレビュー ペインが見つからない、またはファイル エクスプローラーで特定のファイルをプレビューできないことにユーザーが気づく場合もあります。このような問題に直面し、Windows 11/10 コンピューターのファイル エクスプローラーのプレビュー ペインを修正したい場合は、次の修正を試すことができます。
- フォルダーオプションからプレビューペインを有効にする
- システム ファイル チェッカー sfc/scannow を実行する
- プレビュー ペインにさらにファイルの種類を追加します。
これがお役に立てば幸いです。






