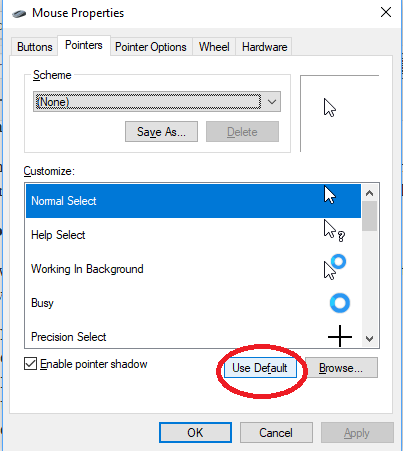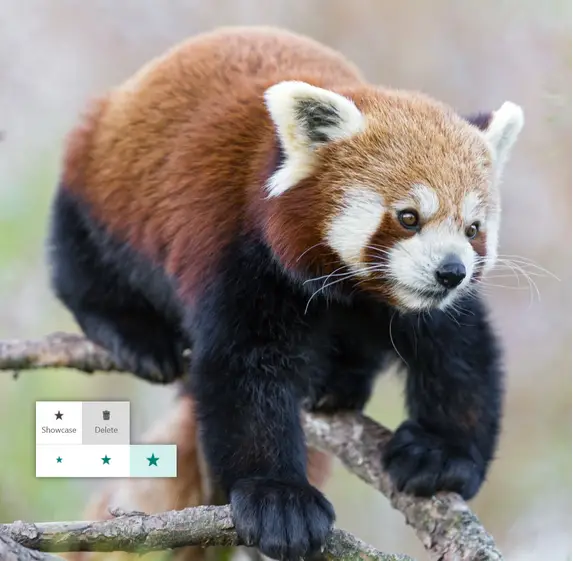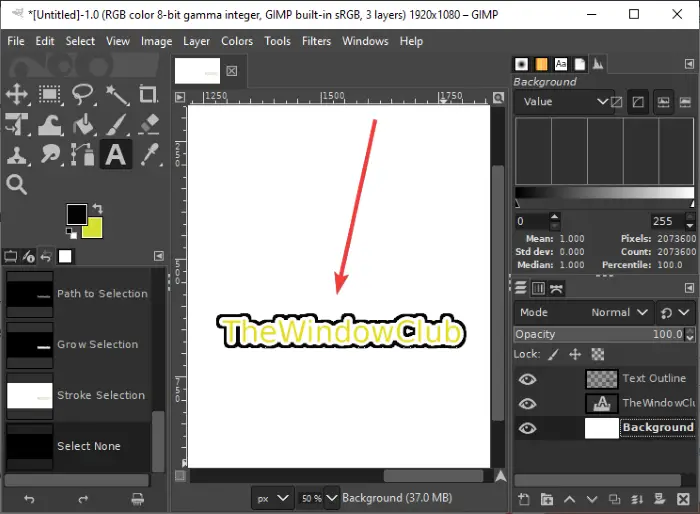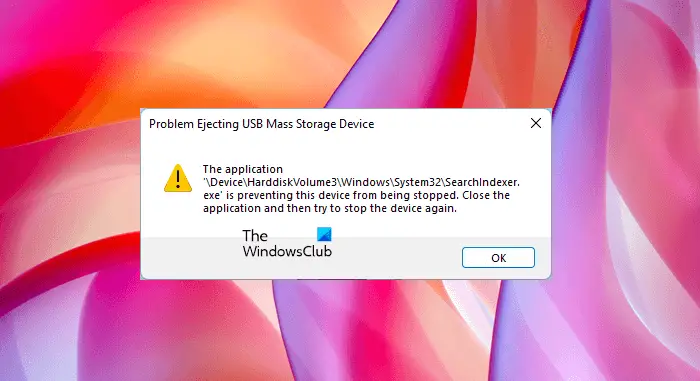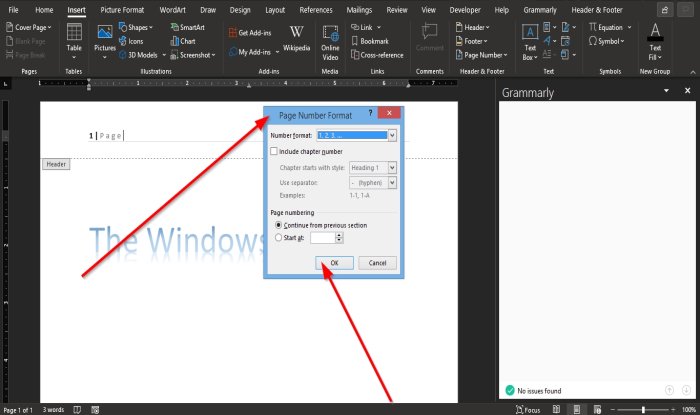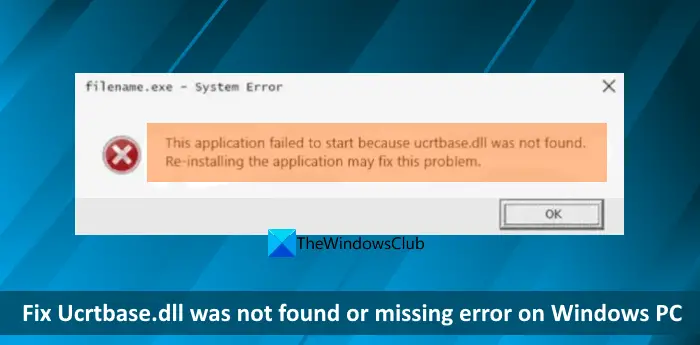Windows 11/10 のファイル エクスプローラーには、説明、タイル、テキスト、さまざまなサイズのアイコンなど、ファイルのいくつかのレイアウトが表示されます。大きいアイコンや特大アイコンなどのアイコン サイズ形式の 1 つを選択すると、ファイルのスナップショットでファイルのプレビューが表示されます。このプレビューは、特に PNG や JPG などの画像ファイル用です。他のファイル形式では、共通のプレビューサムネイルは表示されません。
ファイル エクスプローラーには 3 種類のペインがあります。
- ナビゲーションペイン、
- プレビューペインと
- 詳細ペイン。
この記事では、Windows 11/10でエクスプローラーのプレビューペインを表示する手順全体を説明します。
Windows 11でファイルエクスプローラーのプレビューペインを表示する方法
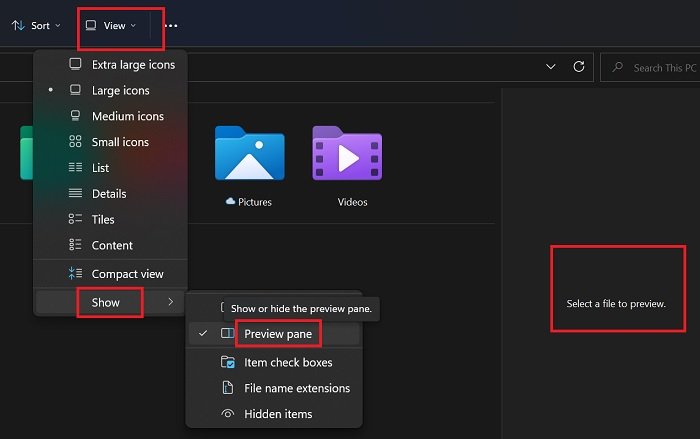
Windows 11 は、Windows 11 と比較して大きく変わりました。特に、右クリックの設定とエクスプローラーに当てはまります。 Windows 11でエクスプローラーのプレビューペインを表示したい場合の手順は次のとおりです。
- を開きますファイルエクスプローラーウィンドウ。
- をクリックしてくださいビュー上部のタブにあります。
- ドロップダウン メニューから、見せる。
- 表示されるリストから、 をクリックしますプレビューペインそれに関連付けられたボックスをチェックして有効にします。プレビューペインWindows 11の場合。
Windows 10でファイルエクスプローラーのプレビューペインを表示する
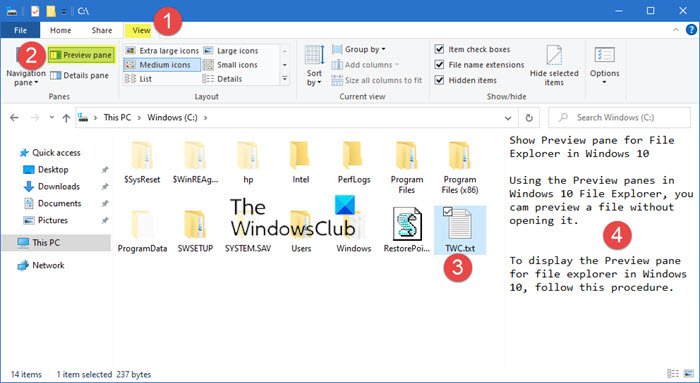
Windows 10 ファイル エクスプローラーのプレビュー ペインを使用すると、ファイルを開かずにプレビューできます。
Windows 10 でファイル エクスプローラーのプレビュー ペインを表示するには、次の手順を段階的に実行します。
- 開けるファイルエクスプローラータスクバーのアイコンをクリックします。
- 開けるときファイルエクスプローラー, 画面上部に 4 つの異なるタブが表示されます。
- をクリックします。ビュー上の画像で強調表示されているタブ。
- クリックするとすぐに、ビュータブをクリックすると、このようにリボンが表示されることがわかります。
- ここで、プレビューペイン上の画像で強調表示されているように、リボンから。
- クリックすると、プレビューペインオプションを選択すると、このペインが有効になります。
これで、どのファイルを選択しても、その内容がプレビューペイン開かずに表示できるようになります。
このように画像ファイルが表示されます。
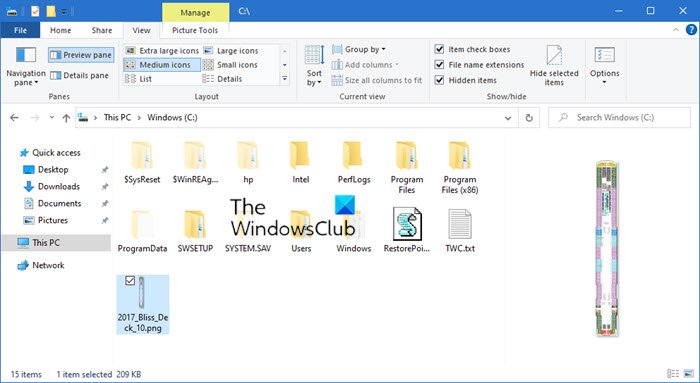
この手順に従うと、Windows 10 でエクスプローラーのプレビュー ウィンドウを表示し、ファイルを開かずに内容を確認できるようになります。
別の方法もあります。押すだけAlt+Pそれを出現させたり、消滅させたりするためです。
このヒントがお役に立てば幸いです。
Windows 11でファイルエクスプローラーのプレビューペインを非表示にする方法は?
プレビュー ペインを非表示にするには、プレビュー ペインを表示するときと同じオプションをオンにするだけです。オプションが非表示になります。
ファイル エクスプローラーの設定が変更されたのはなぜですか?
Microsoft にはオプションを変更する独自の理由があります。 Windows 10 では、ほとんどのリストのフォント サイズが小さくなり、リストの内容の数が多くなります。 Windows 11 では、リストはサブメニュー名 [その他のオプションを表示] に縮小されました。このようにして、各要素のサイズはより大きいままになります。おそらく主な理由は、システムのアクセシビリティを向上させることです。 Microsoft のトップ幹部が言及したように、これは実際に Windows 11 の設計時に主な焦点でした。
この投稿を参照してくださいプレビュー ペインが見つからないか、機能していません。
ヒント: 次のこともできますこれらの無料アプリを使用して Windows でファイルをプレビューする。