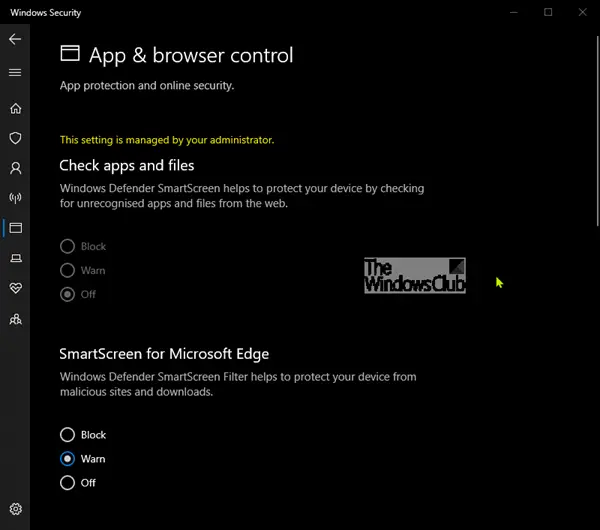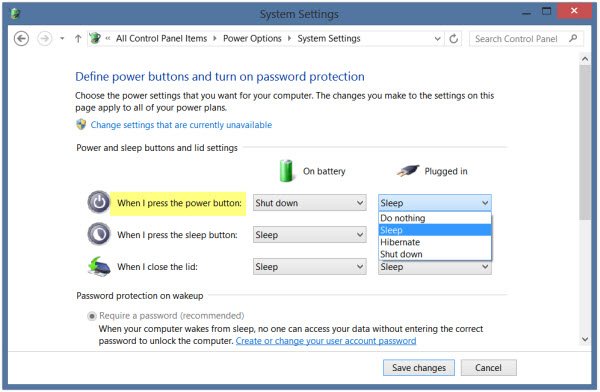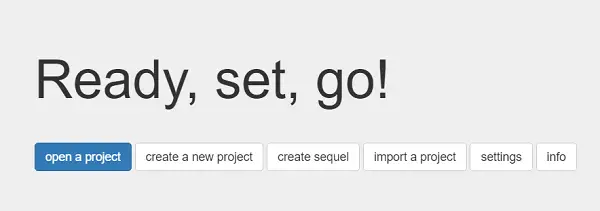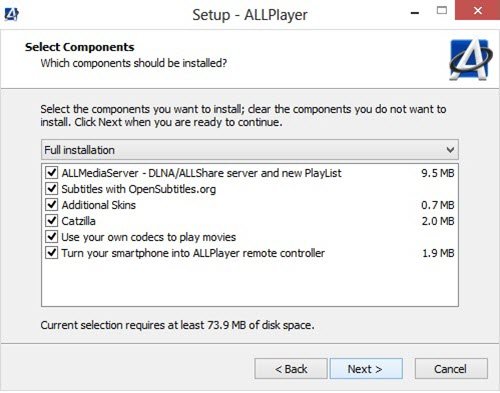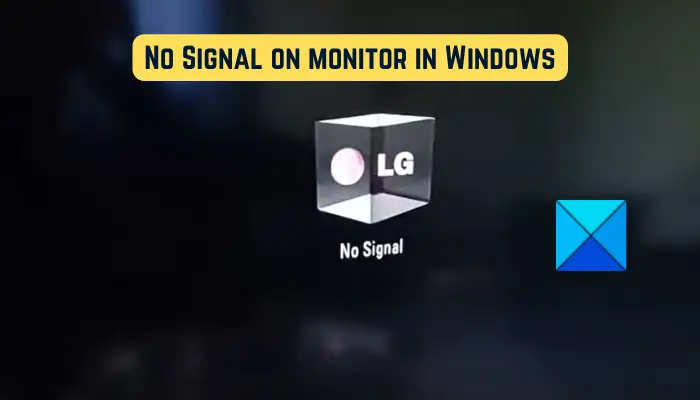ここでは、GIMP でテキストに枠線を追加し、テキストのアウトラインを簡単に行うための簡単なチュートリアルを紹介します。GIMPは、Windows 10 用の機能豊富なベクター描画および画像編集ソフトウェアです。標準の画像編集操作に加えて、次の目的で使用できます。アニメーションGIFを作成する、画像の一括サイズ変更、テキストにネオン効果を追加する、テキストまたは画像に影を追加するなどなど。このソフトウェアでは、グラフィック内のテキストに枠線を追加することもできます。そのために多くの仕事をする必要はありません。この記事で説明されている手順に従うだけで、手間をかけずに GIMP でテキストのアウトラインを作成できるようになります。
GIMPでテキストのアウトラインを作成したり、テキストに枠線を追加したりする方法
GIMP でテキストに枠線を追加するプロセスは、次の簡単な手順で構成されます。
- GIMP を起動し、新しい画像を作成するか、既存の画像を開きます。
- テキストを追加し、テキストからパスをコピーします。
- 新しい透明レイヤーを作成し、パスから選択します。
- 拡張サイズを設定します。
- 選択範囲にストローク線を追加します。
- アウトライン化されたテキストを画像として保存します。
上記の手順を詳しく見てみましょう!
まず、ダウンロードして、GIMPをインストールするWindows 10 PC にまだインストールされていない場合は、その後、以下の手順に進み、GIMP でテキストのアウトラインを作成します。
GIMP アプリケーションを起動して、新しいグラフィック イメージを作成するか、アウトライン テキストを挿入する既存のイメージをインポートすることもできます。そのためには、[ファイル] メニューに移動し、[新規作成] または [開く] 機能を使用するだけです。
ここで、を使用して画像にテキストを追加します。文章に存在するツールツールボックス左側にあります。追加したテキストのフォント、サイズ、色をカスタマイズできます。
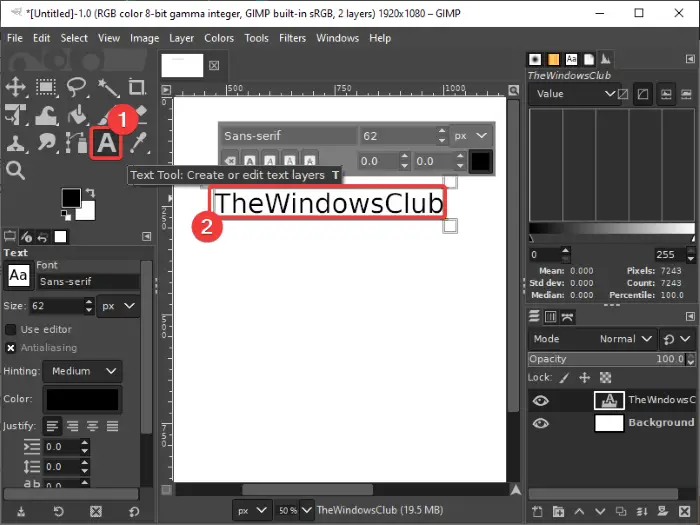
テキストを追加してカスタマイズした後、テキストを右クリックし、コンテキスト メニューからテキストからのパスオプション。
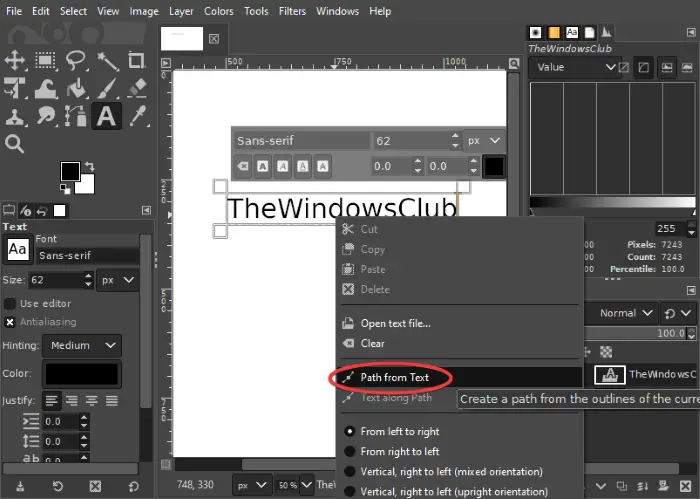
次に、新しいレイヤーを追加する必要があります。 [レイヤー] メニューに移動し、[新規レイヤー] オプションをクリックするか、Shift+Ctrl+N ホットキーを押して新しいレイヤーを追加します。
レイヤー設定を構成するためのポップアップが開きます。ここで設定する必要があるのは、で埋めるフィールドから透明性価値。そして、レイヤーに「テキストのアウトライン」または「テキストのアウトライン」などの名前を付けます。これらのオプションを設定したら、「OK」ボタンを押します。
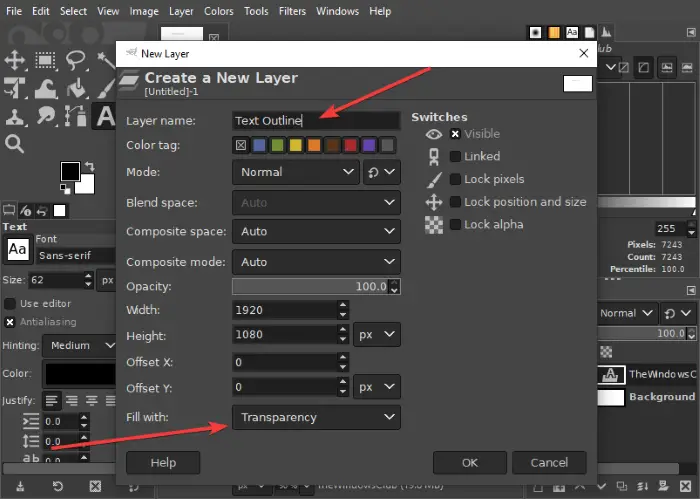
その後、に行きます選択メニューをタップし、パスからオプション。テキストが強調表示されていることがわかります。
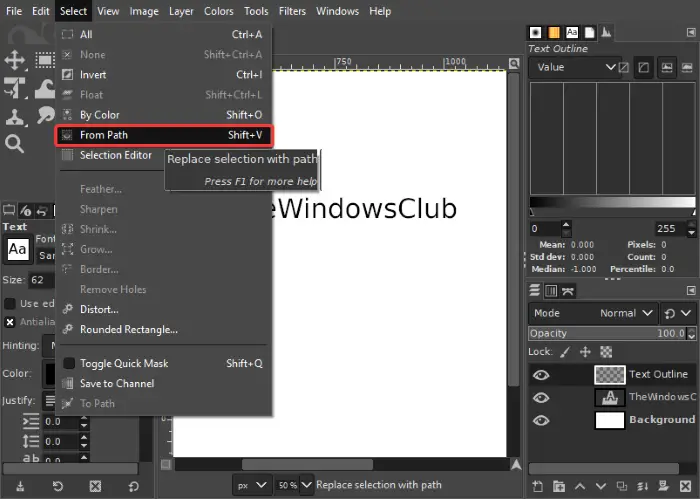
ここで、再び [選択] メニューに移動し、 [成長] オプションをクリックします。小さなダイアログ ボックスが開き、拡張サイズを選択できます。 8 ピクセルや 10 ピクセルなど、お好みの値にします。
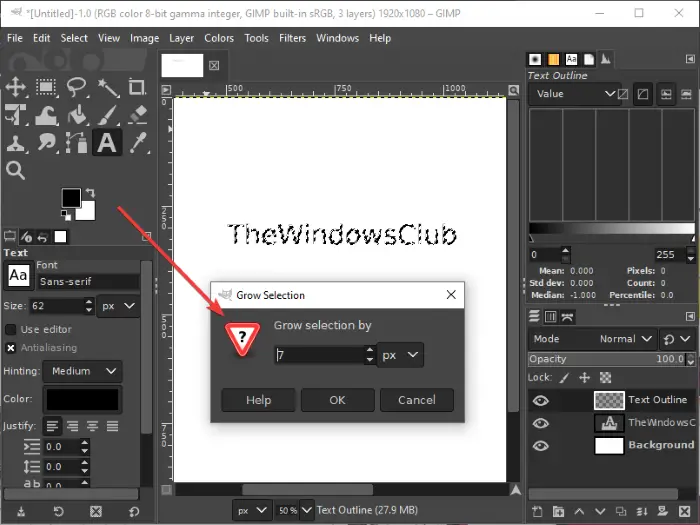
次のステップに進む前に、アクティブな前景色と、テキストのアウトラインに使用する色が選択されていることを確認してください。
に行きます編集今すぐメニューをクリックし、ここから、ストロークの選択オプション。ダイアログボックスが開き、選択する必要があります。ストロークラインオプションを選択し、実線、線種、破線パターン、線幅などのさまざまなオプションを設定します。これらのオプションを設定した後、脳卒中オプション。
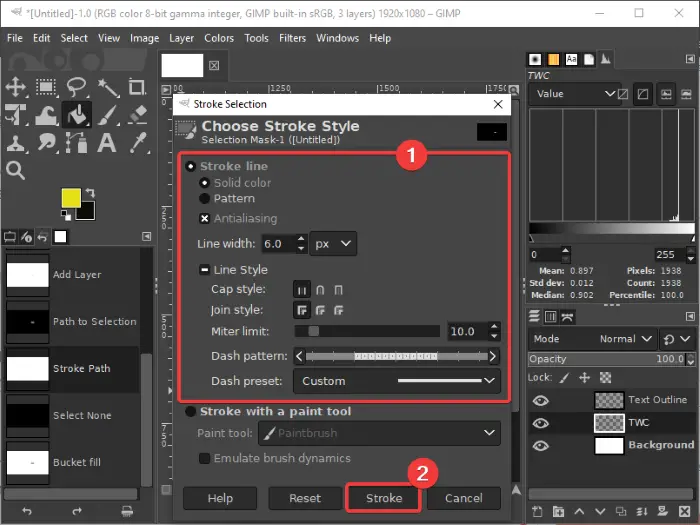
そして、出来上がり!テキストにアウトラインが追加されているのが表示されます。
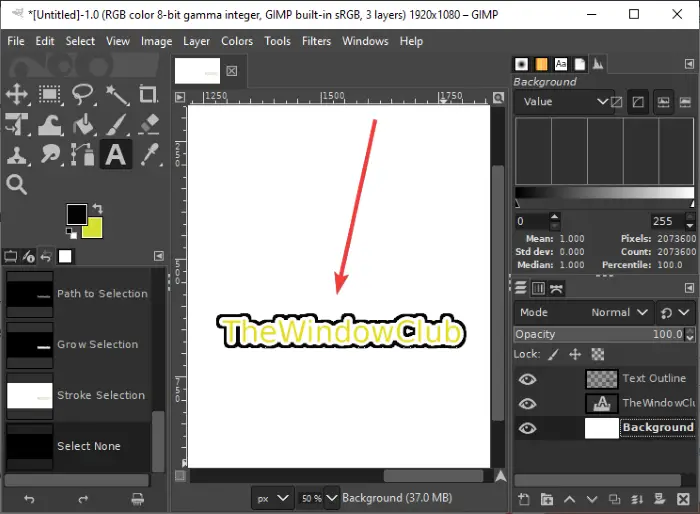
必要に応じて、背景レイヤーを削除して、背景が透明なアウトライン テキストを作成できます。背景レイヤーを右クリックし、レイヤーの削除オプション。その後、上記の手順を繰り返します。編集 > ストローク選択そしてストローク線を追加します。
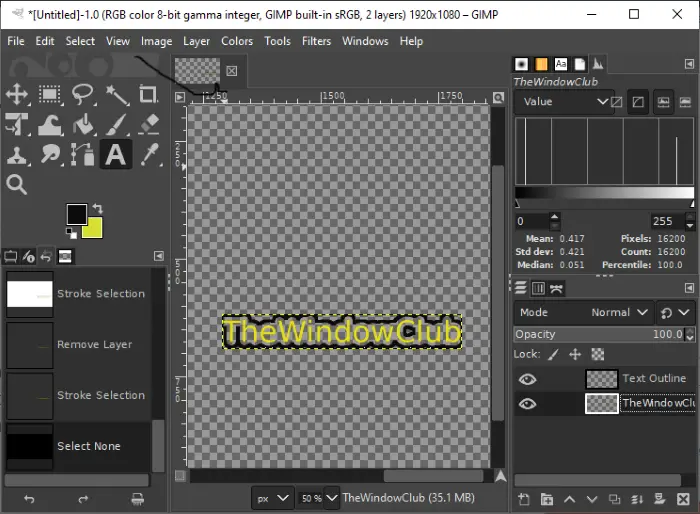
アウトライン化されたテキストを、PNG、JPG、WebP、GIF、BMP、PDF などのいくつかの画像形式でエクスポートできるようになりました。
この記事が、GIMP でアウトライン化されたテキストを作成したり、テキストに枠線を追加したりするのに役立つことを願っています。