のアプリとブラウザのコントロールでWindows セキュリティの上Windows 11/10に使用可能なオプションをリストしますWindows Defender スマートスクリーン。SmartScreen は、潜在的に危険なダウンロード、Web サイト、またはファイルからデバイスを保護できる機能です。この記事では、Windows 11/10 のアプリとブラウザー コントロールとは何か、また GPEDIT または REGEDIT を使用してその領域へのアクセスを防ぐ方法について説明します。
Windows 11/10のアプリとブラウザのコントロール
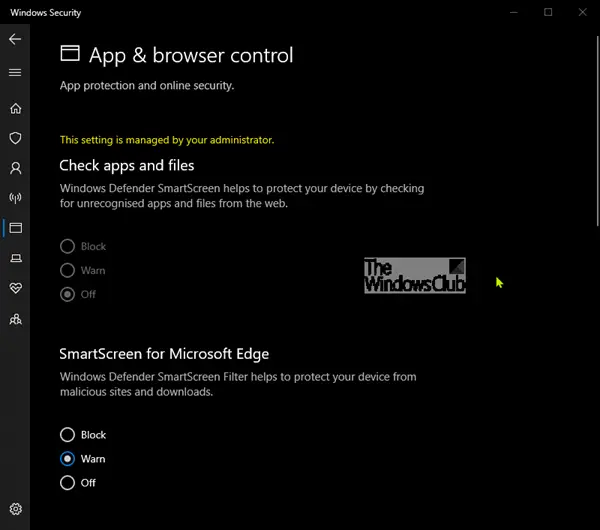
Windows セキュリティ アプリを開くには、「」を検索してくださいウィンドウズセキュリティ」と結果を滑らかに言いました。のアプリとブラウザのコントロールWindows セキュリティの保護領域は、デバイスを保護する 7 つの領域の 1 つで、Windows Defender セキュリティ センターでデバイスを保護する方法を指定できます。 7 つの領域には次のものが含まれます。
アプリとブラウザーの制御、Windows Defender の設定の更新スマートスクリーン潜在的に危険なアプリ、ファイル、サイト、ダウンロードからデバイスを保護します。持っていますエクスプロイト保護デバイスの保護設定をカスタマイズできます。
ここで確認できるセクションは次のとおりです。
- アプリとファイルを確認する
- Microsoft Edge用SmartScreen
- Microsoft ストア アプリ用 SmartScreen
- 分離ブラウジング – インストールアプリケーションガード
- エクスプロイト保護。
以下の設定がここで確認できます。
- 認識されないアプリ、ファイル、悪意のあるサイト、ダウンロード、Web コンテンツをブロックします。
- 認識されないアプリ、ファイル、悪意のあるサイト、ダウンロード、Web コンテンツに対する警告を設定します。
- ブロックと警告を完全にオフにします。
アプリとブラウザのコントロール領域をユーザーから非表示にすることができます。これは、管理者として、この領域を閲覧したくない、またはアクセスさせたくない場合に便利です。アカウント保護領域を非表示にすることを選択した場合、その領域は Windows セキュリティ センターのホーム ページに表示されなくなり、そのアイコンはアプリの横にあるナビゲーション バーに表示されなくなります。
GPEDIT 経由で Windows セキュリティでアプリとブラウザーのコントロールを表示または非表示にする
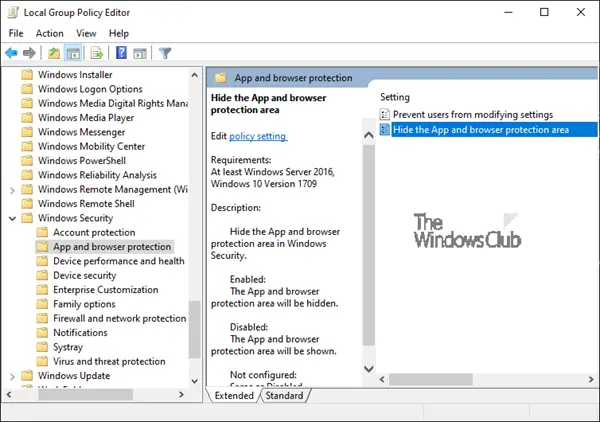
- 走るgpeditにグループポリシーエディターを開く
- に移動しますコンピュータの構成>管理用テンプレート>Windows コンポーネント>Windows セキュリティ>アプリとブラウザの保護。
- を開きますアプリとブラウザの保護領域を非表示にする設定
- に設定します有効。
- クリックわかりました。
Windows セキュリティでレジストリ経由でアプリとブラウザのコントロールを非表示にする
- ダウンロードしたものをダブルクリックしますHide-App-&-browser-control.regファイルをマージします。
- クリック走るプロンプト上で。クリックはいUAC プロンプトとわかりましたマージを許可します。
- 適用するにはPCを再起動してください。
- これで、ダウンロードした .reg ファイルを削除できます。
レジストリ経由で Windows セキュリティにアプリとブラウザーのコントロールを表示する
- ダウンロードしたものをダブルクリックしますShow-App-&-browser-control.regファイルをマージします。
- クリック走るプロンプト上で。クリックはいUAC プロンプト上、およびわかりましたマージを許可します。
- 適用するにはPCを再起動してください。
- これで、ダウンロードした .reg ファイルを削除できます。
あなたはできるここをクリックzip 形式のレジストリ ファイルをサーバーからダウンロードします。






