Windows 11/10 でプロセスの開始時刻と終了時刻を確認したい場合があります。たとえば、アプリケーションのトラブルシューティングを試みるとき、または次のような問題がある場合に、バックグラウンドで実行されているプロセスが多すぎる。他の人が開始した特定のプロセスのタイミングを監視したい場合は、Windows プロセスの開始時刻と時間を知りたい場合もあります。

調べる方法はいくつかありますが、Windows プロセス開始時刻と終了時刻を知る方法はあまりありません。まず、Windows のプロセスの開始時間と終了時間について理解しましょう。
Windows プロセスの開始時間と終了時間は何ですか?
通常、一部の Windows プロセスは、PC を起動するとすぐに、またはプログラムを起動すると、いくつかのサービスとともに開始されます。これはプロセスの実際の開始時間です。また、一定時間アイドル状態が続いた後に自動的に終了するアプリケーションのプロセスの終了時刻に注意することもできます。
ただし、これらすべてがバックグラウンドで数秒以内に発生することを考えると、この期間中の開始時間を記録することは不可能です。ただし、何らかの理由で、後でデータが必要になる場合があります。
Windows 11/10でプロセスの開始時刻と終了時刻を確認するにはどうすればよいですか?
Windows マシンで作業しているときに、プロセスがどれくらいの時間実行されているかを知りたい場合があります。このためには、2 つのことを知る必要があります。プロセスの開始時刻と終了時刻。
- PowerShell を使用して Windows プロセスの開始時間を確認する
- Process Explorer を使用して Windows プロセスの開始時間を確認する
- システム ツールを使用して Windows プロセスの終了時間を確認する
- 無料ツールを使用してプロセスの開始時刻と終了時刻を検索する
1] PowerShell を使用して Windows プロセスの開始時刻を確認する
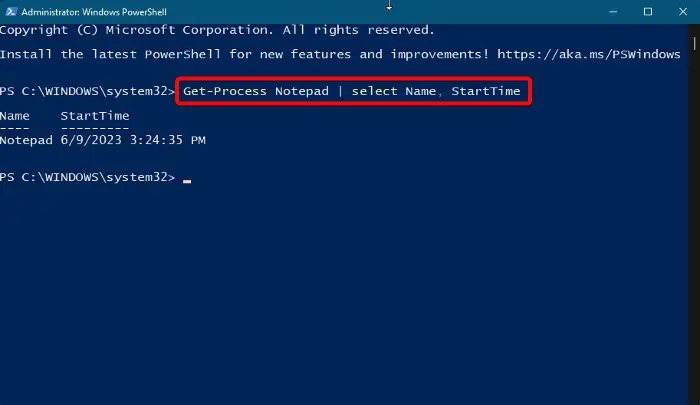
Windows プロセスの開始時間を確認する最も簡単な方法の 1 つは、管理モードで PowerShell ユーティリティを使用することです。 2つありますPowerShellコマンド1 つはすべてのプロセスの開始時間を確認するのに役立ち、もう 1 つは特定のプロセスの開始時間を確認するのに役立ちます。
すべてのプロセスの開始時間を調べるには、管理者特権の Windows PowerShell プロンプトを開きます、以下のコマンドを実行してヒットします入力:
Get-Process | select name, starttime
Windows PowerShellプロセスの開始時刻のリストを生成して表示します。次に、開始時刻を知りたいプロセスを探します。
または、特定のプロセスの開始時刻を確認するには、管理者特権で以下のコマンドを実行します。パワーシェル、そしてヒット入力:
Get-Process ProcessName | select Name, StartTime
したがって、たとえば、次のプロセスの開始時間を調べたい場合は、メモ帳、単に交換するだけですプロセス名を使用した構文メモ帳:
Get-Process Notepad | select Name, StartTime
PowerShell にメモ帳の開始時間が表示されるので、参照用に書き留めることができます。
読む: プロセスマネージャーコンピュータの再起動やログオン時間などを測定できます
2] Process Explorerを使用してWindowsプロセスの開始時間を確認します。
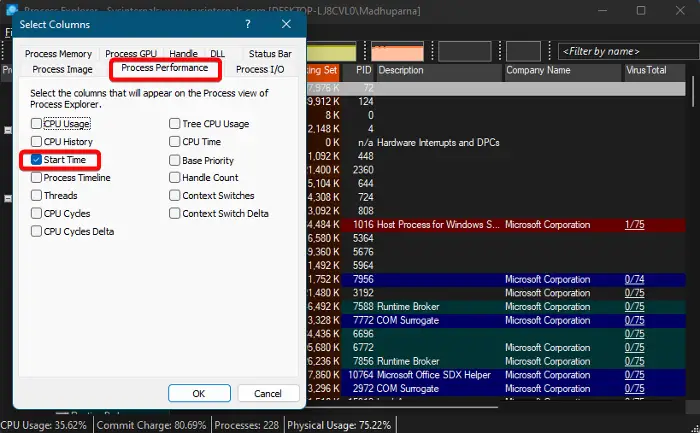
Windows 11/10 のプロセスの開始時間を確認するもう 1 つの方法は、Microsoft Sysinternals プロセス エクスプローラー ツール。それはタスクマネージャーの無料代替品タスク マネージャーでは提供されない高度な機能を備えています。タスク マネージャーが行うすべての機能を実行でき、システム モニターおよびマルウェア対策プログラムとしても機能します。さらに、プロセスの開始時間を監視することもできます。その方法は次のとおりです。
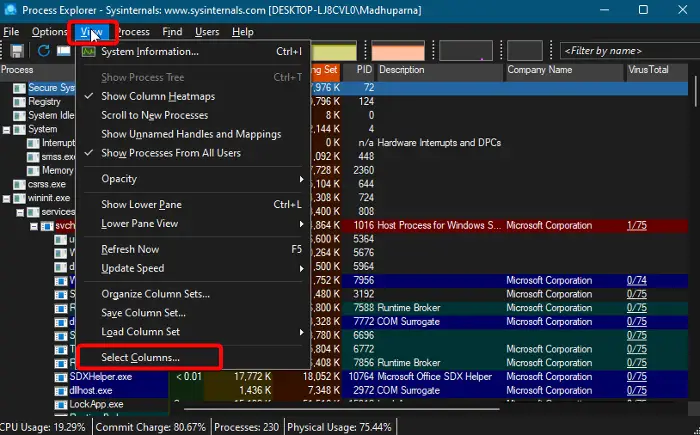
- ダウンロードプロセスエクスプローラーMicrosoft公式のツールダウンロードページ。
- フォルダーを解凍し、ファイルを任意の場所に抽出します。
- ファイルをダブルクリックします (プロシージャ)して開きます。
- 次に、をクリックしますビュー上部にあるをクリックしてください列の選択。
- さて、列の選択ダイアログに移動し、プロセスパフォーマンスタブをクリックして選択します開始時間。プレスわかりました。
- という列が表示されるはずです。開始時間、でプロセスエクスプローラー道具。
3] システムツールを使用して Windows プロセスの終了時間を調べます
Windows プロセスの終了時刻を見つけるのは、他に利用できるオプションがないため、かなり難しい場合があります。
- 使用できますMicrosoft プロセス クラスローカル システム プロセスを手動で開始および停止することで、終了時間を監視できます。
- を使用することもできます。Microsoft ストップウォッチ クラス経過時間を正確に測定し、それに応じて終了時間を記録します。
関連している: 方法Windows のダウンタイム、アップタイム、最終シャットダウン時間を調べます
4] 無料ツールを使用してプロセスの開始時刻と終了時刻を見つける
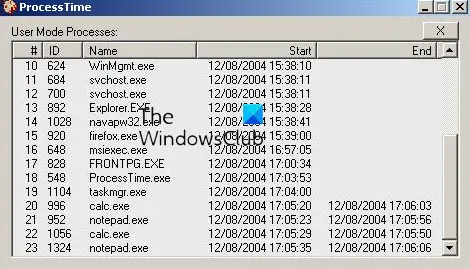
これらのいずれかに慣れていない場合は、次のようなサードパーティ ツールを使用できます。処理時間によるツールコードプロジェクトWindows 11/10 プロセスの開始時刻と終了時刻を検索してログに記録します。また、WMIコマンド。
読む: Windows で WMIC を使用して実行中のすべてのプロセスを検索する方法
Windows 11 で実行中のプロセスを確認するにはどうすればよいですか?
一方、WindowsタスクマネージャーWindows 11 で実行中のプロセスを確認できます。また、コマンドプロンプト同じように。走る管理者としてのコマンド プロンプト> タイプタスクリスト>入力。 Windows 11 で実行中のすべてのプロセスが一覧表示されます。または、次のコマンドを実行することもできます。取得プロセスそして殴る入力高台にある窓 パワーシェル実行中のプロセスを確認します。
Windows 11 で自分の PID を見つけるにはどうすればよいですか?
PID またはプロセス ID は、Windows 上で実行される各プロセスに割り当てられる一意の 10 進数です。 PID はさまざまな目的に使用できます。たとえば、デバッガーをアタッチするときにプロセスをその ID で識別することにより、問題を修正するのに役立ちます。そうは言っても、できるのは、Windows 11でPIDを見つけるタスク マネージャー、コマンド プロンプト、リソース モニター、PowerShell を使用します。






