使用できますWMIC コマンドライン見つける&実行中のプロセスを確認するWindows 11/10 コンピューター上の名前で。その方法をご紹介します。簡単な WMIC コマンドを使用すると、コンピュータ上で実行されているすべてのプロセスのリストを取得できます。タスク マネージャーを使用する代わりに、この WMIC コマンドを試してジョブを完了することができます。
WMIC はプロセスに関して何を表示しますか?
タスク マネージャーは優れた情報源ですが、WMIC コマンドを使用して同じことを実行できます。 WMIC を使用する利点は、タスク マネージャーよりも詳細な情報を検索できることです。参考までに、次のものが表示されます。
- 実行可能パス
- カーネルモード時間
- ページファイルの使用状況
- 優先度
- ページフォールト
- 読み取り転送数
- セッションID
- 終了日
- ワーキングセットのサイズ
- 書き込み操作数
- 仮想サイズ
- Windowsバージョン
- 書き込み転送数
- ピークページファイル使用量
続行する前に、次のことを知っておく必要があります。WMIC ツールは廃止予定です現在は、Windows PowerShell for WMI に置き換えられています。
Windows 11/10 で WMIC を使用して実行中のすべてのプロセスを検索する方法
Windows 11/10 で WMIC を使用しているすべてのプロセスを検索するには、次の手順に従います。
- プレスウィン+Xをクリックして WinX メニューを開きます。
- を選択します。Windowsターミナルオプション。
- 次のコマンドを入力します。wmicプロセスリスト
- Windows ターミナル ウィンドウで詳細を確認してください。
コマンド プロンプトと Windows ターミナルのコマンド プロンプト インスタンスを使用することができます。どちらの方法でも、同じ結果が得られます。ただし、ここでは例を示すために Windows ターミナルを使用しました。
まず、ボタンを押して WinX メニューを開く必要があります。ウィン+Xボタン。次に、WindowsターミナルWinX メニューのオプション。
前述したように、コマンド プロンプトを使用する場合は、次のように検索する必要があります。cmdタスクバーの検索ボックスで、個々の検索結果をクリックします。
Windows ターミナルを開いたら、次のコマンドを入力する必要があります。
wmic process list
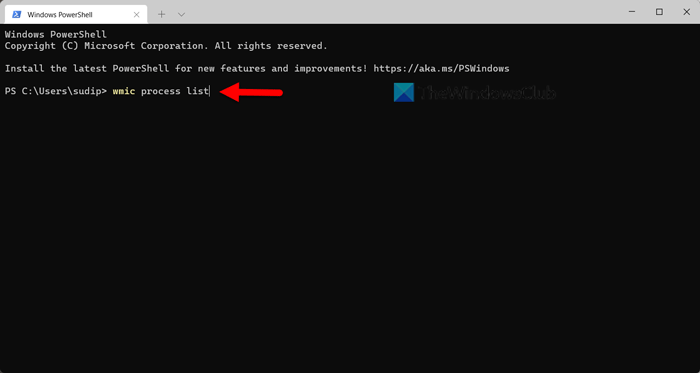
その後、PC またはその他のものを診断するために必要なすべての情報を確認できます。
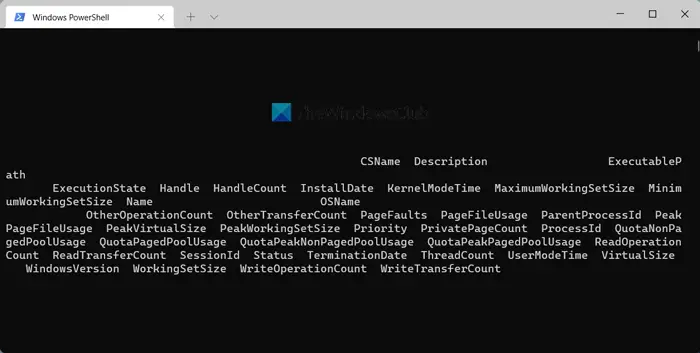
前に述べたように、ExecutablePath、Description、InstallDate などを見つけることができます。
タスク マネージャーではなく WMIC を使用するデメリット
タスク マネージャーではなく WMIC を使用する主な欠点は、ユーザー インターフェイスです。タスク マネージャーよりも詳細が表示されますが、ユーザー インターフェイスがデータを読み取るのが困難です。どのモニターで試しても、すべてのディスプレイで同じ問題が発生する可能性があります。
タスク マネージャーで列やタスク名などが個別に表示される場合、WMIC プロンプトではそれらがまとめて表示されます。データを読み取る唯一の方法は、Notepad、Notepad++ などのテキスト編集アプリにデータをエクスポートすることです。
前述のコマンドを Windows ターミナルで実行しても、スタンドアロンのコマンド プロンプト ウィンドウで実行しても、データは同様に表示されます。ただし、何らかの方法でこの問題を克服できれば、実行中のすべてのプロセスを知るこの方法が非常に便利であることがわかるでしょう。
読む:Windows で WMIC を使用してバッテリー残量を確認する方法
実行中のすべてのプロセスを確認するにはどうすればよいですか?
Windows 上で実行中のすべてのプロセスを確認するには、複数の方法があります。ただし、それらを見つける最も簡単な方法は、タスク マネージャーのタスクリスト コマンドを使用することです。タスクマネージャーには専用のプロセスタブには、実行中のすべてのプロセスが表示されます。それとは別に、に切り替えることができますサービスタブには、コンピュータで実行中のすべてのサービスが表示されます。最後になりましたが、詳細セクションでは、ユーザーに応じたすべてのプロセスを見つけることができます。この投稿ではその方法を説明しますWindows タスク マネージャーで実行中のプロセスのリストを生成および印刷します。。
Windows ですべてのプロセスを一覧表示するにはどうすればよいですか?
前述したように、タスク マネージャーを使用すると、Windows 11/10 のすべてのプロセスを一覧表示できます。ただし、何もエクスポートしたくない場合は、いつでも WMIC 方法を試すことができます。コマンド プロンプトまたは Windows ターミナルで簡単なコマンドを使用すると、実行中のすべてのプロセスをすぐに見つけることができます。





