過去数年と比較すると、3D は消費者の唇にもはや熱中していないと言っても過言ではありません。当時、企業は 3D 技術をテレビやその他の消費者製品に追加しており、誰もが興奮していました。日本のゲーム大手である任天堂も、メガネをかけずに 3D を実現する携帯型ビデオ ゲーム システムである Nintendo 3DS でこのパーティーに参加しました。とても印象的でしたが、興奮が冷めるまでに時間はかかりませんでした。
未来に目を向けると、現在、おそらく映画業界がまだ 3D を大々的に推し進めている唯一の存在です。これはおそらく、収入の増加と、録画された 3D 映画の見栄えが良くないための海賊行為を阻止するために行われたと考えられます。
問題は、消費者が写真を使って独自の 3D コンテンツを作成できるかどうかです。その答えは「はい」です。高価なツールを購入する必要はありません。ちょっと見てくださいピコレー代替案として。さて、私たちは 3D 画像の作成に関しては専門家ではありませんが、専門家であれば、このツールを使用すると作業がさらに簡単になるはずです。
Picolay で 3D 画像を作成する

1] 画像を追加する
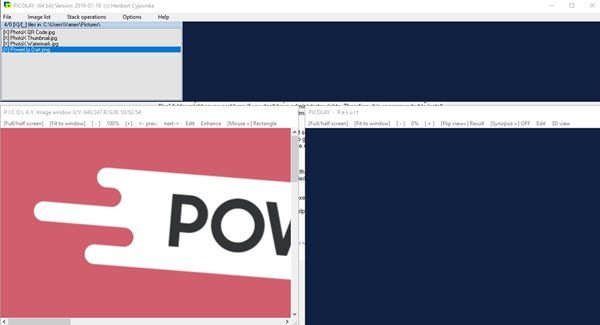
ここで最初に行うことは画像を追加することです。これまでの理解によれば、完璧な 3D 写真を取得するには、ユーザーはかなりの量の画像を追加する必要があります。さらに、ランダムな画像を追加すると、うまくいきません。
【2】画像一覧
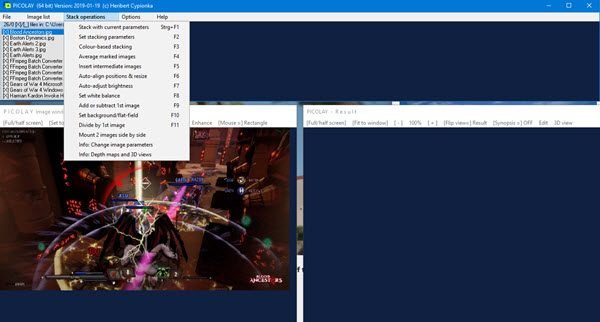
画像リスト セクションは、ユーザーが画像を移動するために使用する場所です。簡単なクリックだけで、特に画像の順序を逆にすることができます。これは非常に優れており、遅延なく素早く動作することが気に入っています。
写真にマークを付ける機能もありますが、気が変わった場合は、「マークの切り替え」を押してオフにしてください。さらに、ユーザーはマークされたファイルをリストから一度に削除できるため、20 枚を超える写真を追加している場合に最適です。
興味深いことに、[画像リスト] タブから直接リストに画像を追加できます。それは単なる別のオプションです。したがって、使いたくない場合は使用する必要はありません。
3] スタック操作
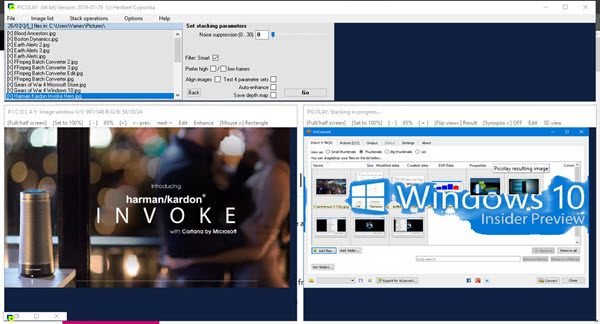
このオプションは、画像を準備して単一の 3D 形式に変換することを目的としています。基本的なオプションは、基本的なパラメーターを指定してスタックを選択することです。そこから、ツールが何を行うかを自動的に決定します。
Windows コンピュータの速度に応じて、完了までに長い時間がかかる場合もあれば、少し時間がかかる場合もあります。画像の結果は、使用した写真のスタックによって決まります。したがって、ユーザーは正しいものを選択する必要があります。
Picolay を次からダウンロードします。公式ウェブサイト今すぐ。このサイトには、役立つマニュアルやチュートリアルが豊富に揃っています。
読む:ペイント3Dアプリの使い方クールな 3D 画像を作成します。






