Microsoft ペイントは、ユーザーにコンピュータ グラフィックスを紹介した最初のアプリです。アプリは現在、新しいバージョンで高度な段階に移行しています。ペイント3D、Windows 11/10の場合。新しいアプリが誇るのは、生まれ変わった外観とアップグレードされたツールを搭載。新しいアプリには、さまざまなブラシも含まれており、それぞれのブラシには、自然で楽しい使用感をもたらす芸術的なコントロールが強化されています。この記事では、Windows 3D ペイント アプリを使用してクールな 3D シーンを作成する方法を見てみましょう。

Windows でペイント 3D アプリを使用する方法
ペイント 3D アプリを起動すると、そのインターフェイスが表示されます。
- ツール
- 3D オブジェクト
- ステッカー
- 文章
- キャンバス
- 効果。
ペイント 3D アプリで 3D 画像を作成する
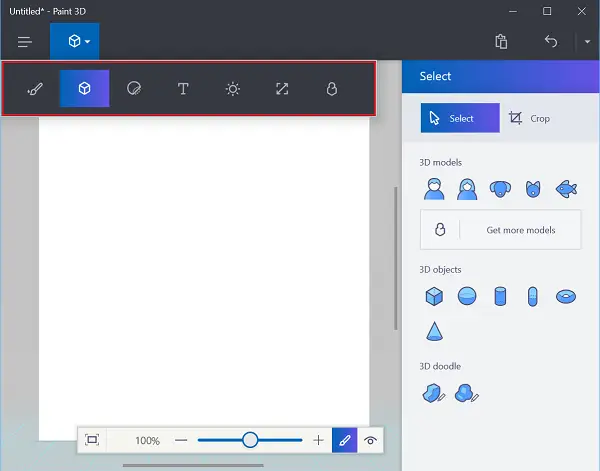
オブジェクトを 3D でペイントするには、3Dオブジェクト(ボックス) アイコンを選択し、「」を選択します3D 落書き'。
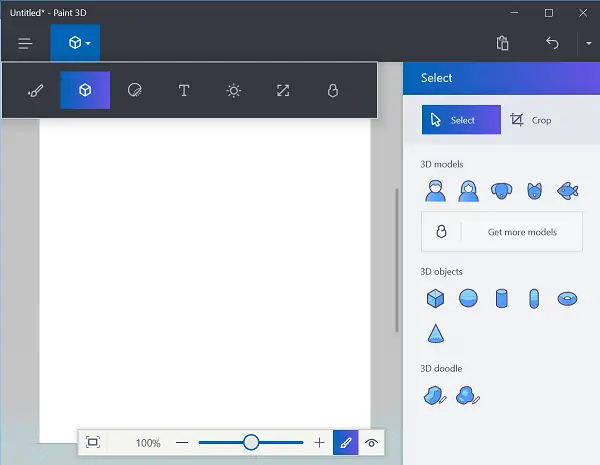
次に、作成したいオブジェクトの輪郭を描きます。ここではランダムな画像を描いています。
完了すると、描画を終えたばかりのオブジェクトがボックスで囲まれ、4 つの円形のハンドルが表示されます。これら 4 つのハンドルのうち、3 つは空間内でオブジェクトを回転します。 4 つ目では、オブジェクトを引き寄せたり、押したりして近づけたり遠ざけたりすることができます。
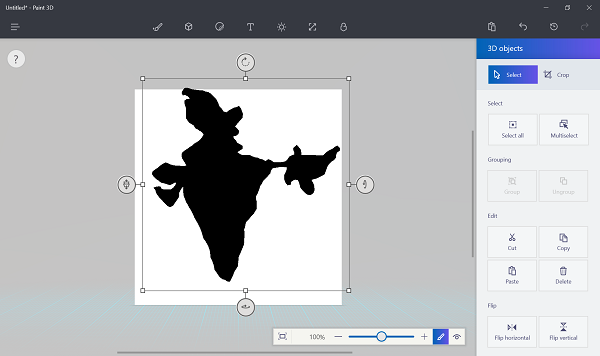
3D オブジェクトの深さを調整するには、オブジェクトを回転してから片側を内側または外側に引き出します。

ペイント 3D アプリで 3D オブジェクトを作成する場合の欠点は、スペースが限られており、オブジェクトが水平または垂直に大きく伸びると、オブジェクトのイメージが歪んでしまうことです。したがって、物事を正確に実現するには、多くの試行錯誤が必要になることが予想されます。さらに、3D デザインの特徴である影が 3D オブジェクトに投影されることはありません。
他にも次のようなタブ オプションがいくつかあります。
- 「キャンバス」タブ– キャンバスにいくつかの調整を加えることができます
- 文章– 画像にテキスト行を追加できます
- 「ファイナルエフェクト」タブ– さまざまな色の照明オプションを適用できます。
Microsoft は、ペイント 3D アプリと並行して、オンライン コミュニティも立ち上げました。これにより、ペイント 3D アプリのユーザーは自分の作品をエクスポートしてコミュニティと共有したり、他の人が作成した 3D オブジェクトをダウンロードしたりすることができます。
この製品は、ユーザーを妨げる恐ろしく複雑なツールバーを備えていないため、初心者の 3D デザイナーにとって穏やかな始まりまたは最初のステップとなるようです。現時点では機能は限られていますが、近い将来さらにいくつかの機能が追加されることが期待されます。
新しいペイント 3D アプリを今すぐ試して、想像力を解き放ちましょう。
こちらもお読みください: Picolay で 3D 画像を作成するWindows PC用
Windows 11 で 3D ペイントを使用するにはどうすればよいですか?
Windows 11 でペイント 3D アプリを使用するには、それがコンピューターに既にインストールされていることを確認する必要があります。その場合は、それぞれのアプリを開いて空白のページを作成できます。その後、組み込みのオプションを使用して、要件に応じてさまざまな図形、オブジェクト、画像、要素などを追加する必要があります。詳細なガイドがここに記載されており、ペイント 3D を開始するには、それに注意深く従うことをお勧めします。
Windows 11 に 3D ペイントはありますか?
はい、ペイント 3D アプリは Windows 11 でも利用できます。 Windows 11 と Windows 10 のどちらを使用している場合でも、コンピューターでペイント 3D アプリを利用できます。この無料の 3D ペイント アプリケーションは Microsoft Store で入手でき、コンピュータに無料でダウンロードできます。知識がない場合は、上記のガイドを参照してください。
見かけたらこの投稿を見てくださいペイント 3D は現在アカウントでは利用できません。エラー コード 0x803F8001メッセージ。






