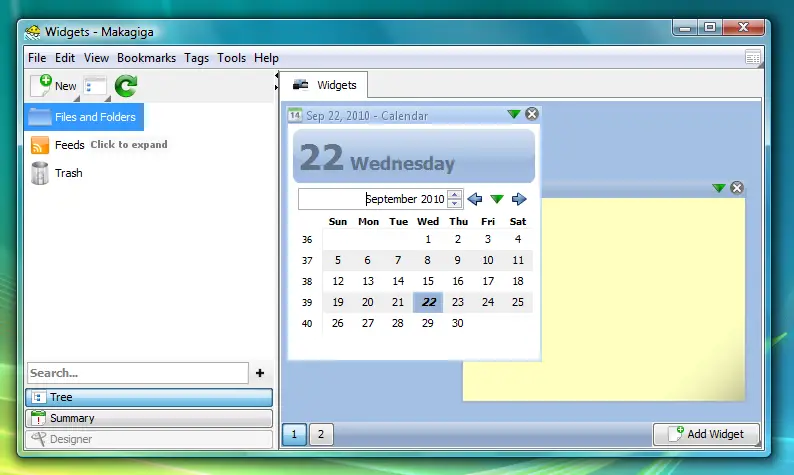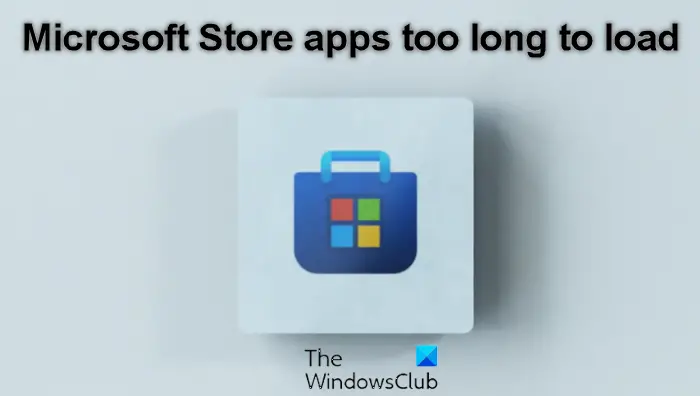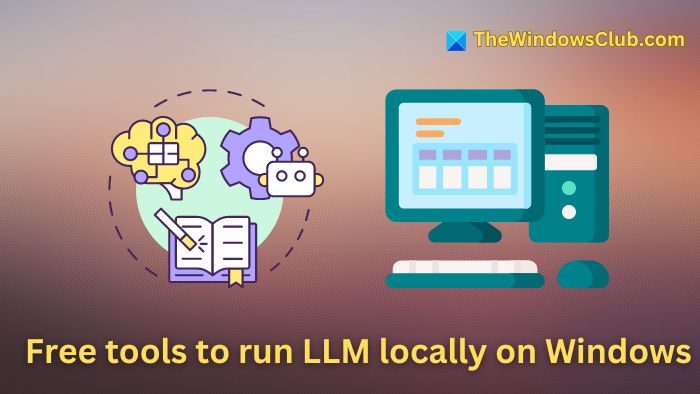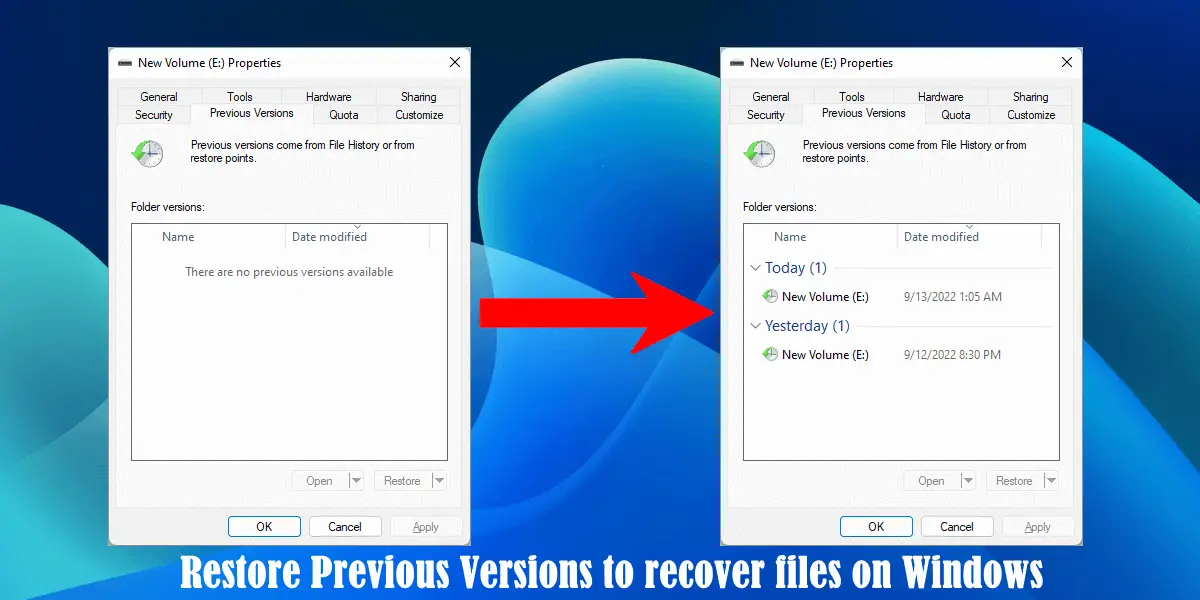Windows Media Player を使用して CD を作成しようとすると、次のようなメッセージが表示される場合があります。ディスクに書き込むファイル エクスプローラーでボタンがグレー表示になっている場合は、この投稿が解決に役立ちます。この問題は Windows Media Player を使用する場合にのみ発生しますが、他のディスク書き込みツールでは問題なく動作します。

CD に書き込めないのはなぜですか?
CD または DVD を作成できない場合は、複数の理由が考えられます。 CD または DVD に問題があるか、書き込もうとしている曲に問題がある可能性があります。書き込みたい曲またはプレイリストが選択されていることを確認してください。さまざまな書き込み速度を試して、DVD の書き込み速度と一致することを確認することもできます。
DVD ドライブが動作しないのはなぜですか?
DVD または CD ドライブに関連するエラーについては、デバイス マネージャーで確認できます。コード 19、コード 31、コード 32、コード 37、コード 39、およびコード 41 が表示された場合は、次の手順に従います。このガイドレジストリの詳細を修正します。
Windows 11/10 ではディスクへの書き込みがグレー表示されます
もしディスクに書き込むが有効になっていない場合は、他のソフトウェアまたはシステム管理者によって無効にされている可能性があります。
- レジストリ経由でディスク書き込みを有効にする
- グループ ポリシー経由でディスク書き込みを有効にする
続行するには管理者の許可が必要です。
レジストリ経由でディスク書き込みを有効にする
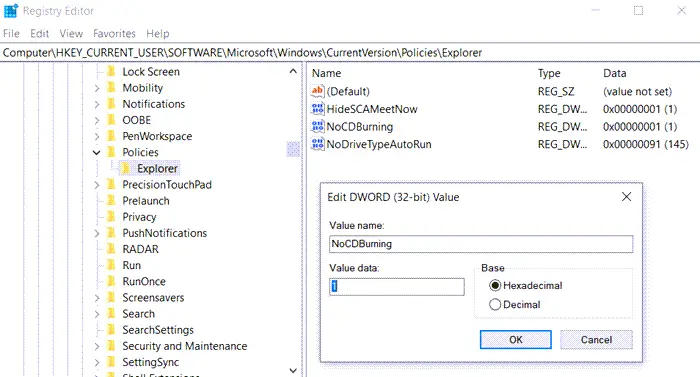
実行プロンプト (Win + R) で「Regedit」と入力し、Enter キーを押して、レジストリ エディターを開きます。次のパスに移動します。
Computer\HKEY_CURRENT_USER\SOFTWARE\Microsoft\Windows\CurrentVersion\Policies\Explorer
次の名前の DWORD を見つけるか、新しい DWORD を作成します。CD書き込みなし。値を 1 に設定すると無効になり、0それを有効にするために。
必要な場合は作成します、左側を右クリックし、[新規] > [DWORD] を選択します。という名前を付けますCD書き込みなし値を次のように設定します0それを有効にするために。
関連記事:書き込みプロセスが失敗しました – パワーキャリブレーションエラーまたは中速エラー。
グループ ポリシー経由でディスク書き込みを有効にする
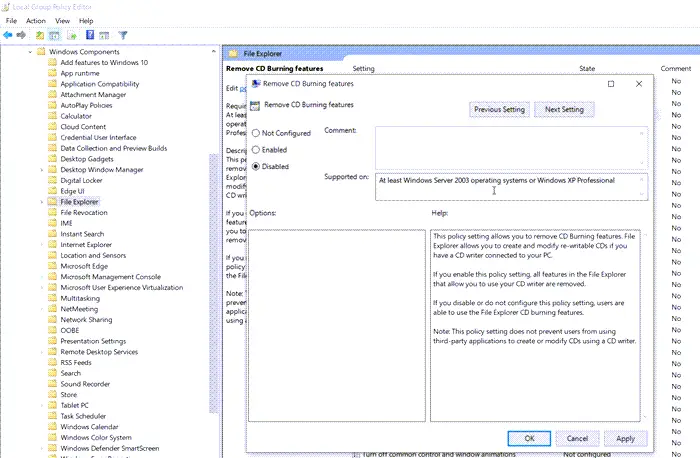
次のように入力してグループ ポリシー エディターを開きますgpedit.msc「実行」プロンプトで Enter キーを押します。グループ ポリシー エディターで、次の場所に移動します。
User Configuration > Administrative Templates > Windows Components > File Explorer
ポリシーを見つけるCD 書き込み機能を削除するに設定します。無効, したがって、ディスクへの書き込みは許可されます。
これで問題が解決しない場合は、いつでも Windows Media Player をアンインストールして再インストールして確認するか、または使用してください。ディスク書き込みソフトウェアファイルを DVD またはその他の形式に書き込むことができます。