以前のバージョンの機能ですファイルエクスプローラーファイルの以前のバージョンを復元したり、削除されたファイルを回復するごみ箱からファイルを削除した場合。特定のハード ドライブおよびハード ドライブ内の特定のフォルダーのプロパティを開くと、その以前のバージョンにアクセスできます。デフォルトでは、Windows 11/10 コンピューターでは「以前のバージョン」機能が有効になっていません。以前のバージョンを表示すると、「利用可能な以前のバージョンはありません" メッセージ。この記事では、Windows 11/10で以前のバージョンでファイルを回復できるようにする方法。
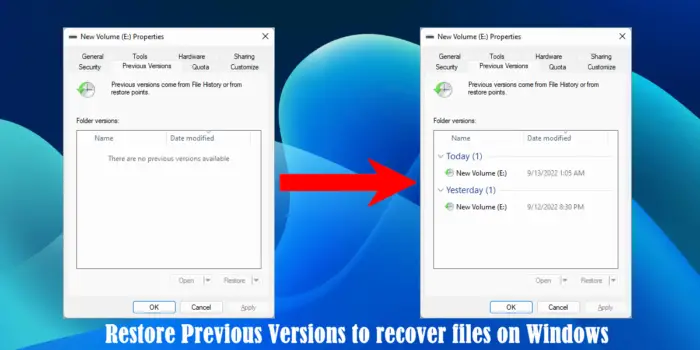
Windows 11/10 で以前のバージョンを有効にしてファイルを回復する方法
以前のバージョンでは、シャドウコピー選択したドライブの。このシャドウ コピーには、ハード ドライブ内のすべてのデータが含まれています。ハードドライブ内のデータを削除した場合は、以前のバージョン機能を使用してデータを復元できます。あなたはできる以前のバージョンで Windows 11/10 上でファイルを回復できるようにする経由:
- ファイル履歴
- シャドウ コピーを作成することによるタスク スケジューラ
これらの両方の方法を 1 つずつ見てみましょう。
利用可能な以前のバージョンはありません
1] ファイル履歴を使用して以前のバージョンでファイルを回復できるようにする
ファイル履歴は、ファイルのコピーを保存し、紛失または破損した場合に取り戻すことができる Windows 11/10 の機能です。以前のバージョンを有効にしたい場合は、PC でファイル履歴を有効にする必要があります。有効にするには、またはファイル履歴をオンにする、外部ストレージデバイスをコンピュータに接続する必要があります。そのストレージ デバイスは、ペン ドライブまたはハードディスクです。
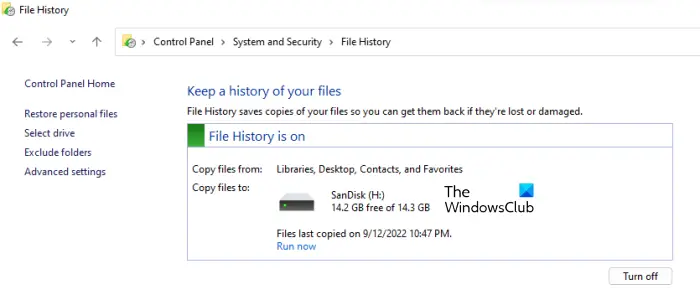
ファイル履歴を有効にするには、以下の手順に従います。
- 外部ストレージデバイスをコンピュータに接続します。
- コントロールパネルを開きます。
- 選択カテゴリで表示方法モード。
- に行くシステムとセキュリティ > ファイル履歴。
- Windows は、コンピュータに接続されている外部ストレージ デバイスを自動的に検出し、ファイル履歴に表示します。
- クリックオンにする。
ファイル履歴をオンにすると、外部ストレージ デバイス上でバックアップの作成が開始されます。ファイル履歴でファイルのバックアップを作成するのにかかる時間は、コンピュータ上にあるファイルの数によって異なります。ファイル履歴が自動的に実行されない場合は、今すぐ実行。
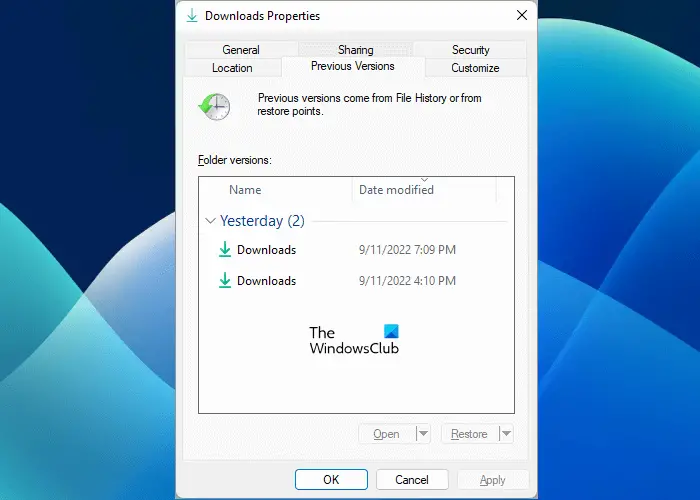
バックアップ プロセスが完了すると、フォルダーの [以前のバージョン] セクションに復元ポイントが表示されます。特定のフォルダーの前のバージョンを表示または復元するには、そのフォルダーを右クリックして、プロパティ。その後、次の場所に移動します。以前のバージョンタブ。
ファイル履歴では、デスクトップ、連絡先、ダウンロード、音楽、ビデオなどのバックアップが作成されることに注意してください。C、D、F などのハード ドライブ パーティションのバックアップは作成されません。オプションが見つかりませんでした。ファイル履歴を使用してハードディスク パーティション上の以前のバージョンを有効にします。
C、D、F などのハードディスク パーティションで以前のバージョンを有効にしたい場合は、これらのハードディスク パーティションのシャドウ コピーを作成する必要があります。これを行うには、タスク スケジューラを使用します。これについては次の方法で説明しました。
2] タスク スケジューラを使用して以前のバージョンでファイルを回復できるようにする
すべてのハードディスク パーティションで「以前のバージョン」機能を有効にしたい場合は、タスク スケジューラを使用して、すべてのパーティションのシャドウ コピーを個別に作成する必要があります。タスク スケジューラは、タスクのスケジュールを設定するために使用される Windows コンピュータ上のアプリです。タスク スケジューラをスケジュールして、特定のハード ドライブのシャドウ コピーを 1 回、毎日、毎週、または毎月作成できます。
以下でプロセス全体を説明しました。
- タスク スケジューラを開きます。
- カスタム タスク用に別のフォルダーを作成します。
- 特定のハードディスク パーティションのシャドウ コピーを作成する新しいタスクを作成します。
これらすべての手順を詳しく見てみましょう。
[Windows サーチ] をクリックし、「タスク スケジューラ」と入力します。検索結果からタスク スケジューラ アプリを選択します。これにより、タスク スケジューラが開きます。
次に、左側にあるタスク スケジューラ ライブラリを右クリックし、[タスク スケジューラ ライブラリ]を選択します。新しいフォルダー。この新しいフォルダーに任意の名前を付けます。新しいフォルダーにカスタムタスクの名前を付けました。次に、新しく作成したフォルダー (たとえば、カスタム タスク) を右クリックし、[カスタム タスク] を選択します。タスクの作成。
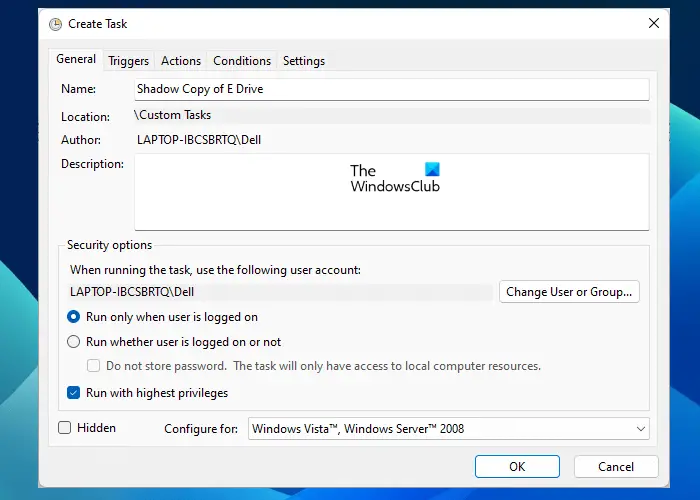
新しいウィンドウが画面に表示されます。の下で一般的なタブで、タスクに名前を付けます。たとえば、E ドライブのシャドウ コピーを作成する場合は、「E ドライブのシャドウ コピー」のような名前を付けることができます。 「」であることを確認してください。最高の特権で実行する」チェックボックスがオンになっていますセキュリティオプションセクション。そうしないと、タスクは実行されません。
「セキュリティ オプション」セクションには、次の 2 つのオプションも表示されます。
- ユーザーがログオンしている場合にのみ実行されます。
- ユーザーがログオンしているかどうかに関係なく実行します。
デフォルトでは、前者のオプションが選択されています。そのままにすることも、後者のオプションを選択することもできます。後者のオプションを選択した場合、タスクの作成プロセスを完了するにはシステムのパスワードを入力する必要があります。また、タスクが実行されると、コマンド プロンプト ウィンドウが画面に表示されます。後者のオプションを選択した場合、タスクの実行時にコマンド プロンプト ウィンドウが画面に表示されません。
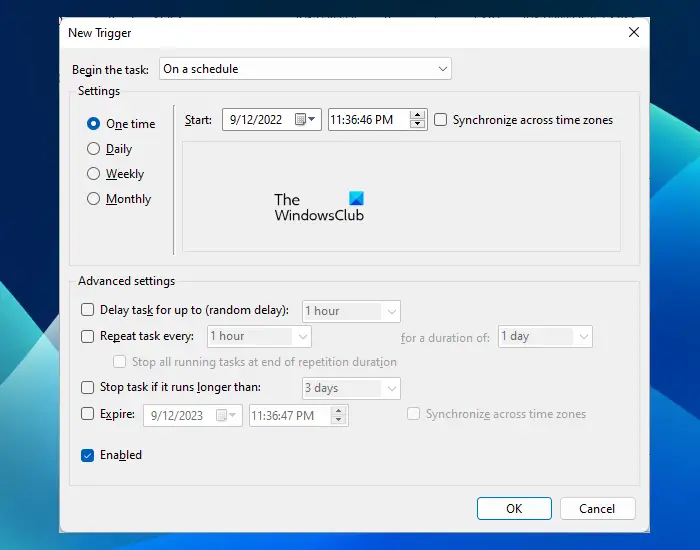
ここで、トリガータブ。クリック新しい左下側にあります。選択予定通りでタスクを開始する落ちる。の下で設定セクションでは、タスク スケジューラでタスクを 1 回だけ実行するか、毎日、毎週、毎月実行するかを設定できます。
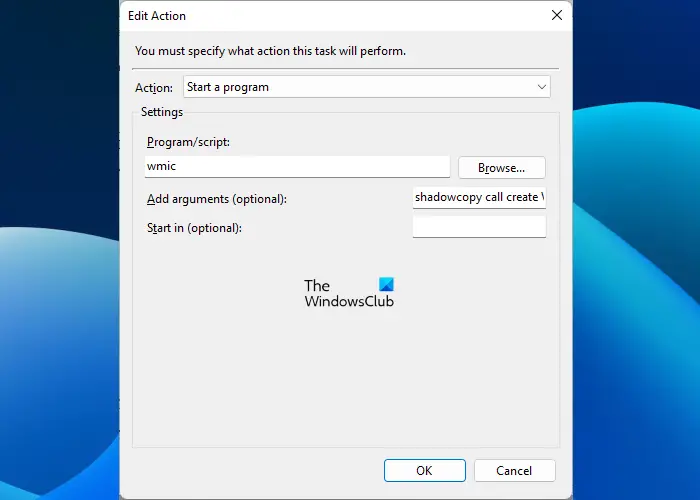
を選択します。アクションタブ。クリック新しい左下側にあります。のアクションの編集ウィンドウが表示されます。でアクションドロップダウン、選択プログラムを開始する。書くウィミックでプログラム/スクリプトフィールドに次の文字列を書き込みます。引数の追加 (オプション)分野。
shadowcopy call create Volume=E:\
上記の文字列の E は、シャドウ コピーを作成するドライブ文字を表します。別のハードディスク パーティション (たとえば D) のシャドウ コピーを作成する場合は、上記の文字列の E の代わりに D を記述する必要があります。
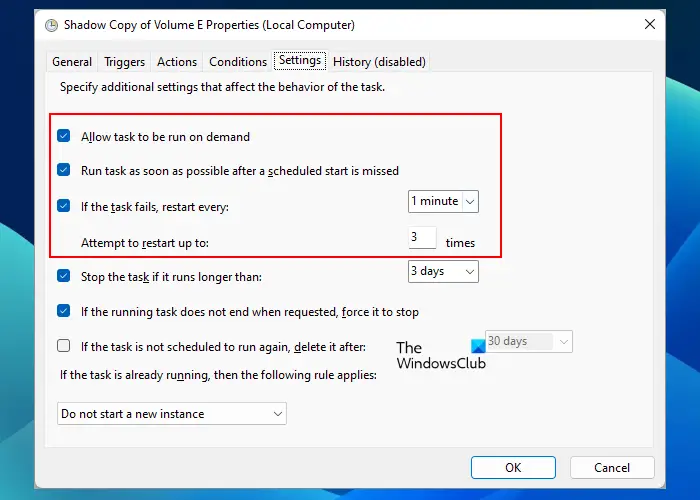
ここで、設定タブに移動し、次のオプションが選択されていることを確認します (上のスクリーンショットを参照)。
- タスクをオンデマンドで実行できるようにする
- スケジュールされた開始に間に合わなかった場合は、できるだけ早くタスクを実行します
- タスクが失敗した場合は、毎回再起動します
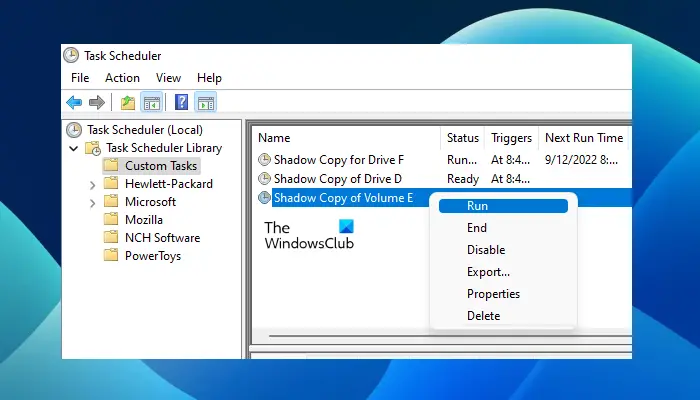
完了したら、をクリックしますわかりました。タスクは、カスタム タスク フォルダーまたはカスタム タスク用に作成したフォルダーの下のタスク スケジューラに表示されます。タスクは設定された日時に実行されます。ただし、手動で実行することもできます。これを行うには、タスクを右クリックして、走る。
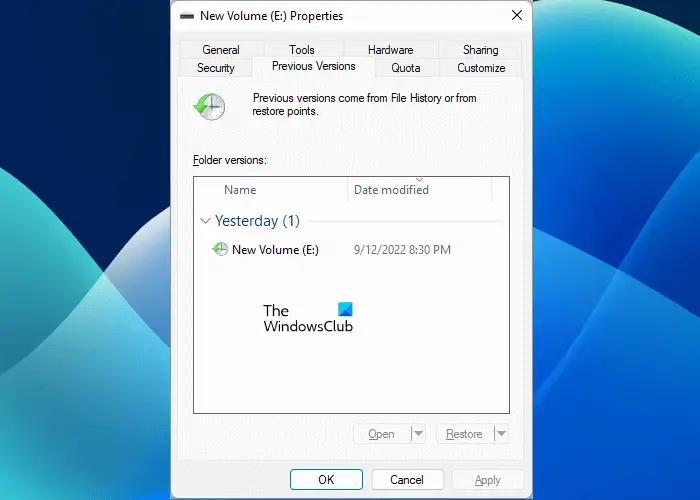
タスクを実行すると、選択したハードディスク パーティションで以前のバージョン機能が有効になります。ファイル エクスプローラーでも同じ内容を表示できます。ファイル エクスプローラーを開き、タスク スケジューラを使用してシャドウ コピーを作成したハードディスク パーティションを右クリックし、[プロパティ。さあ、に行ってください以前のバージョンタブ。
読む:方法ファイルとフォルダーの以前のバージョンを復元するWindowsで
ファイル エクスプローラーでシステムの復元を使用して以前のバージョンを復元できますか?
システムの復元は、ユーザーがコンピュータ ソフトウェアを保護および修復できるようにする Microsoft によって開発されたツールです。システムの復元をオンにすると、Windows は Windows レジストリとシステム ファイルのスナップショットを含むシステム復元ポイントを自動的に作成します。問題が発生した場合、これらのシステム復元ポイントを使用してシステムを復元できます。システムの復元は、システムを問題が発生する前の状態に戻します。
システムの復元はファイル回復ユーティリティではありません。したがって、これを使用してシステム上の削除されたファイルを復元することはできません。削除されたファイルを復元したい場合は、ハードディスク パーティションのシャドウ コピーを作成する必要があります。これについては、この記事で説明しました。
読む:ファイル エクスプローラーを使用してファイルとフォルダーを共有する方法。
Windows 11/10で以前のバージョンのファイルを復元する方法
上記では、エクスプローラーの「以前のバージョン」機能を有効にする 2 つの方法を説明しました。最初の方法は外部記憶装置を必要とし、もう 1 つの方法は外部記憶装置を必要としません。外部ストレージ デバイスを使用して「以前のバージョン」機能を有効にしている場合は、そのデバイスをコンピュータに接続して削除されたファイルを復元する必要があります。そうしないと、次のメッセージが表示されます。
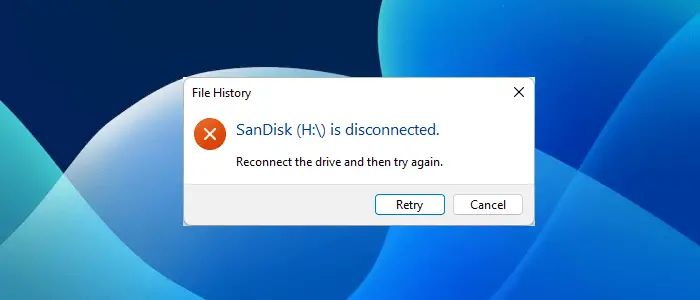
<Storage Device>切断されました。
ドライブを再接続して、再試行してください。
以前のバージョンのファイルのバックアップを作成した外部ストレージ デバイスを接続し、ファイル エクスプローラーを開きます。その後、ダウンロード、ミュージックなどのフォルダーのプロパティを開き、[以前のバージョン] タブに移動します。リストから以前のバージョンを選択し、クリックします。復元する。
2 番目の方法に従って「以前のバージョン」機能を有効にしている場合は、外部ストレージ デバイスを必要としません。また、この方法はハードディスクのパーティションでも機能します。次に、ハードディスク パーティション上の削除または紛失したファイルを復元するには、以下の手順に従います。
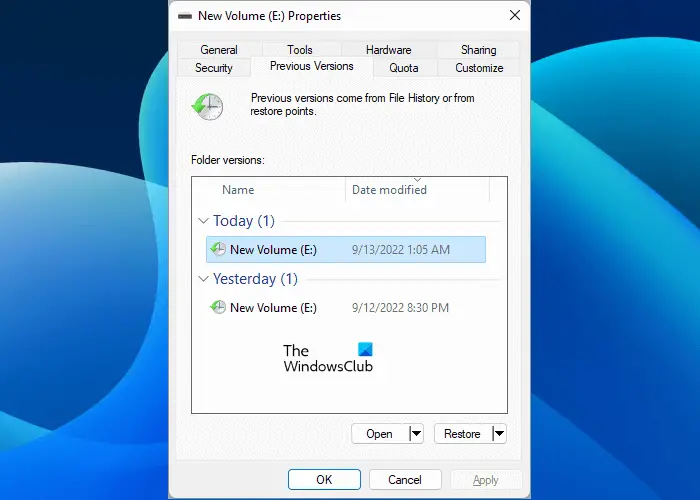
- ファイルエクスプローラーを開きます。
- 削除されたファイルを復元するハードディスク パーティションを右クリックし、プロパティ。
- [プロパティ] ウィンドウで、以前のバージョンタブ。
- 作成日に従って以前のバージョンを選択します。
- クリック復元する。
- 確認メッセージが表示されます。クリック復元する。
読む:Windows でフォルダーをサイズまたは月ごとに並べ替える方法。
以前のバージョンを復元できないのはなぜですか?
ファイル エクスプローラーの「以前のバージョン」機能を使用して、削除されたファイルを復元できます。この機能にアクセスするには、フォルダーのプロパティまたはハード ディスク パーティションのプロパティを開く必要があります。デフォルトでは、この機能はエクスプローラーで無効になっています。フォルダーのプロパティまたはハード ディスク パーティションのプロパティを開いて [以前のバージョン] タブに移動すると、次のメッセージが表示されます。
利用可能な以前のバージョンはありません。
以前のバージョンを使用するには、この機能を有効にする必要があります。この記事では、上記の Windows 11/10 で以前のバージョンを有効にしてファイルを回復する方法を説明します。
読む: シャドウエクスプローラーの使い方シャドウ コピーにアクセスして復元するには
以前のバージョンを有効にするにはどうすればよいですか?
フォルダーまたはハード ディスク パーティションのシャドウ コピーを作成することで、以前のバージョンを有効にできます。これには、Windows 11/10 のファイル履歴ユーティリティ、またはタスク スケジューラの WMIC コマンドを使用できます。この記事では、これら両方の方法について詳しく説明しました。
Windows 11にはファイル履歴がありますか?
はい、Windows 11 にはファイル履歴がありますが、Windows 11 の設定にはありません。 Windows 11 のファイル履歴には、コントロール パネルからアクセスできます。コントロールパネルを開き、「システムとセキュリティ > ファイル履歴」または、コントロール パネルの検索バーでファイル履歴を検索することもできます。外部ストレージ デバイスを接続すると、[ファイル履歴] ページでファイルのバックアップを作成できます。



![Adobe PDF Reader でテキストを選択またはハイライトできない [修正]](https://rele.work/tech/hayato/wp-content/uploads/2023/11/rectangle-adobe-reader.png)


