将来何が起こるかわからないので、常にバックアップを作成するように努めるべきです。この中でWindows 11そしてWindows 10ファイル履歴のバックアップは簡単に作成できますが、そのためにはオンにして使用する必要があります。ファイル履歴Windows 11/10 でファイルをバックアップおよび復元するには、この記事でそれを支援します。
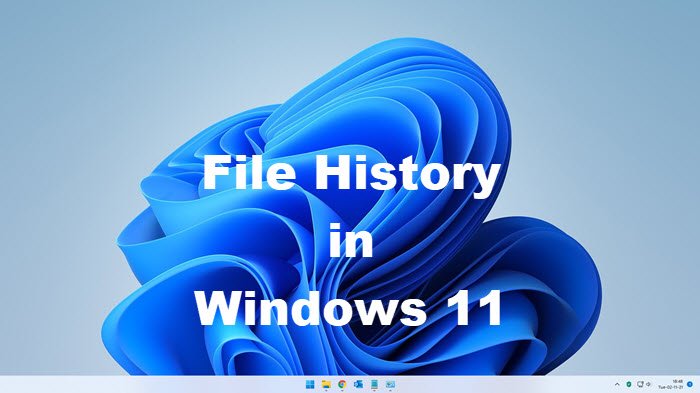
参考までに、Windows Vista 以降、Microsoft はシャドウ コピーまたは以前のバージョンと呼ばれる機能を導入しました。これにより、ユーザーはバックアップと復元機能を使用してファイルの以前のバージョンを復元できるようになりました。 Microsoft はファイル履歴と呼ばれる機能を導入しました。Windows 11/10/8のファイル履歴のコピーを保存しますライブラリ、デスクトップ、お気に入り、連絡先紛失したり破損したりしても、いつでも取り戻すことができるようにします。システムの復元ではコンピュータを以前の状態に完全に復元できますが、ファイル履歴ではファイルとデータを以前の時点から復元できます。
ファイル履歴のバックアップはどのように機能しますか?
ファイル履歴バックアップでは、使用可能なすべてのファイルが外部ドライブに保存されるため、システムのミラー イメージが作成されます。ドライブは USB またはホーム ネットワーク経由で接続できます。このため、いつでも必要なときにそのデータを復元できます。したがって、ファイルについて心配する必要はもうありません。バックアップを作成するだけで準備完了です。
Windows 11/10 でファイル履歴を有効にしてファイルをバックアップおよび復元する
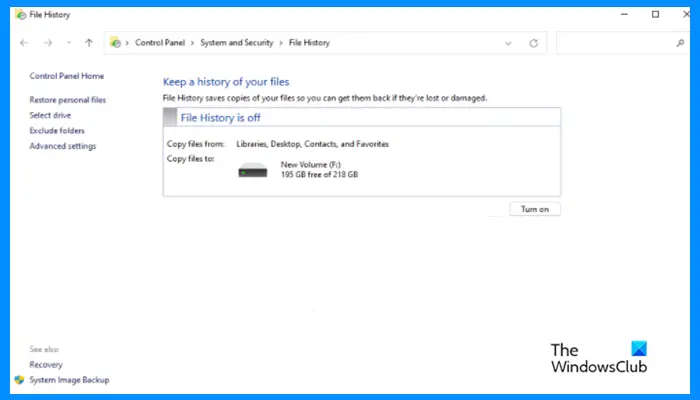
Windows 11/10 では、ファイル履歴を簡単に有効にして使用して、ファイルをバックアップおよび復元できます。必要なときにいつでもバックアップを作成して復元できるため、ファイルを少し不注意に扱うことができます。この記事では、Windows 11/10 でこのユーティリティを使用する方法を詳しく説明します。
これは 2 段階のプロセスであり、まずファイル履歴を希望どおりに設定し、次に機能を有効にする必要があります。それでは、同じことを行う方法を見てみましょう。
Windows 11/10 でファイル履歴バックアップを有効にして使用するには、まず次のファイルを開く必要があります。ファイル履歴から検索することでスタートメニュー。それを行った後、ファイル履歴ウィンドウが開くので、そこから希望の設定を行う必要があります。
または、次のように開くこともできます。ファイル履歴からのコントロールパネル。[スタート] メニューから [コントロール パネル] を開くだけです。必ず、表示方法に設定されていますカテゴリ。クリックシステムとセキュリティ > ファイル履歴。
それでは、Windows 11/10でファイル履歴を設定する方法を見てみましょう。
- [コントロール パネル] > [ファイル履歴] を開きます
- ドライブを選択してください
- バックアップしたくないフォルダーを除外する
- ファイルのコピーを保存するか、保存されたバージョンを保持するかを決定します
- ファイル履歴のバックアップをオンにする
準備は完了です!
1] ファイル履歴コントロール パネル アプレットを開く
検索を使用して、[コントロール パネル] > [ファイル履歴] を開きます。
2]ドライブの選択
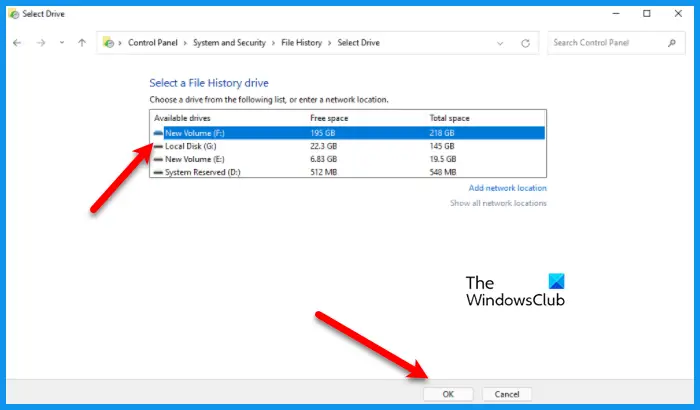
まず、ファイル履歴を保存するドライブを選択する必要があります。そのためには、をクリックしてくださいドライブの選択。次に、ドライブを選択し、「OK」をクリックします。リストにネットワーク ドライブが見つからない場合は、をクリックしてください。すべてのネットワークの場所を表示をクリックして、ネットワークの場所を追加するドライブを追加します。
アクティビティの確認を求められる場合がありますので、クリックしてください。はい必要なときに。
3]フォルダーを除外する
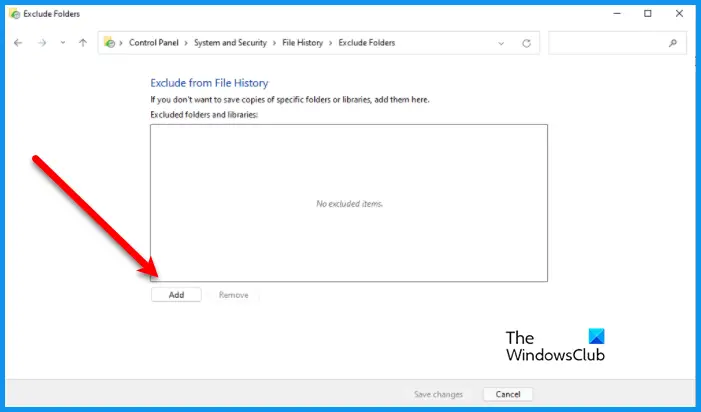
フォルダーを含めたくない場合は、ファイル履歴のバックアップ、クリックするだけですフォルダーを除外する。これで、それぞれのボタンをクリックしてフォルダーを追加または削除できるようになり、変更を保存します。
4] 詳細設定
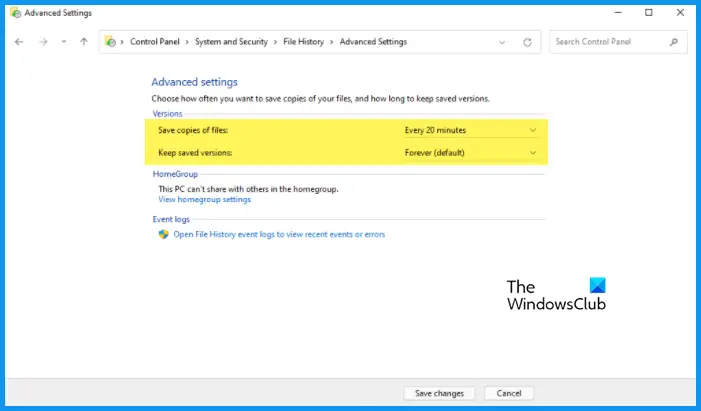
さらにいくつかのことを実行したい場合は、詳細設定行く必要がある場所です。ここで、コンピュータがバックアップを作成する頻度を選択できます。したがって、ドロップダウン メニューを使用して変更しますファイルのコピーを保存するそして保存されたバージョンを保持する。最後にクリックします変更を保存しました。
読む:ファイルレベルバックアップとは?なぜ、いつ使用するのですか?
5] Windows 11/10でファイル履歴バックアップをオンにする
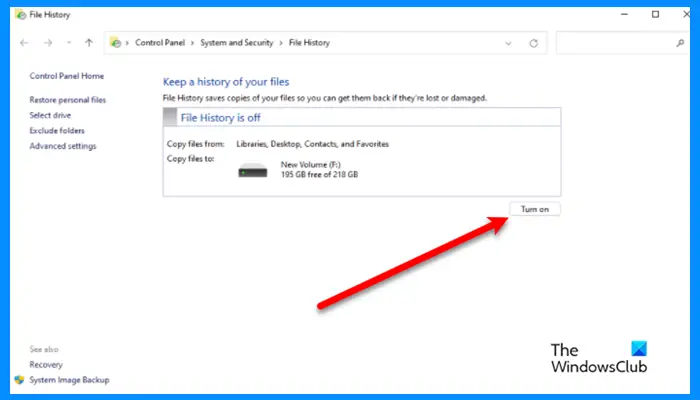
最後に、をクリックするだけでファイル履歴バックアップを有効にできます。オンにするボタン。
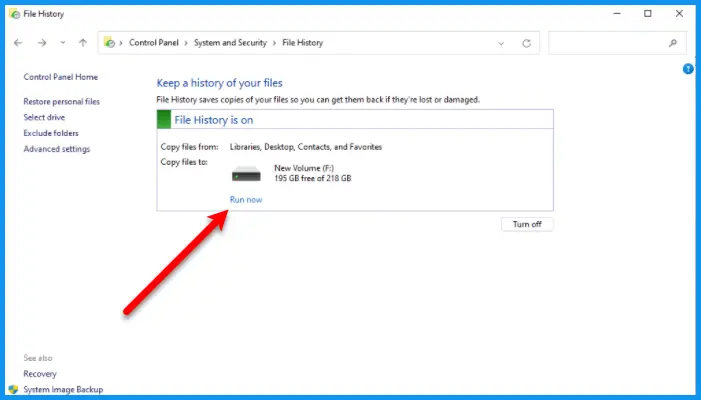
通常、ボタンをクリックすると、コンピュータはバックアップの作成を開始します。これは、バックアップがあるかどうかを確認することで確認できます。停止ボタン。ない場合停止ボタン、あるはずです今すぐ逃げてください。そのボタンをクリックすれば準備完了です。
これで、「ファイル履歴」ウィンドウを閉じることができます。
Windows 11/10でファイル履歴をオフまたは一時停止する
コンテンツを一時的または永続的にバックアップしたくない場合は、ファイル履歴をオフにするか一時停止できます。ファイル履歴をしばらく一時停止するには、停止ボタンをクリックしてから再開し、クリックします今すぐ実行大丈夫です。一方、ファイル履歴バックアップを無効にするには、消すボタン。
ヒント: 次のこともできますファイル履歴バックアップを無効にするWindows では REGEDIT または GPEDIT を使用します。
Windows 11/10のファイル履歴を使用してファイルを復元する
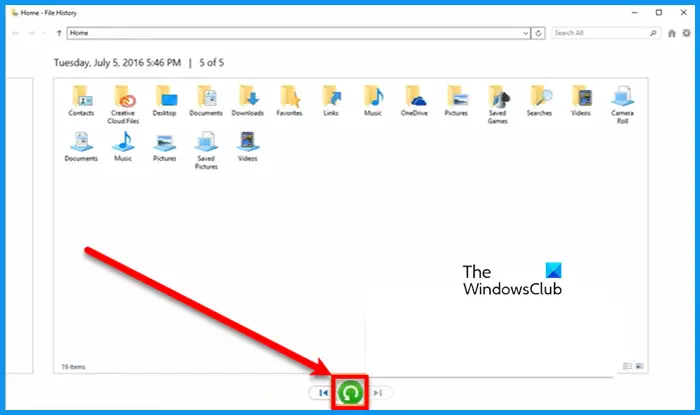
ファイル履歴を使用してファイルを回復するには、次の手順に従います。
- 開けるファイル履歴。
- をクリックしてください個人ファイルを復元します。
- をクリックしてください緑ボタンをクリックしてファイルを元の場所に復元します。
- ファイルを新しい場所に復元するには、同じアイコンを右クリックして、に復元します。
これが、ファイル履歴を使用してファイルを回復する方法です。
ファイル履歴のクリーンアップ
ファイル履歴を削除してスペースを節約したい場合は、詳細設定。ただ行ってください[ファイル履歴] > [詳細設定] > [バージョンのクリーンアップ]。これで、ファイル履歴の古いコピーを削除できるようになりました。
Windows 11/10でファイル履歴が機能しない
ファイル履歴に関連する多くのエラー メッセージが表示されます。私たちはそれらすべてに対する解決策を蓄積しようとしました。したがって、次の解決策を検討し、表示されたエラー メッセージに対する解決策を実行してください。
- ファイル履歴を有効にする
- 別のドライブを選択してください
- BitLockerをオンにする
- EFS ファイルを復号化する
それらについて詳しく話しましょう。
ファイル履歴はこのデバイスを認識しません。使用可能なドライブが見つかりません
1] ファイル履歴を有効にする
エラー メッセージが表示された場合は、次のようになります。「ファイル履歴はこのデバイスを認識しません」または「使用可能なドライブが見つかりません。ファイル履歴には外付けドライブを使用することをお勧めします。ドライブを接続してこのページを更新するか、ネットワークの場所を使用してください。」, 次に、最初に行うべきことは、ファイル履歴 (前述) を有効にすることです。
2] 別のドライブを選択します
問題が解決しない場合は、ドライブを変更してみる必要があります。これを行うには、ファイル履歴を開き、ドライブの選択、別のドライブを選択し、「OK」をクリックします。最後に、問題が継続するかどうかを確認します。
3] Bitlockerをオンにする
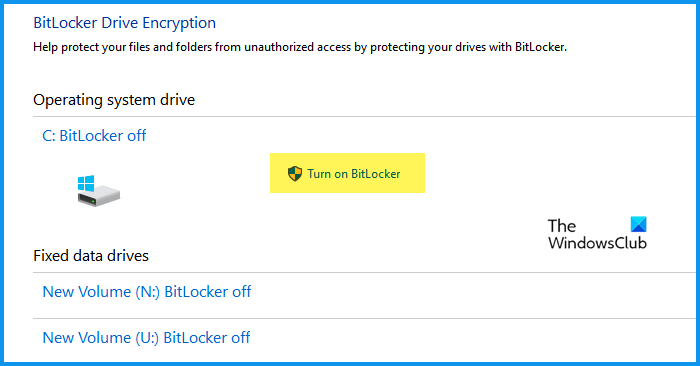
次のようなエラー メッセージが表示される場合は、「お使いの PC は Bitlocker ドライブ暗号化によって保護されていますが、ファイル履歴ドライブは保護されていません。」, 次に、Bitlocker を有効にする必要があります。
Windows 11/10 で Bitlocker を有効にするには、次の手順に従います。
- 開けるコントロールパネルから検索することでスタートメニュー。
- 必ず、表示方法に設定されていますカテゴリ。
- クリック[システムとセキュリティ] > [BitLocker ドライブ暗号化]。
- さあ、クリックしてくださいBitLocker をオンにします。
ここで、問題が解決しないかどうかを確認してください。
4]EFS ファイルを復号化する
次のエラー メッセージが表示された場合は、EFS ファイルを復号化するか、ネットワーク パスを削除する必要があります。
ファイル履歴により、ネットワーク上の場所、または NTFS ファイル システムを使用しないドライブ上で、暗号化ファイル システムで暗号化されたファイルが検出されました。これらのファイルはバックアップされません。
ファイル履歴では暗号化されたファイルをバックアップできないため、そのようなファイルがある場合は、復号化してからバックアップを試みる必要があります。
指定された手順に従って同じことを行ってください。
- 開けるファイルエクスプローラーによる勝利+E。
- バックアップしようとしていたフォルダーに移動します。
- それを右クリックして選択しますプロパティ。
- にいることを確認してください一般的なタブをクリックして高度な。
- チェックを外しますコンテンツを暗号化してデータを保護するオプションを選択してクリックしますわかりました。
最後に、問題が継続するかどうかを確認します。
読む:Windows でのファイル履歴要素が見つからないエラーを修正。
ファイル履歴はどこに保存されますか?
セットアップするときは、ファイル履歴のバックアップ、すべてのファイルをバックアップするドライブ、つまりバックアップ ドライブを選択しておく必要があります。つまり、そこにファイル履歴が保存されます。そこにアクセスしてファイルを取得するだけです。場所を変更したい場合は、前述の方法に従ってドライブを変更できます。
ファイル履歴を使用してローカルドライブにバックアップを作成する
前述したように、デフォルトでは、Windows はローカル ハード ドライブにバックアップを作成する直接的な方法を提供しません。しかし、抜け出す方法はあります。これを行うには、バックアップを作成するドライブを選択します。 Dドライブを選択したとします。それを右クリックして「プロパティ」を選択します。 [共有] タブで、[詳細な共有] ボタンをクリックします。開いたウィンドウで、このフォルダーを共有するにチェックを入れます。次に、フォルダーに名前を付けます。という名前を付けさせていただきましたファイル履歴バックアップ。
次に、「権限」をクリックします。フォルダーの [アクセス許可] ボックスで、[フル コントロール]、[変更]、および [読み取り] の [許可] ボックスをオンにします。 「適用/OK」をクリックします。
[ドライブの変更] 設定で、[ネットワークの場所の追加] をクリックし、[フォルダー] フィールドに次のように入力します。
\\127.0.0.1\FileHistoryBackup
[フォルダーの選択] > [保存] > [OK] をクリックします。ファイル履歴によるバックアップは、D:\FileHistoryBackup フォルダーに保存されます。
Windows オペレーティング システムには、ファイルのバックアップとコピーの作成、システム イメージの作成を行うためのツールが組み込まれています。また、システムイメージバックアップツールを使用して、ディスクのイメージをバックアップまたはクローン作成できるようになりました。ただし、サードパーティのフリーウェアを使用したい場合は、これらの無料のソフトウェアをいくつかチェックしてください。イメージング、バックアップ、リカバリ ソフトウェア。また、Windows 11/10でWindows 7のバックアップと復元ツールを使用する。
何か見逃している場合は、コメントで共有してください。
今すぐ読んでください:Windows 11 でハードドライブのクローンを作成する方法。






