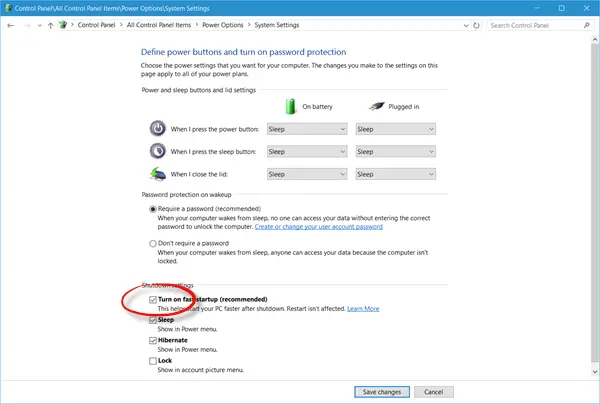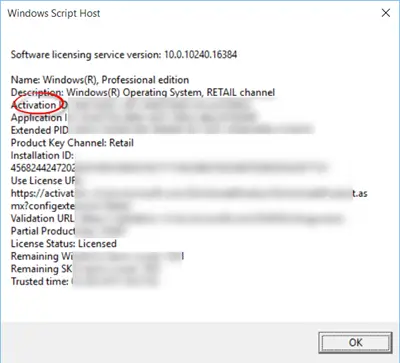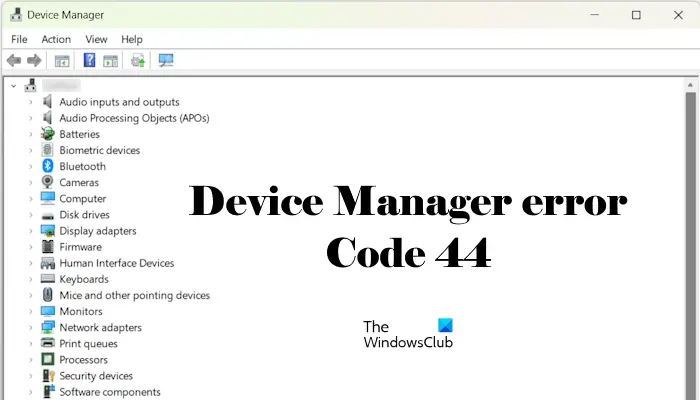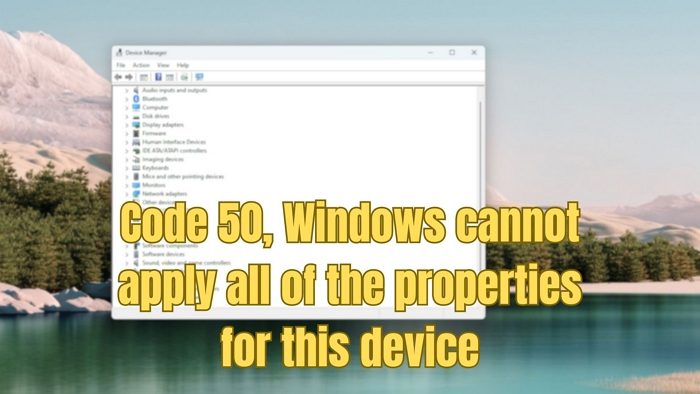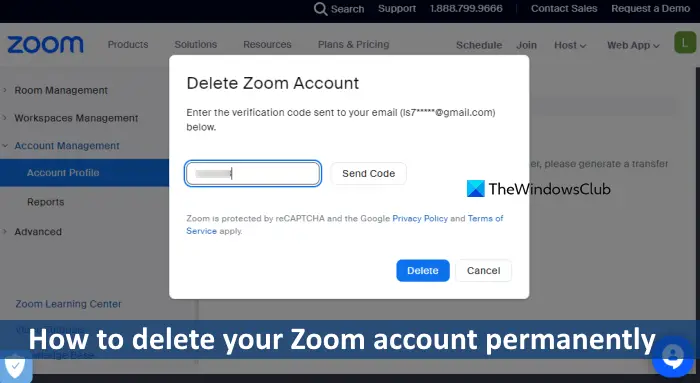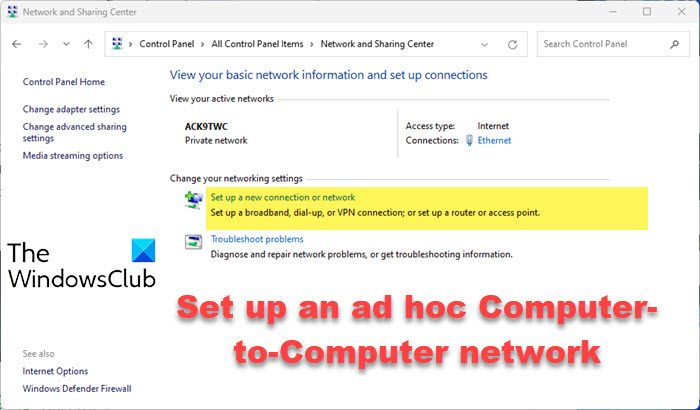ファイル履歴Windows 11/10 の機能で、ユーザーが指定したファイルとフォルダー、または指定しない場合はコンピューター上のすべてのファイルとフォルダーのバージョン管理されたバックアップを作成します。バックアップのサイズが大きくなり、スペースが不足し始めると、最終的にはスペースを空にする必要があります。一部のユーザーがエラーを報告しています—ファイル履歴データをクリーンアップできませんでした。要素が見つかりませんでした。この投稿では、Windows でこの問題を解決するのに役立つ解決策を検討します。
「ファイル履歴データをクリーンアップできませんでした」エラーの理由
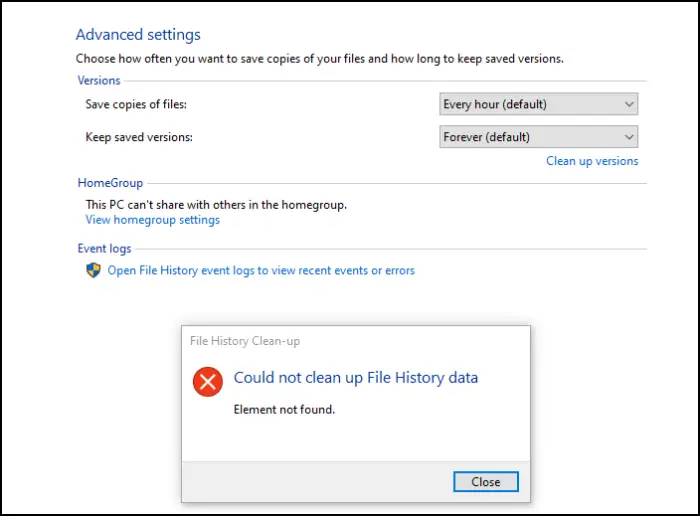
バグの可能性もありますが、エラーが発生する主な理由は、スペースが不足しているか空であることです。
Windows コンピュータ上のストレージ容量には、スペースが足りなくなります。この場合、いくつかのファイルを削除するか、ストレージ容量をアップグレードする必要があります。
このエラーは、バックアップがなく、PC 上のファイル履歴バックアップが最近リセットされたというもう 1 つのシナリオでも知られています。
にアクセスしてリセットできます[コントロール パネル] > [システムとセキュリティ] > [ファイル履歴]そして、消すボタン
ファイル履歴データをクリーンアップできませんでした。要素が見つかりませんでした
問題を解決するには、次のような方法があります。
- 保管スペースを増やす
- ファイル履歴ファイルをクリアする
- ファイル履歴をリセット
- ChkDskを実行する
- クラウド リセット Windows 11/10
この機能の使用方法を理解しており、最新バージョンの Windows を使用していることを確認してください。
1] 収納スペースを増やす
ストレージスペースを増やすことができます大きなファイルを手動で削除するバックアップから、または物理ストレージをプールに追加します。これを一時的に行ったとしても、スペースを空にすることができるはずです。それが完了したら、一時ストレージを削除できます。場合によっては、ファイル履歴でファイルを削除するための十分な一時領域が見つからず、スタックしてしまうことがあります。
2] ファイル履歴ファイルをクリアする
管理者特権でコマンド プロンプトを開き、次のコマンドを実行して、30 日より古いファイル履歴ファイルをクリーンアップします。
FhManagew.exe -cleanup 30
3] ファイル履歴をリセット
これを行う最も簡単な方法は、まずファイル履歴をオフにしてからドライブを削除することです。次に、最初からやり直して、ファイル履歴を再構成できます。
結局、何もうまくいかない場合は、お使いのコンピュータとデータに適したバックアップ ソリューションが見つかるまで、別のバックアップ ソリューションを試さなければならない場合があります。その間、これを試し続けて、最近のアップデートで問題が解決されたかどうかを確認してください。
4] ChkDskを実行する
ChkDskを実行するそれがエラーを解消するのに何らかの方法で役立つかどうかを確認してください。走るにはチェックディスクシステム ドライブ (C) で次のように入力し、Enter キーを押します。
chkdsk /f C:必要に応じて、コンピュータを再起動します。
5]クラウドリセットPC
を使用します。Windows 11/10のクラウドリセットオプション必要に応じて、既存のファイルとデータを保存するオプションを選択します。
クラウド ダウンロード オプションでは、現在デバイスにインストールされているものと同じビルド、バージョン、エディションが再インストールされます。
この投稿が、ファイル履歴の「要素が見つかりません」エラーを解決または代替手段を見つけるのに役立つことを願っています。