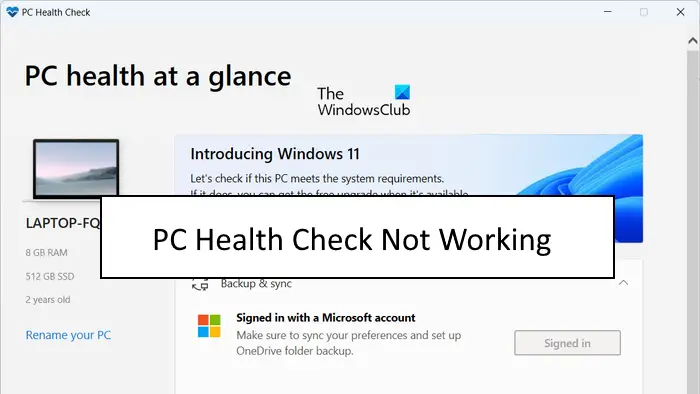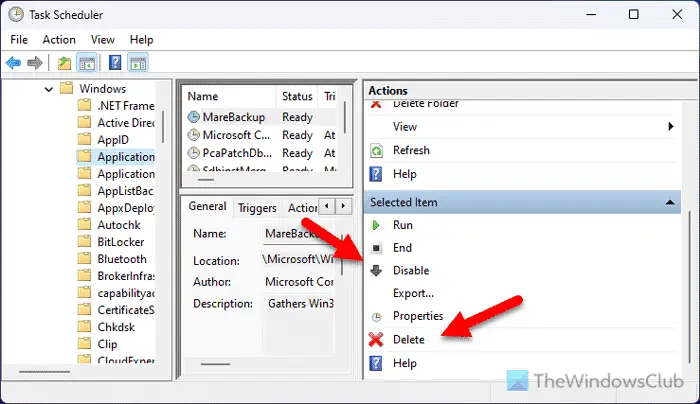Windows 11/10 のファイル履歴は、この PC に存在するファイルのバージョンとオフラインで利用可能な OneDrive ファイルを定期的にバックアップします。したがって、時間が経つにつれて、このプロセスによりファイルの履歴が蓄積されますが、それらはすべて必要です。このような場合は、手動で削除する必要があります。このガイドでは、次の方法を説明します。Windows 11/10でファイル履歴バックアップを手動で削除する。
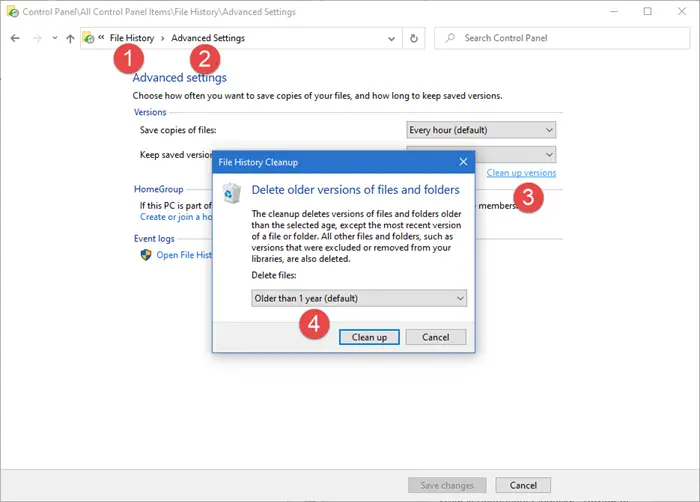
元のファイルまたはフォルダーが紛失、破損、または削除された場合、ファイル履歴それらを復元できます。これが可能になるのは、ファイルの古いバージョンが保存され、その際に指定されたハード ドライブ上のディスク領域が占有されるためです。バックアップされたファイルの一部が不要な場合は、ファイル履歴から手動で削除し、失われた領域を取り戻すことができます。
Windows 11/10でファイル履歴バックアップを手動で削除する方法
また、ファイル履歴を使用してファイルを削除するWindows 11/10ではコントロールパネルから。
Windows 11/10 のファイル履歴から特定のファイルを手動で削除する必要がある場合、その方法は次のとおりです。
- ファイルエクスプローラーを使用してファイル履歴フォルダーにアクセスする
- 不要なファイルが保存されているドライブを選択してください
- ファイルを削除する
このプロセスは、重要なコンテンツの一部を削除する可能性のあるクリーンアップ ツールを使用したくない場合に便利です。
まず、ファイル エクスプローラーを起動します。次のことを確認してください。隠しアイテムを表示オプションが有効になっています。次に、ファイル履歴ファイルのあるストレージの場所 (SD カード/USB/外付けハードドライブ) に移動します。ダブルクリックして、ファイル履歴フォルダ。
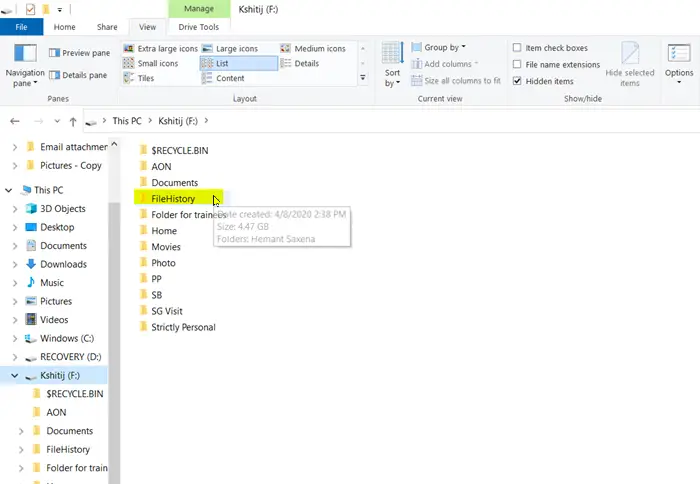
ユーザーアカウント名が表示されているフォルダーを開きます。
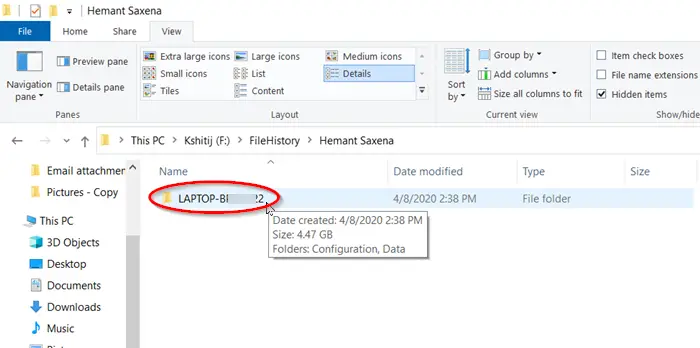
次に、コンピューター名のフォルダーをダブルクリックします。を選択してくださいデータフォルダが表示されている場合。
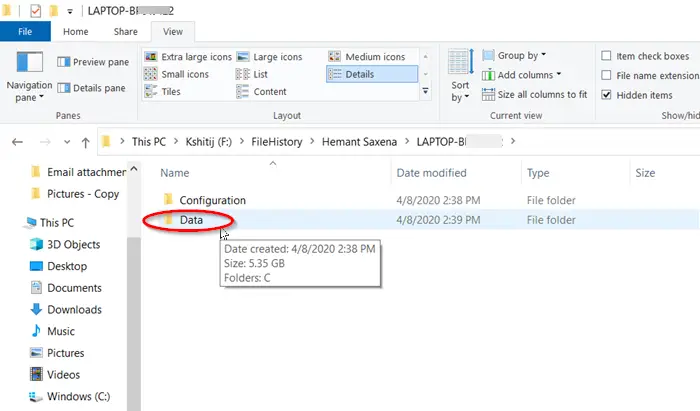
ここで、削除したいファイルがある、または保存されているドライブ名のフォルダーをダブルクリックします。
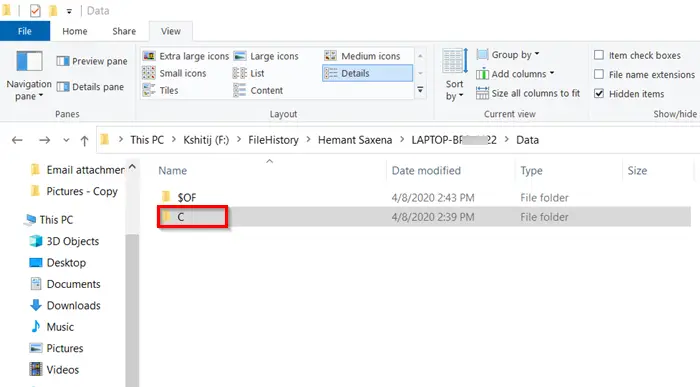
削除するコンテンツが含まれるフォルダーに移動します。
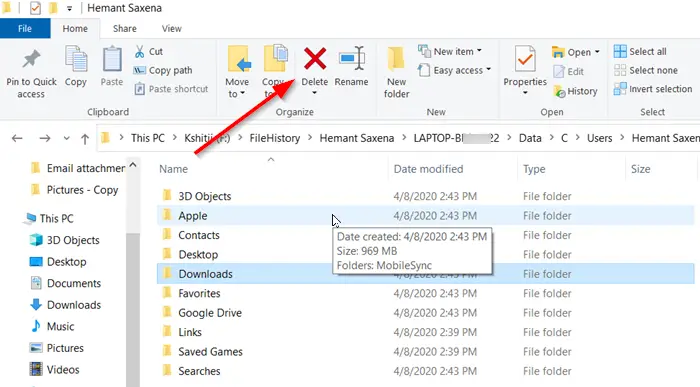
ファイルまたはフォルダーを選択し、「」を押します。消去' の下にある ' ボタン整理するの「」セクション家ファイルエクスプローラーウィンドウの「」タブ。
上記の手順を完了すると、ファイルは削除され、回復対象として表示されなくなります。同じファイルを保存することで、以前に失われたスペースを取り戻すこともできます。
これがお役に立てば幸いです!
こちらもお読みください:日付は変更されず、バックアップ完了後にファイル履歴ステータスが更新されない
ファイル履歴からファイルを手動で削除できますか?
はい、ファイル履歴を手動で削除して、Windows 11/10 のストレージ領域を再利用できます。ファイル履歴でドライブにバックアップを作成したくない場合は、次のようにすることができます。ファイル履歴を無効にするそして、そもそもデータのバックアップを停止してください。
Windows 11 でファイルを手動で削除するにはどうすればよいですか?
あなたがしなければならないWindows 11/10 PC でファイルを手動で削除します。これを行うには、ファイルまたはフォルダーを右クリックした後に表示されるコンテキスト メニューの [削除] オプションを使用するか、キーボードの [削除] ボタンを使用します。ファイルを完全に削除するには、キーボードの Shift+Delete ショートカットを使用します。安全に削除するには、次のことができますCipherコマンドを使用するまたはサードパーティのデータ消去ツール。