重要なファイルを常にコンピュータに保管しておくことが非常に重要です。Windows 11またはWindows 10何らかの形でバックアップされたコンピュータ。バックアップの作成は難しくありません。多くの場合、それに大きく依存します。ファイル履歴機能が適切に動作するようにします。
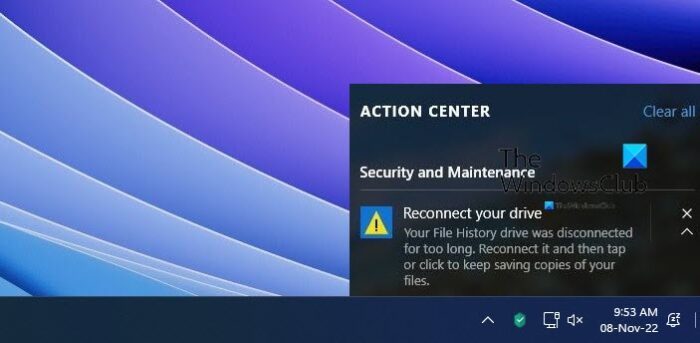
ファイル履歴ドライブが切断されている時間が長すぎました
いつかそうなる時が来るかもしれないファイル履歴何らかの奇妙な不明な理由でドライブから切断されています。次のようなエラーが表示される場合があります。
ドライブを再接続します。
ファイル履歴ドライブが接続されていません。
再接続してもう一度お試しください。
あるいは、次のようにすることもできます。
ドライブを再接続します。
ファイル履歴ドライブが切断されている時間が長すぎます。
再接続し、タップまたはクリックしてファイルのコピーを保存し続けます。
あるいは-
ファイル履歴ドライブを再接続してバックアップを実行するまで、ファイルは一時的にハード ドライブにコピーされます。
ほとんどの場合、これらのエラーはバックアップがスケジュールされているときに発生しますが、ファイル履歴が切断されているため、システムは計画された計画を実行できません。
まず Windows 10 で行うべきことを説明し、次に Windows 11 で行うべきことを説明します。
Windows 10
この問題を解決するにはWindows 10場合は、ファイル履歴をドライブに再接続する必要があります。いつものように、できるだけ詳しくその方法を説明します。
- 設定アプリを開く
- 「アップデートとセキュリティ」を選択します
- ファイル履歴を使用したバックアップ
- ファイルを OneDrive にバックアップする
これについてさらに詳しく話しましょう。
1]設定アプリを開きます
再接続のプロセスを開始するには、ファイル履歴ドライブに接続するには、Windows キー + I をクリックして設定アプリを開いてください。アプリがロードされると、選択できるいくつかのオプションが表示されます。
2] [アップデートとセキュリティ]を選択します
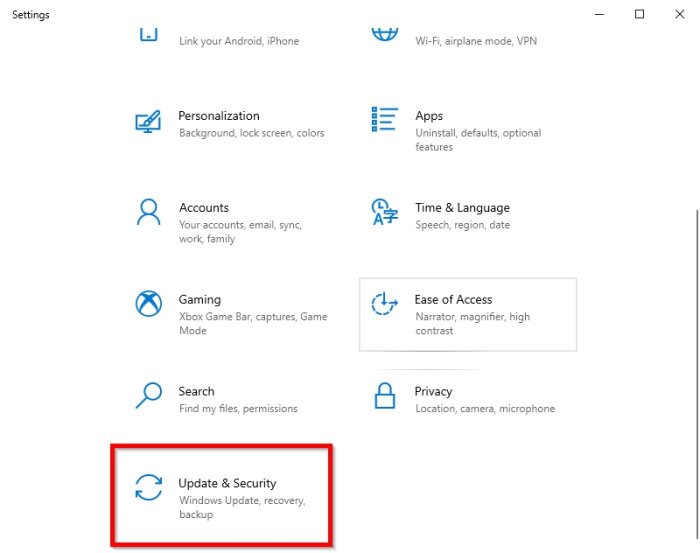
次に、クリックしてください。アップデートとセキュリティ設定メニューセクションから。
3] ファイル履歴を利用したバックアップ
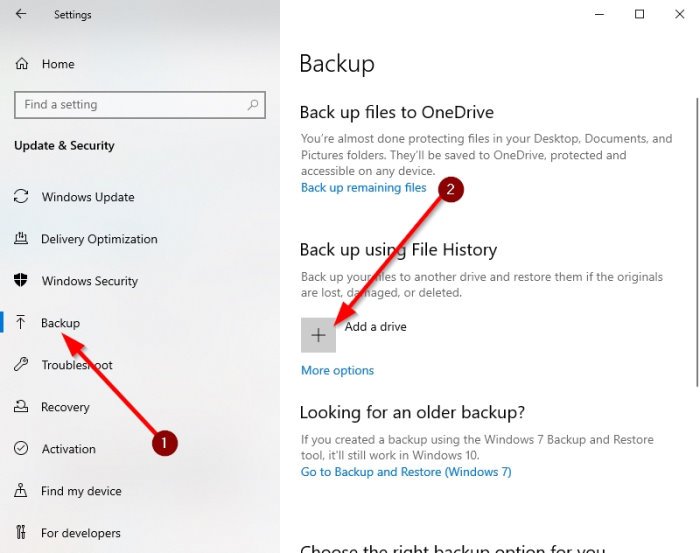
最後のステップは、バックアップ、左側のペインからアクセスできます。すぐに、次のようなセクションが表示されるはずです。ファイル履歴を使用したバックアップ。そこから選択しますドライブの追加、それだけです。
[ドライブの追加] ボタンをクリックする前に、必ず 2 台目のハード ドライブまたは USB サム ドライブがコンピュータにインストールされていることを確認してください。
関連している:ファイル履歴設定にエラーが見つかりました
4]ファイルをOneDriveにバックアップする
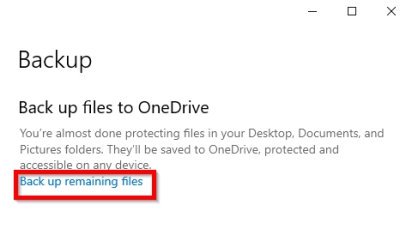
もう 1 つのバックアップ オプションは、ファイル履歴を使用する代わりに、すべてを OneDrive に接続することです。
これを行うには、上記の手順に従いますが、[ファイル履歴を使用してバックアップ] オプションを使用する代わりに、残りのファイルをバックアップする[ファイルを OneDrive にバックアップする] で。
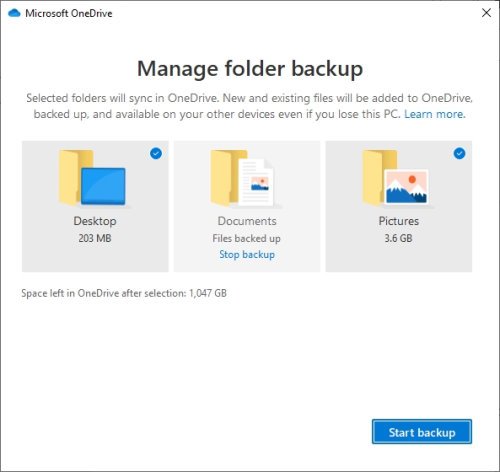
新しいウィンドウが表示され、バックアップするフォルダーを選択できます。
それが完了したら、選択してタスクを終了しますバックアップの開始。
Windows 11
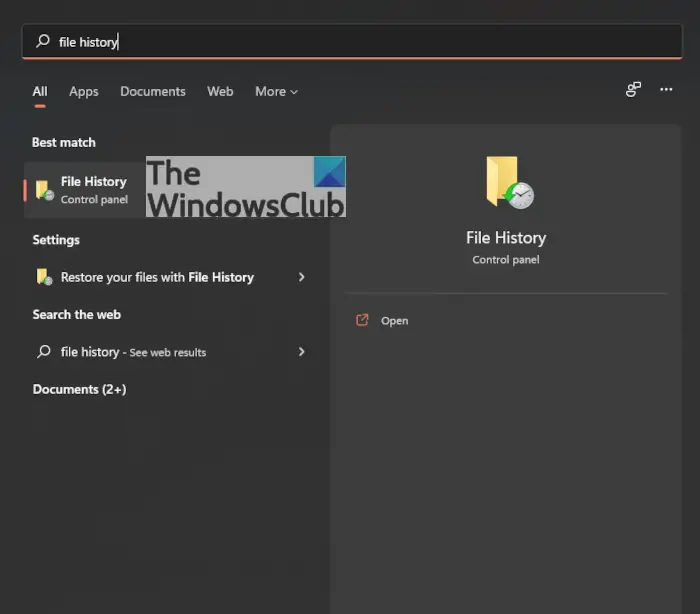
Windows 10 では、設定アプリからファイル履歴セクションにアクセスできましたが、Windows 10 ではそうではありません。Windows 11、興味深いことに。設定アプリからこの機能が削除されたということは、Microsoft が代わりに OneDrive をバックアップに使用することを検討していることを意味する可能性があります。ただし、ファイル履歴機能には引き続きアクセスできるため、すべてが失われるわけではありません。コントロールパネル。
まず、検索アイコンでタスクバー次に、次のように入力します。ファイル履歴。検索結果に表示されたら、 をクリックします。開ける火をつけるために。
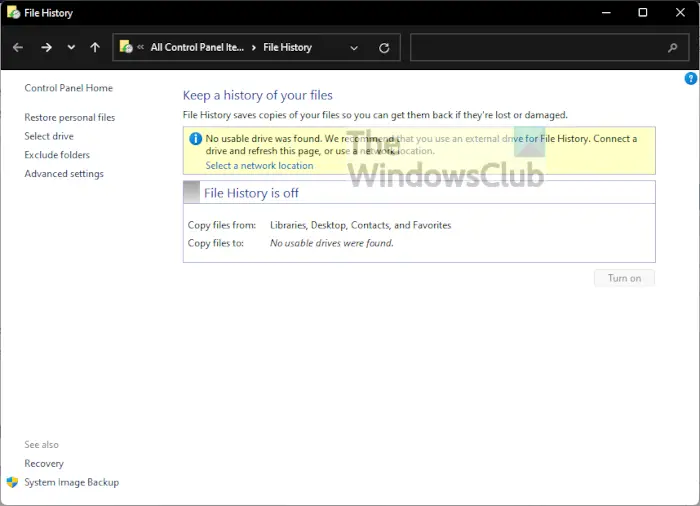
もしファイル履歴関数はに設定されていますオフをクリックする必要がありますネットワークの場所を選択してくださいそこから、利用可能なドライブのリストが表示されるはずです。利用可能なものがない場合は、をクリックしてくださいネットワークの場所を追加をクリックしてドライブをリストに追加します。
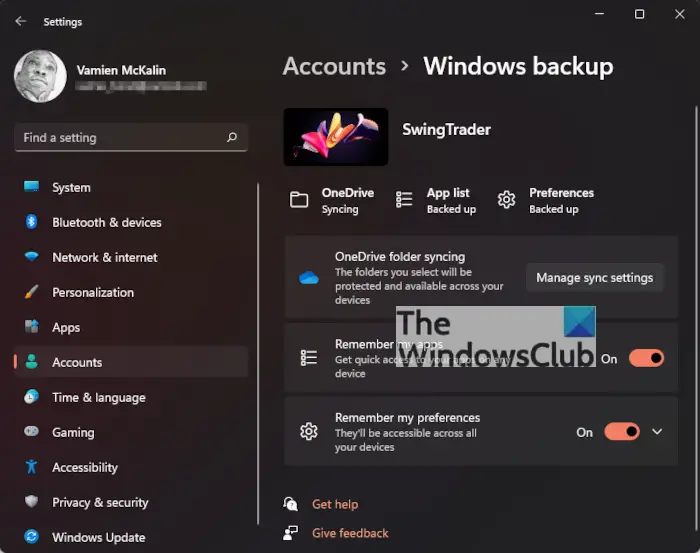
ファイル履歴機能を使用してファイルをバックアップすることに興味がないかもしれませんが、それでも問題ありません。では、OneDrive を使ってそれを行うのはどうでしょうか?非常に簡単に実行できるので、最も簡単な方法でこれを実行する方法を見てみましょう。
まず、設定Windows 11 でアプリを開くには、Windows キー + I。そこから、に移動しますアカウントを選択して時間を無駄にする必要はありません。Windowsバックアップ。今すぐご覧くださいOneDrive フォルダーの同期。をクリックしてください同期設定の管理すぐに開けますバックアップOneDrive 自体のセクション。
フォルダーを選択する必要があるので、選択します。この簡単なタスクを完了したら、次に進み、[バックアップの開始] をクリックするだけです。
次に読む:Windows でファイル履歴ファイルを手動で削除する方法。
ファイル履歴をオフにするとどうなりますか?
ファイル履歴は Windows 11/10 の組み込みアプリケーションで、ライブラリ、デスクトップ、連絡先、お気に入りから選択したハード ドライブにファイルをコピーし、紛失または破損した場合にファイルを取り戻すことができます。ファイル履歴をオフにすると、Windows はデータを自動的にバックアップできなくなります。ただし、データを外付けハード ドライブに手動でバックアップすることはできます。
すべてのファイルのコピーを保存できないファイル履歴を修正するにはどうすればよいですか?
修正するにはファイル履歴ドライブのファイル システムの制限のため、ファイル履歴ではすべてのファイルのコピーを保存できませんエラー メッセージが表示された場合は、ファイル履歴をリセットして無効化し、有効化することができます。問題が解決しない場合は、保存場所を変更してください。






