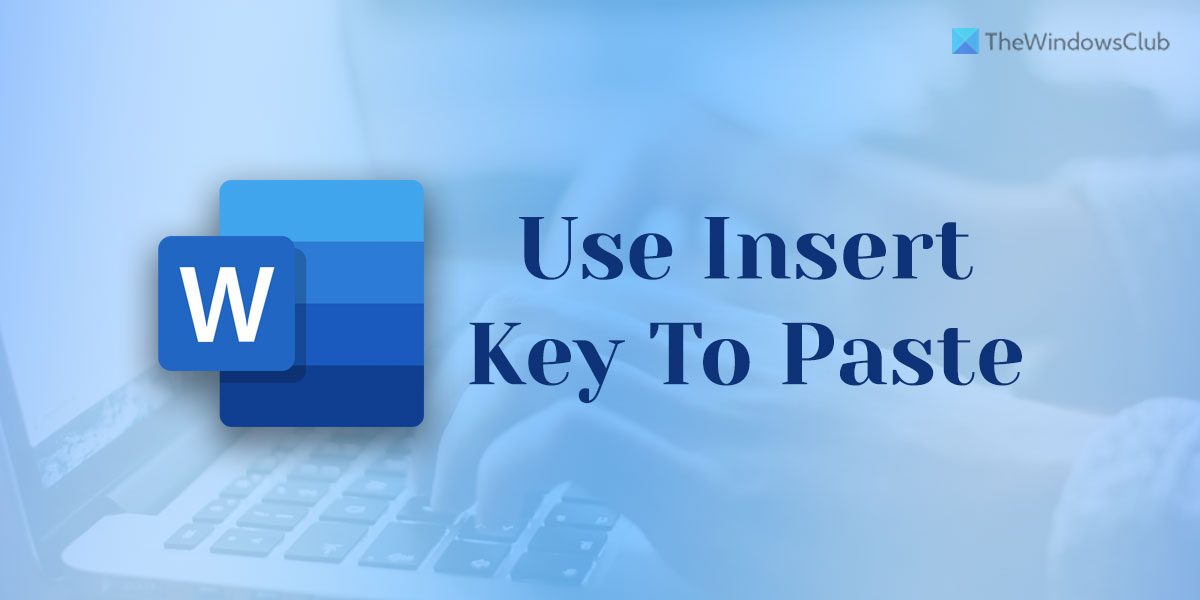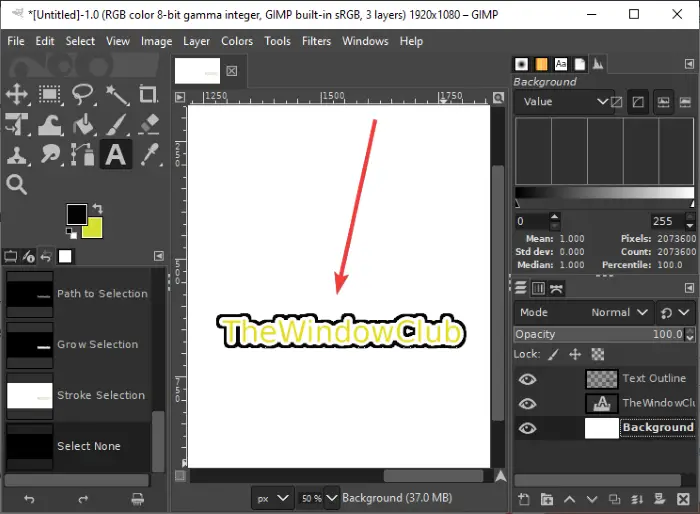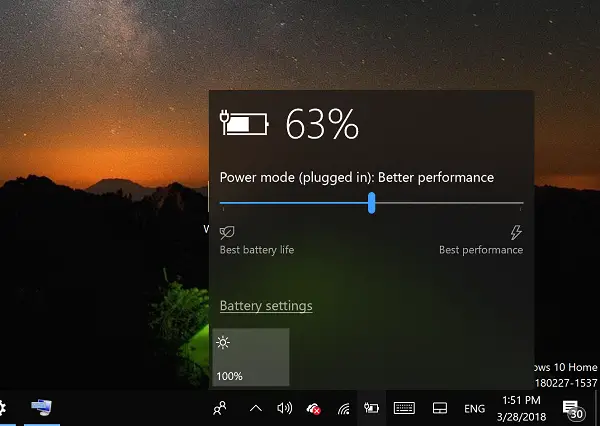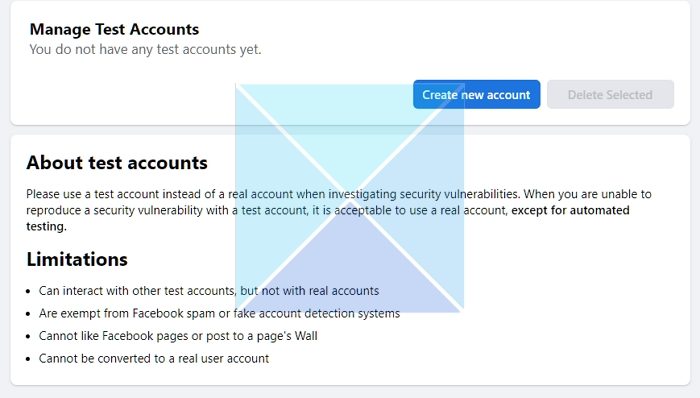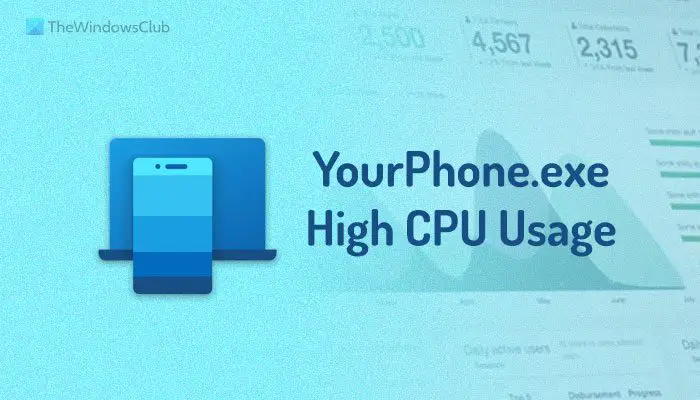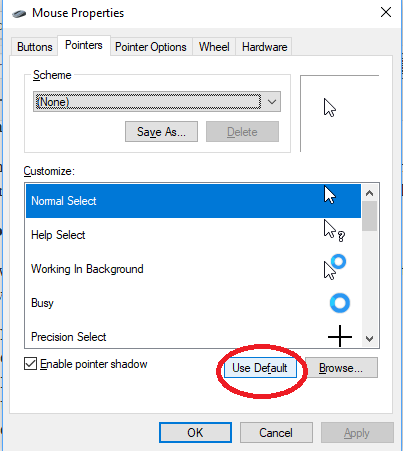一部のユーザーが、ファイルの保存に使用していたドライブを選択しようとしたとき、ファイル履歴、エラーがポップアップし、そのドライブにアクセスできなくなりました。エラーにはこう書かれていました –ファイル履歴ドライバーを再選択してください。ファイル履歴設定にエラーが見つかりました。タップまたはクリックしてドライブを再選択してください。この問題に直面した場合は、この投稿が役立ちます。
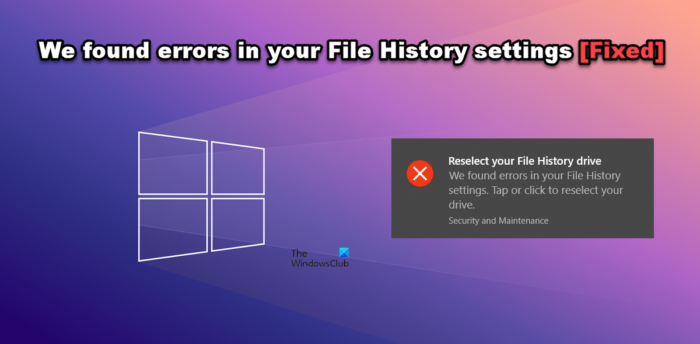
ファイル履歴設定でエラーが見つかりましたを修正してください
見たらファイル履歴ドライバーを再選択してください。ファイル履歴設定にエラーが見つかりました。、解決策に従って問題を解決してください。
- 再起動またはファイル履歴サービスの開始
- ドライブを切断して再接続する
- CHKDSKを使用してドライブを修復する
- ドライブを再選択してください
- 再起動ファイル履歴
- ファイル履歴をリセット
それらについて詳しく話しましょう。
1] 再起動またはファイル履歴サービスを開始します
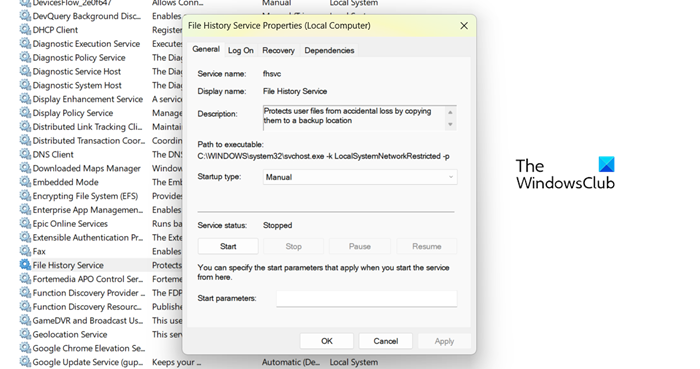
エラーが表示されたらすぐに行うべきことは、ファイル履歴サービスを開始または再起動することです。サービスが停止している場合、システム上でバックアップが機能することはありません。問題が何らかの不具合の結果である場合は、再起動することで問題が解決します。再起動しているため、サービスは正常な状態に戻り、ジョブの実行を再試行できます。同じことを行うには、所定の手順に従ってください。
- を開きますサービススタートメニューからアプリを起動します。
- 探すファイル履歴サービス。
- それを右クリックし、「プロパティ」を選択します。
- 停止した場合は、「開始」ボタンをクリックする必要があります。そうすれば再開されます。
- サービスが動作している場合は、「停止」をクリックして再起動します。
今度こそあなたの問題が解決されることを願っています。
2] ドライブを取り外して再接続します
外付けドライブによって問題が発生している場合、できることの 1 つは、ドライブを取り外してから再接続することです。この問題の原因となっている何らかの不具合がある場合は、ドライブを再接続すると問題が解決します。
3] CHKDSKコマンドを使用してドライブを修復します。
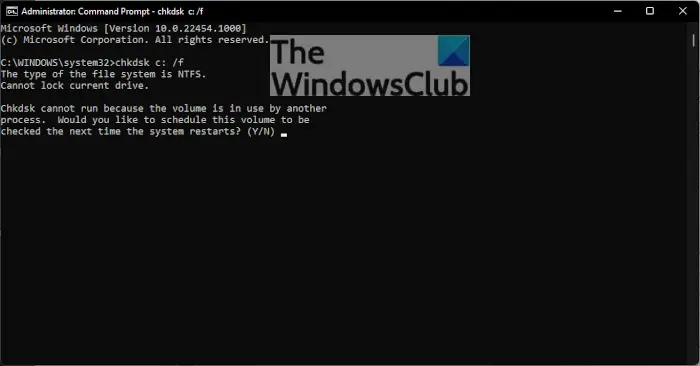
ディスクの破損が原因でエラー メッセージが表示された場合にも、エラー メッセージが表示される場合があります。ディスクが破損する原因はさまざまですが、ディスクの修復を試みることができる、実証済みの解決策も 1 つあります。同じことをするために、私たちはこうなりますチェックディスクコマンドの導入。それで、開いてくださいコマンドプロンプト管理者としてスタート メニューから検索し、次のコマンドを実行します。
chkdsk <drive_letter>: /f
注: 交換してください<drive_letter>修復したいドライブの実際の文字を入力します。
アクションの確認を求められるので、「Y」を押して続行します。コマンドが実行されると、ディスクが修復され、問題が解決されることが期待されます。
4] ドライブを再選択します
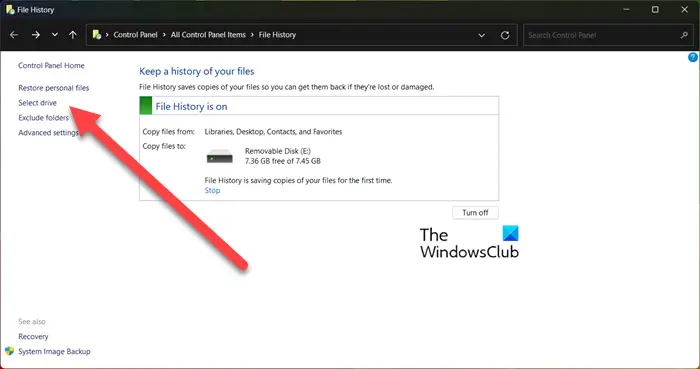
エラー メッセージが再度表示される場合は、エラー メッセージをタップまたはクリックし、右側のパネルで [デバイスの選択] ボタンをクリックする必要があります。次に、使用するデバイスを選択し、「OK」をクリックします。通知を見逃した場合は、Win + S キーを押し、「ファイル履歴」と入力して Enter キーを押すと、「デバイスの選択」というオプションが表示されます。これでうまくいくことを願っています。
5] ファイル履歴の再起動
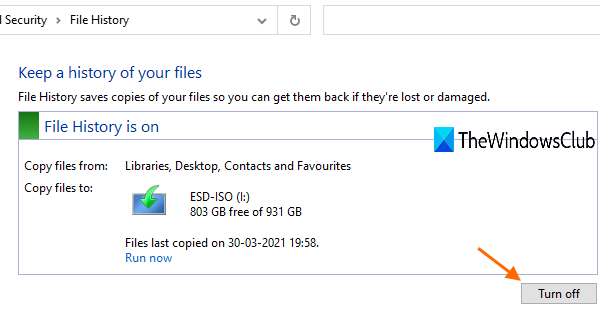
次に、ファイル履歴を再起動する必要があります。これにより、関連サービスが再開され、問題が解決されるようになります。同じことを行うには、所定の手順に従う必要があります。
- 外部機器を接続します。
- 探し出す「ファイル履歴」スタートメニューから。
- をクリックしてください消すボタン。
- 次に、「オンにする」ボタンをクリックしてサービスを再起動します。
これでうまくいくことを願っています。
6] ファイル履歴をリセット
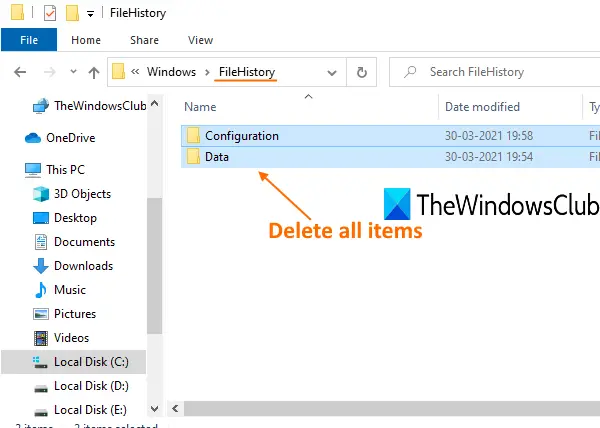
他のすべてが失敗した場合の最後の手段は、ファイル履歴をリセットすることです。同じことを行うには、いくつかのファイルを削除する必要があります。何もうまくいかなかった場合は、これを行う必要があることに注意してください。同じことを行うには、まず、ファイル履歴がオフになっていることを確認する必要があります。それで、探してください「ファイル履歴」[スタート] メニューから、無効になっているかどうかを確認し、無効になっていない場合は、[オフにする] ボタンをクリックする必要があります。ファイル履歴を無効にしたら、エクスプローラーを開き、次の場所に移動します。
%UserProfile%\AppData\Local\Microsoft\Windows\FileHistory
すべてのフォルダーを選択し、[削除] をクリックします。ここで、ファイル履歴をもう一度開始します。これでうまくいきます。
この投稿で説明されている解決策を使用して問題を解決できることを願っています。
こちらもお読みください:ファイル履歴を有効にし、ファイルのバックアップと復元に使用するWindowsで
ファイル履歴に問題が発生した場合はどうなりますか?
ファイル履歴に問題がある場合、ファイルはバックアップされず、問題のエラーが通知として表示されます。その場合は、メッセージをタップしてさらに詳しく調べることができます。通常、これは何らかの不具合やファイルの破損が原因で発生します。このようなエラーが発生した場合は、この投稿で説明されている解決策に進み、問題を解決してください。必ず最初の解決策から実行を開始してください。そうすれば、問題は簡単に解決されます。
読む:ファイル履歴ドライブが切断されている時間が長すぎました。ドライブを再接続します
ファイル履歴設定をリセットするにはどうすればよいですか?
ファイル履歴に加えたすべての変更は、Configuration フォルダーに保存されます。設定をリセットするには、そのフォルダーからすべてのファイルを削除する必要があります。同じことを行うには、まずファイル履歴をオフにして、検索するだけです「ファイル履歴」「スタート」から「オフにする」ボタンをクリックします。次に、「ファイル名を指定して実行」を開き、次の場所に移動します。%UserProfile%\AppData\Local\Microsoft\Windows\FileHistory/Configuration,Ctrl + A を使用してすべてのファイルを選択し、右クリックして [削除] ボタンをクリックします。ここで、ファイル履歴をオンにすると、デフォルトに戻ります。