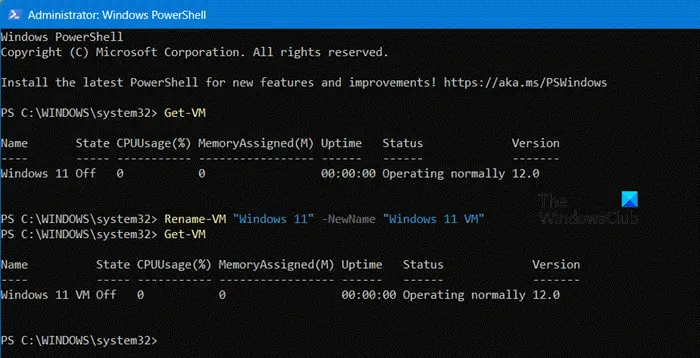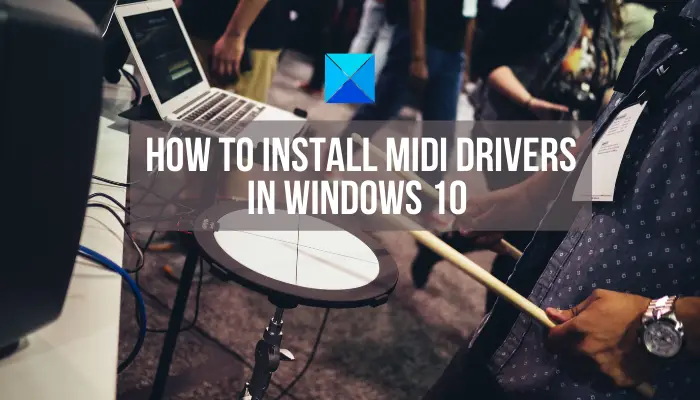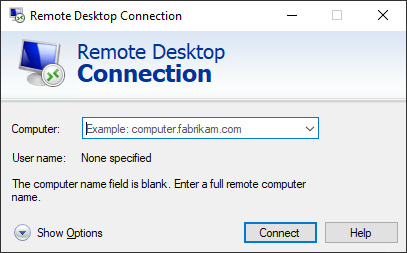タッチ スクリーン ベースの Windows 11/10 デバイスがあっても、特に本格的な作業を行う場合には、マウスは依然として使用の重要な部分を占めています。タッチを使用する場合、ドラッグするのは少し難しいですが、画像やビデオの編集に関しては、マウスに勝るものはありません。したがって、マウスを使用している場合、次のような場合はイライラするかもしれません。マウスポインタまたはカーソルが遅れるかフリーズするWindows 11/10の場合。それは大きな問題です。
マウスがフリーズしたり遅れたりするのはなぜですか?
マウスがフリーズしたり遅れたりする理由は多数考えられます。最悪のシナリオは、お金が関係するのでマウスが故障したということですが、最良のシナリオは、それが単なる故障であるということです。途中で何かについての話を見てみましょう。マウスが途切れる原因としては、次のようなものがあります。
- 汚れたマウスとパッド
- USBの故障
- 電池が消耗しています
- マウスとコンピュータ間の距離が長い
- マウスドライバーの問題
- 設定が間違っている
- 高速起動。
理由はほんの一部ですが、他にもたくさんあります。これを修正したい場合は、トラブルシューティング ガイドに進んでください。
マウスポインタとカーソルの遅れ、フリーズ、または途切れ
このガイドでは、このマウス ポインタの遅れやフリーズを解消し、マウスをスムーズに使用できるようにするためのヒントをいくつか説明します。まずリスト全体に目を通し、どれを最初に試したいかを決めます。
- マウスとマウスパッドをきれいにする
- USBポートの変更
- デフォルト設定に戻す
- スムーズスクロールを無効にする
- マウスドライバーの更新またはロールバック
- コンピュータがマウスの電源をオフにしていないか確認してください
- グラフィックドライバーを更新する
- タッチパッドの遅延なしを設定する
- 新しい電池を使用してください
- マウスの距離を確認する
- 追加のマウスドライバーを無効にする
- 強化されたポインター精度を無効にする
- ハードウェアとデバイスのトラブルシューティングを実行する
- 高速スタートアップを無効にする
- ファイルエクスプローラーを再起動します。
Windows PC でのマウスラグを修正
1] マウスとマウスパッドをきれいにする
ばかげているように聞こえるかもしれませんが、多くの場合、これら 2 つのどちらかが問題になります。もうマウスボールはありませんが、レーザー光ですら汚れる可能性があります。マウスの底を掃除します。 2 つ目は、長年の使用により埃が溜まっている可能性のあるマウスパッドを掃除することです。これが役に立った場合は、将来のためにこのことを念頭に置いてください。
2]USBポートの変更
もう 1 つの基本的なヒントですが、マウスが接続されている USB ポート、またはワイヤレス マウスのドングルが不正になっている可能性があります。別のポートに接続してみて、うまく機能するかどうかを確認してください。
3] デフォルト設定に戻す
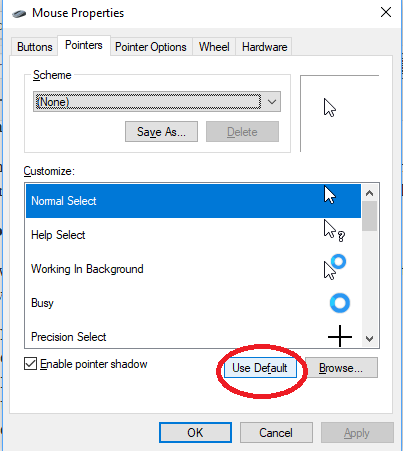
マウスがデフォルト設定で期待どおりに動作するかどうかを常に確認することをお勧めします。ポインターの問題を扱っているので、次の手順に従います。
- [スタート] > [設定] > [デバイス] に移動します。
- 「マウスとタッチパッド」をクリックします。
- 右側のペインで、「追加のマウス設定」をクリックします。
- 「ポインター」タブで、 をクリックします。デフォルトを使用。
- 「適用」をクリックして「OK」をクリックします。
4] スムーズスクロールを無効にする
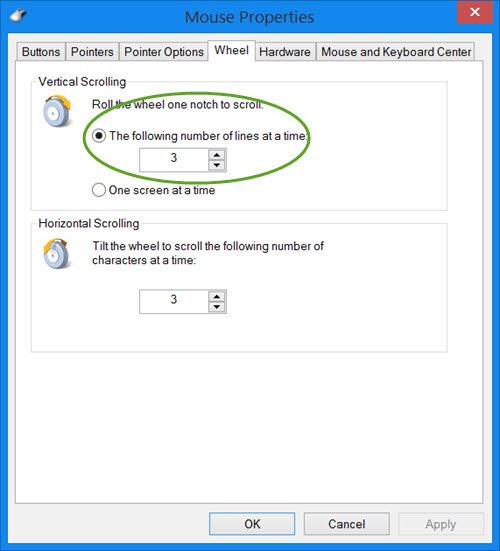
マウスの設定で、マウスの水平スクロールと垂直スクロールの両方を遅くすることができます。とも呼ばれますスムーズなスクロール、ウェブサイトの上下スクロールが速すぎると思われる場合に役立ちます。
関連している:マウスポインターがちらつき続ける。
5] マウスドライバーを更新またはロールバックする
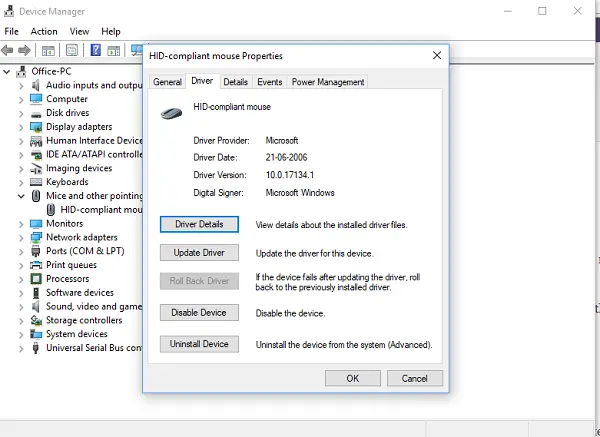
次のいずれかを行う必要がありますドライバーを更新またはロールバックする。 Windows を更新した後、ドライバーの更新が必要になる可能性があります。逆に、マウス ドライバーを更新したばかりで、それ以降に問題が発生した場合は、ドライバーをロールバックする必要があります。
WinX メニューからデバイス マネージャーを開きます。マウスを選択し、右クリックして [プロパティ] を開きます。次に「ドライバー」セクションに切り替えます。ロールバックは、更新が最近行われた場合にのみ使用できます。そうでない場合は、「ドライバーの更新」をクリックすると、Windows が自動的に問題をチェックします。
関連している:マウスが画面の真ん中で動かなくなる Windows
6]コンピュータがマウスの電源をオフにしているかどうかを確認します
ラップトップを使用している場合、電力管理により電力を節約するために使用されていないデバイスの電源がオフになる場合があります。これは USB ベースのデバイスで発生する可能性があります。
これを変更するには、デバイス マネージャー > ユニバーサル シリアル バス コントローラー > USB ルート ハブ > 電源管理 > のチェックを外します。電力を節約するためにコンピューターがこのデバイスをオフにできるようにします”。
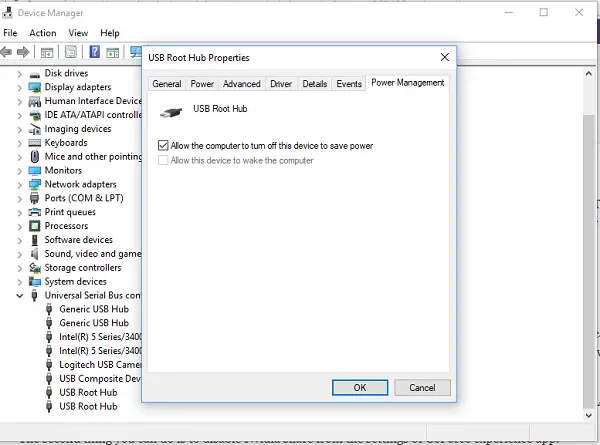
複数の USB ルート ハブがある場合は、それらを 1 つずつ変更してみて、どれが適切に機能するかを確認できます。
7] グラフィックドライバーを更新する
高グラフィックスの使用中またはゲームのプレイ中に問題が発生した場合は、次のことを行うことをお勧めします。グラフィックドライバーを更新する。 Intel を使用している場合は、デバイス マネージャーからグラフィックス ドライバーを更新します。 NVIDIA を使用している場合は、同じことができます。 NVIDIA では、さらに 2 つの設定を変更する必要があります。
- システム トレイから NVIDIA コントロール パネルを開き、高性能 NVIDIA プロセッサを自動選択に変更します。これにより、ドライバーがマウスに適した最適なオプションを使用するようになります。
- 2番目にできることは無効にすることですNvidia シェアの設定からGeForceエクスペリエンスアプリ。
8] タッチパッドの遅延なしを設定します
タッチパッドでこれが発生している場合は、遅延をゼロに設定してみてください。 [設定] > [デバイス] > [マウスとタッチパッド] を開きます。ここで、クリック前の遅延を設定できます。遅延なし。
9] 新しい電池を使用してください
バッテリーが少なくなると、マウスは完全にシャットダウンする前に兆候を示し始めます。フリーズしている場合は、新しいバッテリーを入手して問題が解決するかどうかを確認してください。
10] マウスの距離を確認する
マウスは Bluetooth 経由でコンピュータに接続されているため、少し離れた場所からでもマウスを実行できます。ただし、システムから離れるほど信号が弱くなり、その結果、マウスが途切れたり、フリーズしたりし始めます。マウスをできるだけコンピュータの近くに置くことをお勧めします。
113] 追加のマウスドライバーを無効にする
システムにマウスを追加すると、そのドライバーがインストールされる可能性があります。通常、これによって問題が発生することはありませんが、場合によっては、追加のマウス ドライバーを無効にすることで現在のポインター デバイスのパフォーマンスが向上したとユーザーが報告することがあります。次回そのデバイスを追加すると、そのドライバーがインストールされるため、影響はありませんので、これを試しても構いません。
追加のマウス ドライバーを無効にするには、所定の手順に従ってください。
- 開けるデバイスマネージャ。
- 拡大するマウスおよびその他のポインティング デバイス。
- ドライバーを右クリックして選択しますデバイスを無効にします。
これでうまくいくことを願っています。
12] 強化されたポインター精度を無効にする
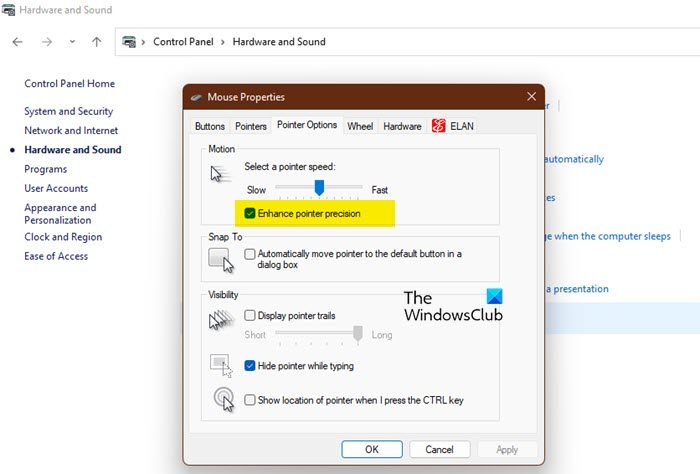
ポインタの精度の向上マウスの使用エクスペリエンスを向上させることを目的としています。しかし、実際には、一部のネズミに問題を引き起こしています。この機能を無効にして、それが役立つかどうかを確認します。
- 開けるコントロールパネル。
- クリック[ハードウェアとサウンド] > [マウス] (デバイスとプリンターから)。
- に行きますポインタのオプションタブをクリックしてチェックを外しますポインタの精度を向上させます。
- クリック適用 > OK。
これでうまくいくことを願っています。
13] ハードウェアとデバイスのトラブルシューティングを実行する
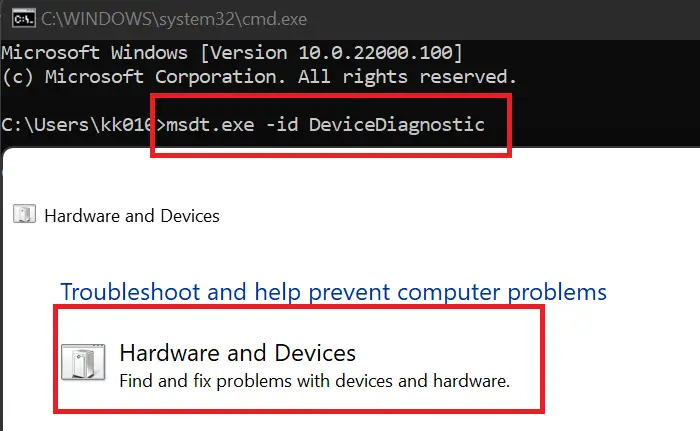
ハードウェアとデバイスのトラブルシューティングはハードウェア関連の問題を解決することを目的としていますが、マウスはハードウェアです。ハードウェアとデバイスのトラブルシューティング ツールを実行して、それが役立つかどうかを確認する必要があります。
そのためには、開きますコマンドプロンプト管理者として次のコマンドを実行します。
msdt.exe -id DeviceDiagnostic
ユーティリティが開き、画面上の指示に従ってハードウェアとデバイスのトラブルシューティングを実行するよう求められます。これにより、直面している問題がスキャンされ、解決されることを願っています。
こちらもお読みください:コマンド ラインから Windows トラブルシューティング ツールを実行する方法
14] 高速スタートアップを無効にする
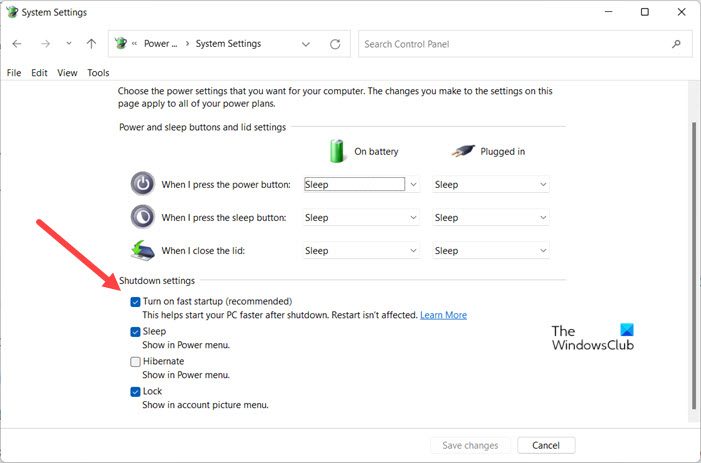
高速スタートアップ通常よりも早くシステムが起動しますが、場合によっては、一部のドライバーのインストールまたは初期化が拒否され、マウスがフリーズする可能性があります。高速スタートアップを無効にするには、所定の手順に従ってください。
- 開けるコントロールパネル。
- 設定者表示方法に大きなアイコン。
- をクリックしてください電源オプション。
- 次に、 をクリックします電源ボタンの動作を選択し、現在利用できない設定を変更します。
- チェックを外します高速スタートアップをオンにします。
- 「変更を保存」をクリックします。
うまくいけば、うまくいくでしょう。
15] ファイルエクスプローラーを再起動します
マウスのカクつきを修正する方法の 1 つは次のとおりです。ファイルエクスプローラーを再起動する。同じことを行うには、次の場所に移動しますタスクマネージャー、ファイルエクスプローラーを右クリックして選択します再起動。それはあなたのために仕事をしてくれるはずです。
これらのヒントは、Windows でのマウス ポインタの遅れやフリーズの問題を解決するのに役立ちます。他にご提案がございましたら、ぜひ共有してください。
Windows 11/10 でマウスがちらつくのはなぜですか?
もしマウスポインタが点滅し続けるWindows 11/10 コンピューターで問題が発生した場合は、マウス ドライバーやディスプレイ ドライバーのエラーが原因である可能性があります。この問題を解決するには、マウス ドライバーを更新または再インストールします。を実行することもできますハードウェアとデバイスWindows 11/10 のトラブルシューティング ツールを使用すると、問題を自動的に解決できます。
関連記事: