組み込みを実行できますWindows 11/10/8/7 のトラブルシューティングコマンドラインから。 Microsoft サポート診断ツールまたはMSDT.exe任意の呼び出しと起動に使用できますWindowsのトラブルシューティングコマンドラインからパックまたはトラブルシューティングを実行します。
Windows 11/10でトラブルシューティングを実行する方法
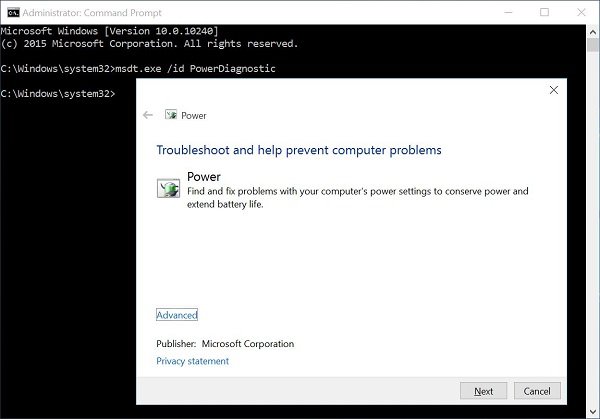
この投稿では、実行方法について説明しますハードウェア、オーディオまたはサウンド、電源、ネットワーク、Windowsアップデート、システムメンテナンス、アプリ、および Windows の他のいくつかのトラブルシューティング ツールは、MSDT.exe を使用するコマンド ラインから、設定経由、または FixWin を使用して実行できます。
アップデート:マイクロソフトは徐々にMSDT ベースを非推奨にするWindows のトラブルシューティング。その後、新しいヘルプ アプリ ベースのトラブルシューティングを使用する必要があります。
コマンド ラインから組み込みの Windows トラブルシューティング ツールを実行します。
トラブルシューティング ツールを実行するには、管理者特権でコマンド プロンプトを開き、次のコマンドを実行します。
組み込みのトラブルシューターを呼び出すには、次のコマンドを使用します。
msdt.exe /id <diagnostic_id>
ローカルに保存されているカスタム構築のトラブルシューティング ツールを実行するには、次のコマンド ラインを使用します。
msdt.exe /path <path_to_troubleshooter>
.diagcab ファイル形式のトラブルシューティング ツールを実行するには、これを使用します。
msdt.exe /cab <path_to_diagcab>
たとえば、内蔵の電源トラブルシューティング ツールを起動して、電源またはバッテリーに関する問題のトラブルシューティングを行う場合は、次のコマンドを実行します。
msdt.exe /id PowerDiagnostic
Enter キーを押すと、電源のトラブルシューティングポップアップ。同様に、トラブルシューティング ツールの診断パック ID がわかっている場合は、コマンド ラインを使用してそれを呼び出すことができます。
以下に、いくつかのトラブルシューティング パック ID のリストを示します。TechNet、ご参考までに
| トラブルシューティング パック ID | 説明 | アプリケーションまたは機能の依存関係 |
|---|---|---|
| エアロ診断 | 透明度などの Aero エフェクトの表示に関する問題のトラブルシューティングを行います。 | Aero ディスプレイ テーマがインストールされました |
| ネットワーク診断DA | ダイレクト アクセスを使用して、インターネット経由で職場のネットワークに接続する際の問題をトラブルシューティングします。 | ダイレクトアクセスがインストールされています |
| デバイス診断 | コンピュータに接続されているハードウェアおよびアクセス デバイスを使用して問題をトラブルシューティングします。 | |
| ホームグループ診断 | ホームグループ内のコンピューターまたは共有ファイルの表示に関する問題のトラブルシューティングを行います。 | ホームグループがインストールされました |
| ネットワーク診断インバウンド | 他のコンピューターが Windows ファイアウォールを介してターゲット コンピューターと通信できるようにする際の問題のトラブルシューティングを行います。 | |
| ネットワーク診断ウェブ | インターネットまたは特定の Web サイトへの接続に関する問題をトラブルシューティングします。 | |
| IE診断 | ユーザーがアドオンの問題を防止し、一時ファイルと接続を最適化するのに役立ちます。 | Internet Explorerがインストールされている |
| IESセキュリティ診断 | ユーザーがマルウェア、ポップアップ、オンライン攻撃を防ぐのに役立ちます。 | Internet Explorerがインストールされている |
| ネットワーク診断ネットワークアダプター | イーサネット、ワイヤレス、またはその他のネットワーク アダプターに関する問題のトラブルシューティングを行います。 | |
| パフォーマンス診断 | ユーザーが設定を調整してオペレーティング システムの速度とパフォーマンスを向上させるのに役立ちます。 | |
| オーディオ再生診断 | サウンドやその他のオーディオ ファイルの再生に関する問題のトラブルシューティングを行います。 | 音声出力装置を搭載 |
| 電源診断 | ユーザーが電源設定を調整してバッテリー寿命を延ばし、消費電力を削減できるようにします。 | |
| プリンター診断 | 印刷に関する問題のトラブルシューティングを行います。 | |
| PCWD診断 | ユーザーが古いプログラムを現在のバージョンの Windows で実行できるように構成するのに役立ちます。 | |
| オーディオ録音診断 | マイクまたはその他の入力ソースからの音声の録音に関する問題のトラブルシューティングを行います。 | オーディオ入力デバイスを搭載 |
| 検索診断 | Windows Search を使用した検索とインデックス作成に関する問題のトラブルシューティングを行います。 | 検索が有効になっています |
| ネットワーク診断ファイル共有 | ネットワーク経由で他のコンピューター上の共有ファイルやフォルダーにアクセスする際の問題をトラブルシューティングします。 | |
| メンテナンス診断 | ユーザーが未使用のファイルやショートカットをクリーンアップし、その他のメンテナンス タスクを実行できるようにします。 | |
| WindowsMediaPlayerDVD診断 | Windows Media Player を使用して DVD を再生する際の問題のトラブルシューティングを行います。 | Windows Media Playerがインストールされている |
| WindowsMediaPlayerライブラリ診断 | Windows Media Player ライブラリへのメディア ファイルの追加に関する問題のトラブルシューティングを行います。 | Windows Media Playerがインストールされている |
| WindowsMediaPlayer構成診断 | ユーザーが Windows Media Player の設定をデフォルトの構成にリセットできるようにします。 | Windows Media Playerがインストールされている |
| WindowsUpdate診断 | Windows Update による更新タスクの実行を妨げる問題のトラブルシューティングを行います。 |
Windows 11/10 トラブルシューティング ツールを開くための直接コマンド
ここでは、Windows 11/10/8/7 で Windows トラブルシューティング ツールを直接開くために [ファイル名を指定して実行] ボックスまたはコマンド プロンプトで使用できるコマンドのリストを示します。
コントロール パネルで Windows のトラブルシューティングを開くには:
%systemroot%\system32\control.exe /name Microsoft.Troubleshooting
Aero トラブルシューティング ツールを開くには:
%systemroot%\system32\msdt.exe -id AeroDiagnostic
オーディオの再生に関するトラブルシューティング ツールを開くには:
%systemroot%\system32\msdt.exe -id AudioPlaybackDiagnostic
コントロール パネルで音声録音のトラブルシューティング ツールを開くには:
%systemroot%\system32\msdt.exe -id AudioRecordingDiagnostic
コントロール パネルでハードウェアとデバイスのトラブルシューティング ツールを開くには:
%systemroot%\system32\msdt.exe -id DeviceDiagnostic
インターネット接続のトラブルシューティング ツールを開くには
%systemroot%\system32\msdt.exe -id NetworkDiagnosticsWeb
共有フォルダーのトラブルシューティング ツールを開くには:
%systemroot%\system32\msdt.exe -id NetworkDiagnosticsFileShare
ホームグループのトラブルシューティング ツールを開くには:
%systemroot%\system32\msdt.exe -id HomeGroupDiagnostic
ネットワーク アダプターのトラブルシューティング ツールを開くには:
%systemroot%\system32\msdt.exe -id NetworkDiagnosticsNetworkAdapter
受信接続のトラブルシューティング ツールを開くには:
%systemroot%\system32\msdt.exe -id NetworkDiagnosticsInbound
Internet Explorer のパフォーマンス トラブルシューティング ツールを開くには:
%systemroot%\system32\msdt.exe -id IEBrowseWebDiagnostic
Internet Explorer の安全性に関するトラブルシューティング ツールを開くには:
%systemroot%\system32\msdt.exe -id IESecurityDiagnostic
システム メンテナンスのトラブルシューティング ツールを開くには:
%systemroot%\system32\msdt.exe -id MaintenanceDiagnostic
プログラム互換性トラブルシューティング ツールを開くには:
%systemroot%\system32\msdt.exe -id PCWDiag
パフォーマンスのトラブルシューティング ツールを開くには:
%systemroot%\system32\msdt.exe -id PerformanceDiagnostic
電源トラブルシューティング ツールを開くには:
%systemroot%\system32\msdt.exe -id PowerDiagnostic
プリンターのトラブルシューティング ツールを開くには:
%systemroot%\system32\msdt.exe -id PrinterDiagnostic
Windows Media Player 設定のトラブルシューティング ツールを開くには:
%systemroot%\system32\msdt.exe -id WindowsMediaPlayerConfigurationDiagnostic
Windows Media Player ライブラリのトラブルシューティング ツールを開くには:
%systemroot%\system32\msdt.exe -id WindowsMediaPlayerLibraryDiagnostic
Windows Media Player DVD トラブルシューティング ツールを開くには:
%systemroot%\system32\msdt.exe -id WindowsMediaPlayerDVDDiagnostic
ヒント: これらのコマンドを使用して、デスクトップショートカットを作成する。
設定からトラブルシューティングを実行する
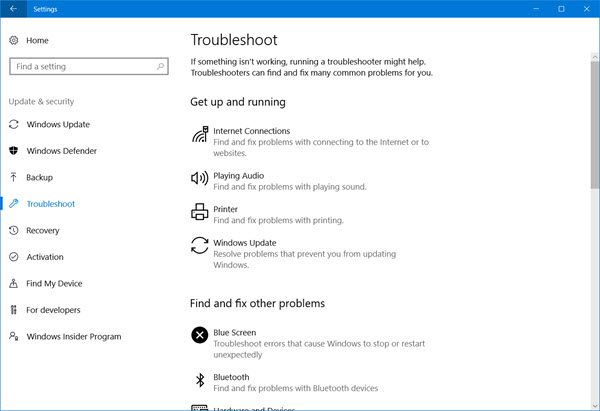
Windows の設定からトラブルシューティング ツールにアクセスすることもできます。プレスウィン+アイ[設定] > [更新とセキュリティ] > [トラブルシューティング] を開きます。ここにはすべてのトラブルシューティングが表示されます。詳細については、こちらをご覧ください –「トラブルシューティング」ページを使用してトラブルシューティングを実行する。
FixWin を使用してトラブルシューティングを実行する
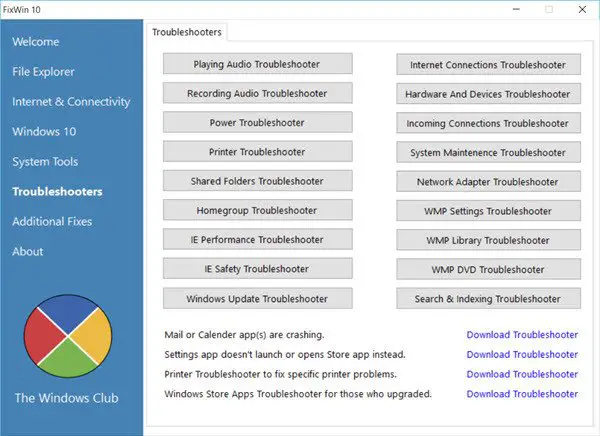
私たちのほとんどは設定またはタスクバーの検索からこれらのトラブルシューティングにアクセスしますが、簡単な方法があります。私たちのを使用してくださいフィックスウィンクリックして開くことができます。
以前は、[コントロール パネル] > [トラブルシューティング] アプレットからトラブルシューティングにアクセスするか、Microsoft Web サイトからトラブルシューティングをダウンロードできました。ただし、Microsoft は現在、Windows 設定アプリ内でまったく同じ機能を提供しています。
乾杯!






