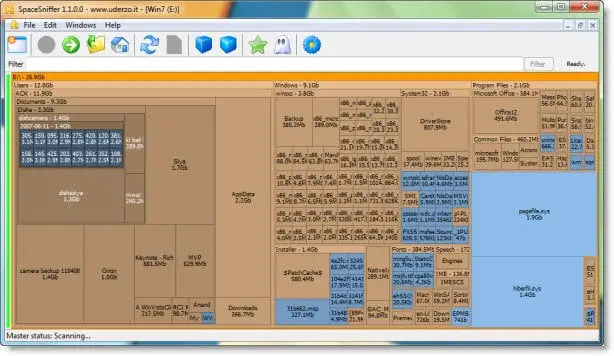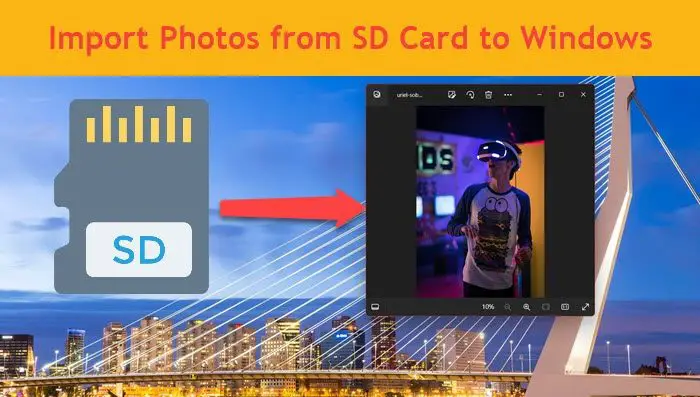これは一部のユーザーにとっては非常に基本的なものに聞こえるかもしれませんが、便利だと感じるユーザーもいます。ここ数か月間、ショートカットの作成方法に関する基本的なチュートリアルを準備するように求めるメールを数通受け取りました。この投稿では、その方法を見ていきますデスクトップショートカットを作成するWindows 11/10 では、お気に入りのアプリケーション、プログラム、Web サイトなどをデスクトップまたはその他のフォルダーに配置して、簡単にアクセスできるようにします。
Windows 11/10でデスクトップショートカットを作成する方法
Windows 11/10 でデスクトップ ショートカットを作成するには、次の手順を実行します。
- それを右クリックします。EXEファイルを選択してさらにオプションを表示
- [送信] > [デスクトップ (ショートカットの作成)] をクリックします。
- または、デスクトップを右クリックし、「新規」>「ショートカット」を選択します。
- プログラムの実行可能ファイルのパスを入力します
- 「次へ」をクリックして名前を付けます
- 「完了」をクリックするとデスクトップにショートカットが作成されます
- 必要に応じて、今すぐアイコンを変更してください。
お気に入りのプログラムのデスクトップ ショートカットを作成する最も簡単な方法は、次のとおりです。.exe ファイルを右クリックしますそして選択しますさらにオプションを表示。
次にクリックします送信先>デスクトップ(ショートカットの作成)。 Windows デスクトップにショートカットが作成されたことがわかります。
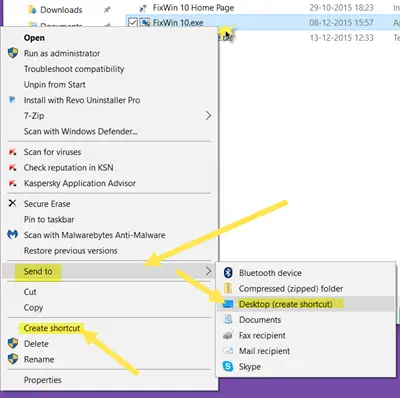
代わりに選択した場合ショートカットを作成するの場合、そのショートカットは同じ場所に作成されます。その後、目的のフォルダーの場所にドラッグ アンド ドロップできます。
別の方法があります。それは、デスクトップを右クリックする次に、[新規] > [ショートカット] を選択します。次のボックスが開いているのが表示されます。
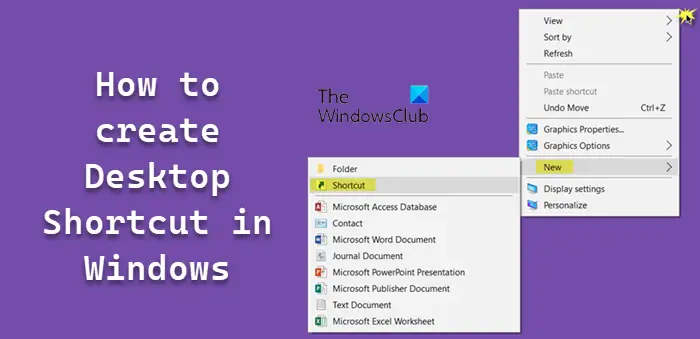
ショートカットを作成するプログラム実行可能ファイルのパスを入力する必要があります。
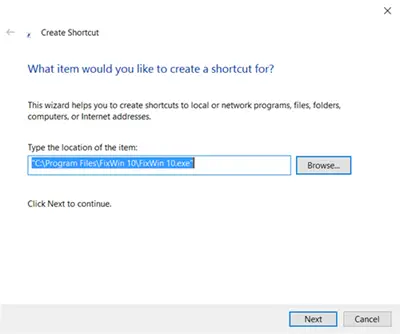
パスがわかっている場合はそれを入力し、そうでない場合は「参照」ボタンをクリックして .exe ファイルを参照し、それを選択します。
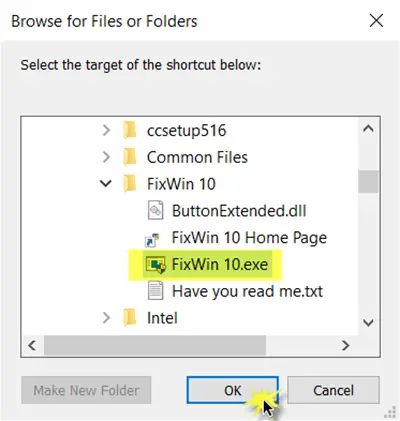
例として、私はフィックスウィン、クリックするだけで Windows の問題を解決できる無料のツールです。選択したら、「OK」をクリックします。
次に、「次へ」をクリックして次のウィンドウを開きます。同じ名前を維持することも、変更することもできます。
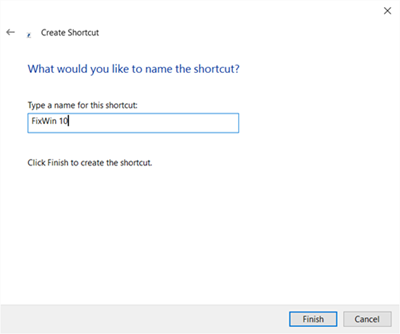
「完了」をクリックすると、デスクトップにショートカットが作成されます。ただし、デフォルトのアイコンが使用されていることがわかります。
ショートカットに適切なアイコンを付けるには、ショートカットを右クリックして「プロパティ」を選択します。
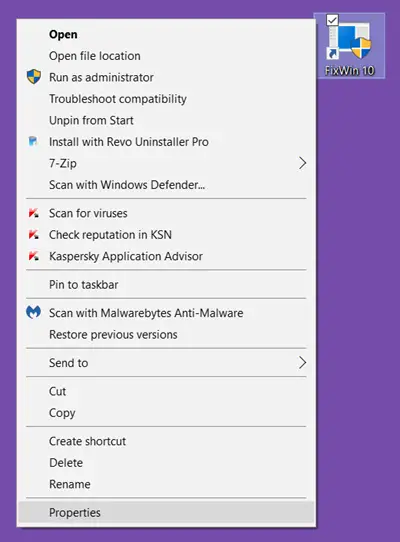
[プロパティ] ボックスが開いたら、[アイコンの変更] ボタンをクリックします。
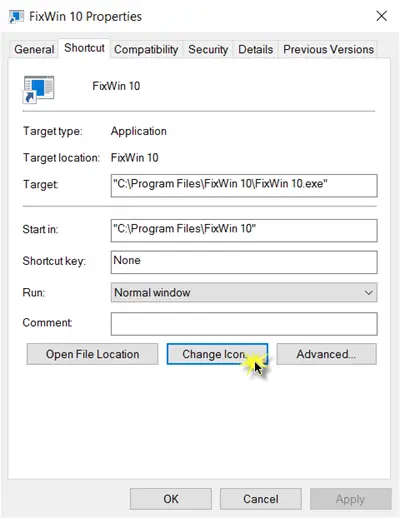
次のボックスが開きます。システム アイコンの 1 つを選択することも、[参照] ボタンをクリックして、.ico ファイルの個人的なストックを保存するフォルダーを参照することもできます。
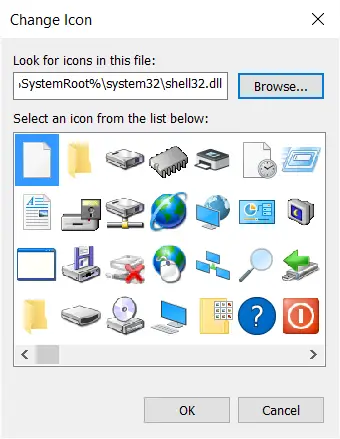
必要なアイコンを選択し、「適用」をクリックします。あなたのショートカットには、あなたが望んでいたクールなアイコンが表示されます。
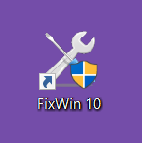
ちなみに、必要に応じていつでもこのショートカットをカットアンドペーストして移動し、選択した他のフォルダーに配置することができます。
気に入らない場合は、次のこともできますテキストへのショートカットとショートカット矢印を削除しますレジストリの調整またはフリーウェアを使用する究極の Windows 微調整ツール、Windows 11/10で利用できます。
ヒント: こうすればできますWindows UWP アプリのデスクトップ ショートカットを作成する。
デスクトップ ショートカットを作成する他の方法もあります。
右クリックを使用してデスクトップ ショートカットを作成する
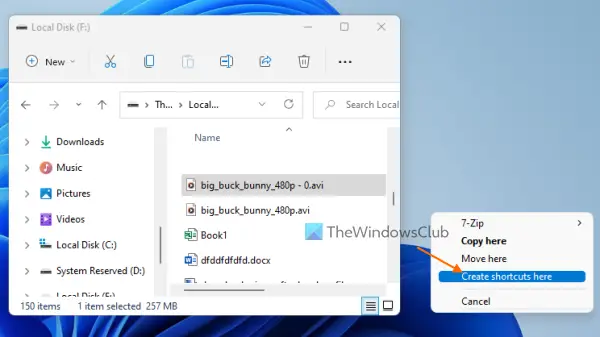
Windows 11/10 で右クリックしてデスクトップ ショートカットを作成するのは、最も簡単で迅速なオプションの 1 つです。任意のファイル、フォルダー、アプリケーション、プログラムなどのデスクトップ ショートカットを作成できます。手順は次のとおりです。
- ファイルエクスプローラーを開く使用して勝利+Eホットキー
- ファイルとフォルダーが存在するハードドライブにアクセスします
- ファイル/フォルダーを長押しして右クリックします
- 選択した項目をドラッグしてデスクトップにドロップします
- デスクトップにコンテキスト メニューが開きます
- をクリックしてくださいここにショートカットを作成しますそのメニューのオプション
その特定の項目のデスクトップ ショートカットが即座に作成されます。
Windows 11/10のスタートメニューを使用してデスクトップショートカットを作成する
Windows 11/10 の [スタート] メニューを使用して、Microsoft Store アプリまたはその他のプログラムやアプリケーションのショートカット リンクまたはデスクトップ ショートカットを作成する場合は、次の手順に従います。
- を押します。勝つキーまたは始めるボタンをクリックして「スタート」メニューを開きます
- にアクセスしてくださいすべてのアプリ[スタート] メニューのセクション
- 長押しします項目上でマウスの左ボタン
- その項目をドラッグしてデスクトップにドロップします。つまり、項目をデスクトップにドラッグし、マウスの左ボタンを放します。
Alt キーとマウスの左ボタンを使用して、プログラムまたはファイルのデスクトップ ショートカットを作成します。
を使用してプログラム、ファイル、またはフォルダーのデスクトップ ショートカットを作成する手順オルタナティブWindows 11/10 のキーとマウスの左ボタンは次のとおりです。
- プレス勝利+Eファイルエクスプローラーを開くホットキー
- マウスの左ボタンを使用してプログラムまたはファイルを選択します。あなたはできる複数の項目を選択するあなたが望むなら。これらに対しては別のショートカットが作成されます
- 長押ししますのオルタナティブ鍵
- マウスの左ボタンを使用して、選択した項目をデスクトップにドラッグします。
- マウスの左ボタンを放します。
Windows 10 でデスクトップにショートカットを追加するにはどうすればよいですか?
デスクトップにショートカットを追加するには、いくつかの方法があります。Windows 10そしてWindows 11OS。次の方法を使用して、ファイル、サードパーティ プログラム、Microsoft Store アプリなどのショートカットを作成できます。
- スタートメニュー
- ファイル エクスプローラーで右クリックまたはマウスの右ボタンを使用する
- オルタナティブキーとマウスの左ボタン
- デスクトップショートカットウィザード。
これらすべてのオプションと段階的な手順は、上記のこの投稿に追加されています。
デスクトップ上のファイルへのショートカットを作成するにはどうすればよいですか?
実行可能ファイル (EXE など)、フォルダー、アプリケーション、またはその他の項目のショートカットを作成したい場合は、次のコマンドを使用できます。送信先そのファイルのコンテキスト メニューを選択し、デスクトップ(ショートカットを作成)オプション。または、右クリック オプションまたはオルタナティブキーとマウスの左ボタンを同時に押します。デスクトップ上にファイルへのショートカットを作成するためのこれらのオプションはすべて、上記の投稿で説明されています。
この手順を使用すると、次のこともできます。
- シャットダウン、再起動、ログオフ、サスペンドのショートカットを作成する
- スライドをシャットダウンするショートカットを作成
- ウェブサイトのショートカットを作成する
- ユーザーアカウントを切り替えるためのデスクトップショートカットを作成する
- クリップボードをクリアするショートカットを作成する
- Evernote タグとノートブックのショートカットを作成する。
他のショートカットを作成する必要がある場合は、次の投稿が役立ちます。
- 単一のデスクトップ ショートカットを作成して複数の Web ページを開く
- リモート デスクトップ接続のショートカットを作成する。
- Windows ファイアウォールを無効にするデスクトップ ショートカットを作成して有効にする
- Windows のさまざまな設定を開くためのデスクトップ ショートカットを作成する
- Windows デスクトップにリムーバブル メディアへのショートカットを自動的に作成します。
弊社のフリーウェアを使用することもできます便利なショートカット他の多くのショートカットを作成します。私たちのショートカット作成ツールを使用すると、コンピュータ上のどこにでも簡単にショートカットを作成できます。ぜひご覧ください。どちらも Windows 11 でも動作します。