オンスクリーンキーボードは、キーボードが動作していない場合でもユーザーがコンピュータを使用できるようにする組み込み機能です。また、キーロガーから保護されるため、実際のキーボードよりも少し安全です。というときにも役立ちます。タブレットモード。
したがって、スクリーン キーボードが動作しなくなった場合は、少々問題が発生する可能性があります。幸いなことに、Windows 11/10 でオンスクリーン キーボードが機能しないことを修正する簡単なトラブルシューティングのヒントがいくつかあります。
スクリーンキーボードが機能しない
何か問題があると結論付ける前に、オンスクリーンキーボード, この機能を有効にする方法を知っておく必要があります。
そのためには、次を押します。勝利+S、 タイプ "スクリーンキーボードをオンまたはオフにする」をクリックしてください開ける。次に、トグルを使用して「」を有効にします。オンスクリーンキーボードを使用してください」オプション。
または、キーボード ショートカットを使用することもできます。Win + Ctrl + O、有効にするにはオンスクリーンキーボードを使用する。それでも問題が解決しない場合は、次の方法を試して問題を解決してください。
この記事では、オンスクリーン キーボードが起動中に起動しない、入力が登録されない、Edge または Chrome で動作しないなど、オンスクリーン キーボードの使用中に発生する可能性のあるすべてのエラーを修正しようとします。
- タッチ キーボード サービスを確認する
- タブレットモード時にタッチキーボードを有効にする
- システムファイルチェックを実行する
- オンスクリーンキーボードのショートカットを作成する
- Chrome ターゲットの変更
それらについて詳しく話しましょう。
一部のソリューションでは物理キーボードが必要となるため、物理キーボードを借りることをお勧めします。この投稿ではその方法を示しますキーボードやマウスを使わずにコンピュータを使用する。
1] タッチ キーボード サービスを確認する
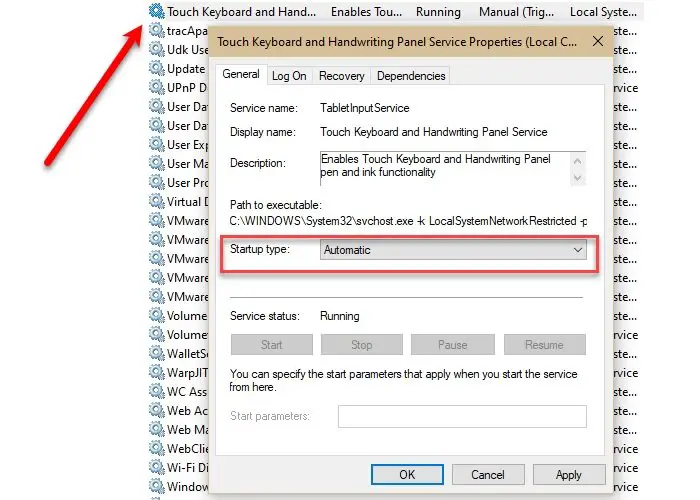
まず最初に行う必要があるのは、「タッチキーボードと手書きパネル」サービスは自動化されています。
そのためには、起動しますサービススタートメニューから「」を検索しますタッチキーボードと手書きパネル」サービスをダブルクリックして、スタートアップの種類に自動をクリックして、適用 > OK。
ここで、コンピュータを再起動し、問題が継続するかどうかを確認します。
読む:ログイン時または起動時にスクリーンキーボードが表示される。
2] タブレットモード時にタッチキーボードを有効にする

タブレット モードを使用しているのにタッチ キーボード/オンスクリーン キーボードが表示されない場合は、タブレット設定にアクセスして「」が無効になっているかどうかを確認する必要があります。キーボードが接続されていないときにタッチ キーボードを表示する”。
そのためには、起動します設定そしてクリックしてくださいシステム > タブレット > 追加のタブレット設定の変更。次に、トグルを使用して「」を有効にします。キーボードが接続されていないときにタッチ キーボードを表示する”。
ここで、タブレット モードに入ります。問題が解決されることを願っています。
3] システムファイルチェッカーを実行します
問題の原因がファイルの破損である場合は、システム ファイル チェック (SFC) を使用すると解決できます。そのためには、起動しますコマンドプロンプト管理者としてスタート メニューから次のコマンドを入力し、ヒットします。入力。
sfc /scannow
存在する可能性のあるすべての破損したファイルを検索して修正し、スクリーン キーボードが機能しない問題も修正されることが期待されます。
4] スクリーンキーボードのショートカットを作成する
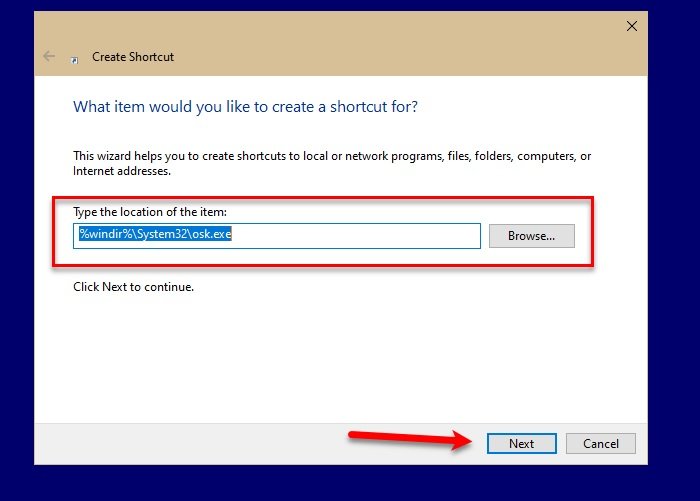
オンスクリーン キーボードを起動する方法の 1 つは、タスクバーを右クリックして「」を選択することです。タッチキーボードボタンを表示」をクリックし、タッチキーボードタスクバーのアイコン。ただし、この方法でスクリーン キーボードを起動できない場合は、同じことを行うためのショートカットを作成することをお勧めします。
デスクトップにオンスクリーン キーボード ショートカットを作成するには、デスクトップを右クリックして、新規 > ショートカット。 「」に次のアドレスを入力します。アイテムの場所を入力します」セクションを選択してクリックします次。
%windir%\System32\osk.exe
次に、名前を付けてクリックします仕上げる。
こうすると、コンピュータのデスクトップにショートカットが作成され、そこからのみオンスクリーン キーボードにアクセスできるようになります。
5] Chrome/Edgeターゲットを変更する
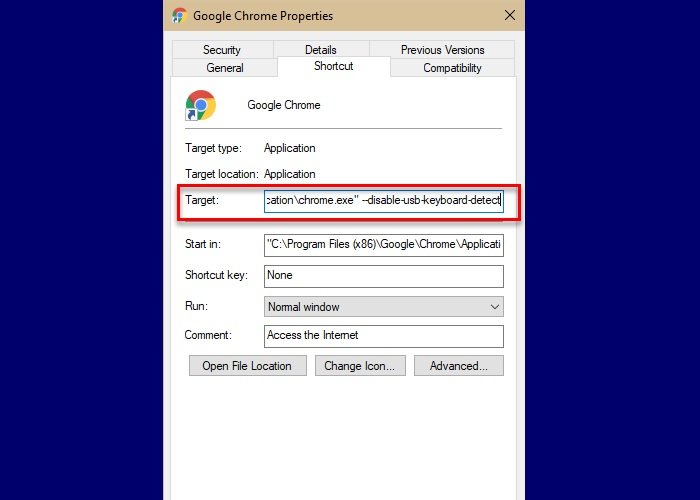
これはニッチなシナリオですが、Chrome でオンスクリーン キーボードを使用する際に問題が発生した場合は、この解決策が最適です。
を右クリックしますクロムショートカット、選択プロパティをクリックして、ターゲットオプションにスペースを入れ、次のコマンドをコピーして貼り付け、クリックします。適用 > OK。
--disable-usb-keyboard-detect
これらは、Windows 11/10 でオンスクリーン キーボードが機能しないことを修正するための解決策の一部です。
関連している:タッチキーボードが機能しない。





