キーボードやマウスがないにもかかわらず、Windows PC を使用したい場合があります。キーボードまたはマウスが機能しない。この記事では、Windows 11/10 をそのように設定する方法について説明します。この記事は、何らかの障害によりマウスやキーボードを使用できない人にも役立ちます。
持っている場合は、タッチスクリーンモニターまたはラップトップ, マウスやキーボードを使わずに Windows PC を使い続けることができるので、作業が簡単になります。ただし、タッチスクリーン モニターがない場合は、オンスクリーンキーボードを有効にするそしてテンキーをマウスとして使用する。 Windows 11 では、これらのオプションは両方とも設定で使用できます。 Windows 11 ユーザーではない場合は、コントロール パネルにアクセスしてこれらのオプションをオンにする必要があります。
キーボードなしで Windows 11 コンピューターを使用する方法
オンスクリーン キーボードを有効にすると、外付けキーボードなしで Windows 11 コンピューターを使用できます。
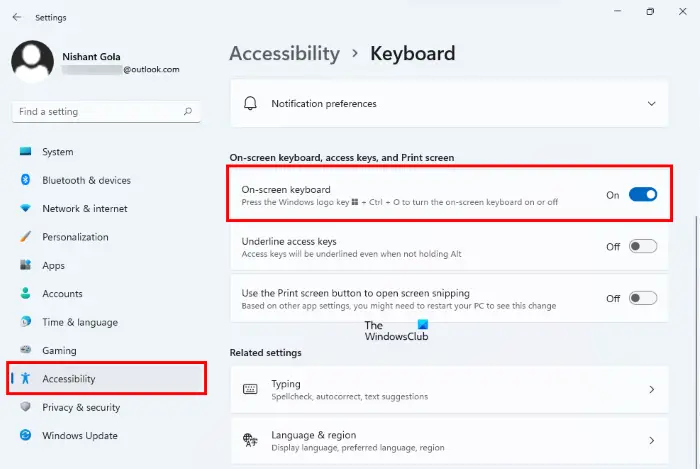
同じ手順を以下に示します。
- を右クリックします。始めるメニューを選択して設定。
- をクリックしてくださいアクセシビリティ左側のペインのオプション。
- 右側のペインを下にスクロールすると、キーボードのオプション交流セクション。それをクリックしてください。
- 次に、下にスクロールして、オンスクリーンキーボードオプション。見つけたら、その横にあるボタンをオンにします。
を組み合わせて使用することもできますWin + Ctrl + Oキーを使用して、オンスクリーン キーボードをオンまたはオフにします。
関連している: Windows でキーボードまたはマウスが動作しない
マウスを使わずに Windows 11 コンピューターを使用する方法
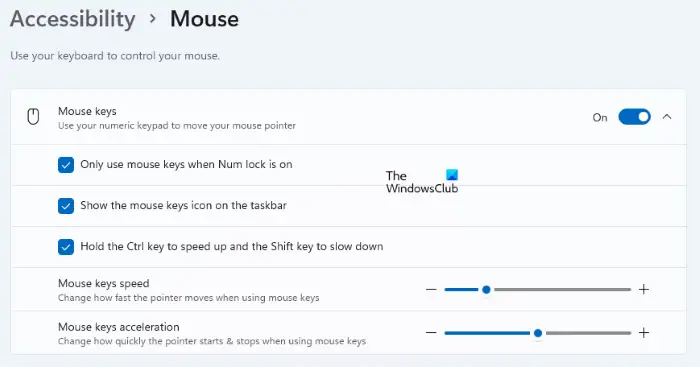
以下の手順に従って、テンキーをマウスとして使用できます。
- を右クリックします。始めるメニューを選択して設定。
- クリックアクセシビリティ左側のペインで。
- 右側を下にスクロールしてクリックしますねずみで交流セクション。
- 横のスイッチをオンにしますマウスキーオプション。
これで、テンキーをマウスとして使えるようになります。この機能を有効にすると、テンキーを使用して数字を入力できなくなりました。代わりに、キーボードの左側にある数字キーを使用する必要があります。
数字の入力にテンキーを使用するときは、テンキーをオンにする必要があります。ナムロック。このキーが無効になっている場合、テンキーは機能しません。テンキーはマウスと同様に機能します。というチェックボックスを選択すると、Num Lock がオンになっている場合にのみマウス キーを使用してください, Num Lockをオンにする必要があります。このチェックボックスの選択を解除すると、Num Lock がオフになっている場合にのみ、テンキーをマウスとして使用できます。
読む:キーボードを使用してマウス ポインタを一度に 1 ピクセルずつ移動します
キーボードでカーソルを移動する
それぞれのキーを使用して、マウス カーソルの速度と加速度を調整できます。
テンキーをマウスとして使用する方法を見てみましょう。
- カーソルの移動: キー 2 とキー 8 は、それぞれカーソルを下方向と上方向に移動します。キー 4 と 6 は、それぞれカーソルを左方向と右方向に移動します。 1、3、7、9 キーはカーソルを斜めに移動します。
- マウスクリック: ダブルクリックの場合は、まず 5 キーを押してから Enter キーを押します。
- 右クリック: テンキーのマイナス (-) キーを押すと、右クリックがキー 5 に設定されます。
- 左クリックと右クリックの両方: 星を押す
- テンキーのキーは、キー 5 の左クリックと右クリックの両方を設定します。これ以降、数字キー 5 は左クリックと右クリックの機能を同時に実行します。左クリック
- : テンキーの除算 (/) キーを押すと、デフォルトのキー 5 の左クリックに戻ります。左クリックを長押しします
- : ゼロ (0) キーは、キー 5 を押すと左クリックをロックします。このオプションは、項目をドラッグする必要がある場合に便利です。ロックされた左クリックを解除します
- : 左クリックを解除するには、テンキーのドット (.) キーを押します。このキーは、ドラッグした項目をドロップするために使用します。ダブルクリック
: デフォルトでは、キー 5 はマウスの左クリックの機能を実行します。ただし、このキーはカスタマイズできます。マウスを使わずに、または音声だけで PC を使用する方法同様の記事を読む
:
簡単アクセスセンターキーボードなしで Windows 10 コンピューターを使用する方法まず、コントロール パネルを開き、[コントロール パネル] をクリックします。
。 Windows ロゴと U キーを同時に押して、簡単アクセス センターをすばやく開くこともできます。
ここで、「キーボードやマウスを使わずにコンピューターを使用する」をクリックします。フルパスは次のとおりです。
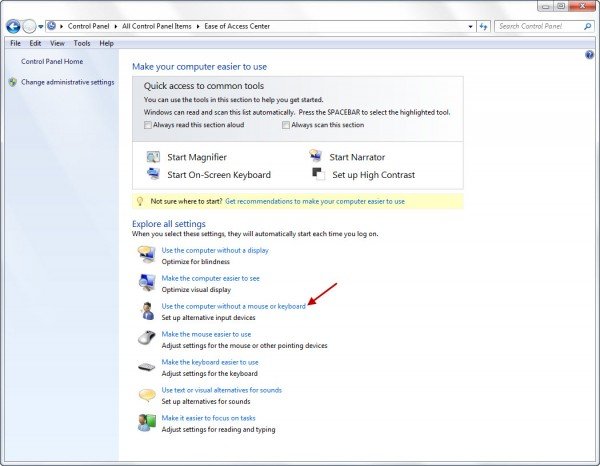
オンスクリーンキーボード[コントロール パネル] > [すべてのコントロール パネル項目] > [簡単操作センター]。マウスやキーボードを使わずにコンピューターを使用する使用上の確認
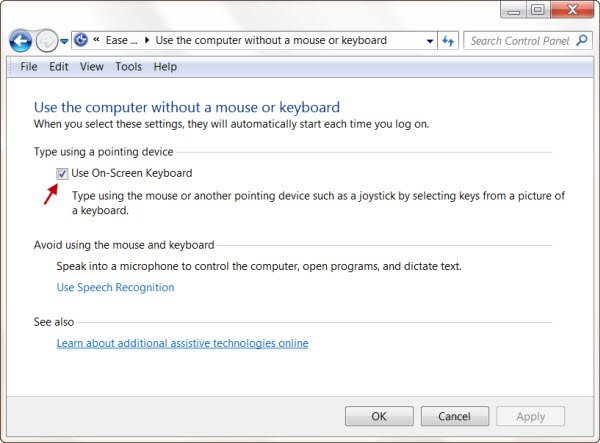
。 「適用/OK」をクリックします。

これにより、Windows デスクトップ画面にキーボードが表示されます。キーボードなしで Windows コンピューターにログインする方法読む:
。
マウスを使わずに Windows 10 コンピューターを使用する方法
これで、テンキーを使用して画面上でマウスを移動できるようにマウスを設定できるようになりました。これを行うには、次のパスを介して「マウス キーのセットアップ」に移動します。
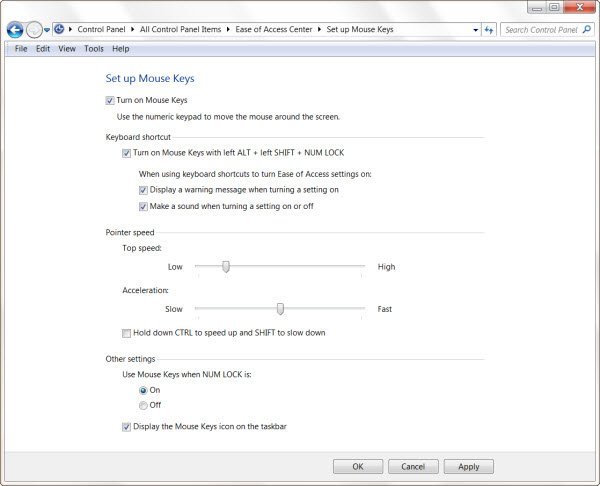
マウスキーをオンにする[コントロール パネル] > [すべてのコントロール パネル項目] > [簡単アクセス センター] > [マウス キーのセットアップ]。コンピューターの簡単操作センターで、次をクリックできます。マウス(またはキーボード)を使いやすくするそして、 をクリックしますマウスキーを設定する。ここでチェックしてください
テンキーを使用して画面上でマウスを移動しますチェックボックス。 「適用/OK」をクリックします。Windows 10 では、設定アプリ > 簡単操作 > マウス > 有効にする方法でも実行できます。
。タッチキーボード読む:オンスクリーンキーボード対
。
キーボードやマウスの代わりに音声を使用する
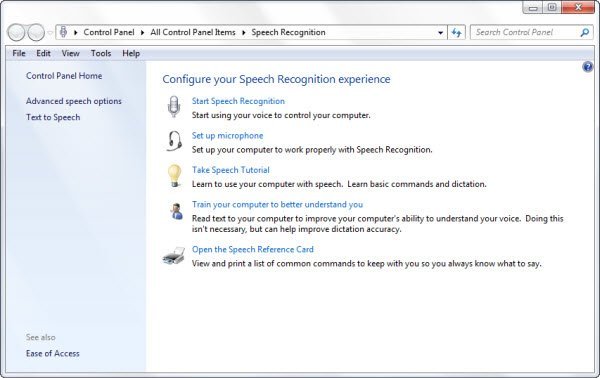
音声認識機能を使用する場合は、マウスとキーボードを使用する代わりに、「音声認識を使用する」をクリックします。
ここでは、音声認識の設定とエクスペリエンスを構成できます。
簡単アクセスセンター
- コンピューターの簡単操作センターは、支援技術とともに、コンピューターの使用をより簡単かつ快適にする他の機能もいくつか提供します。これらのテクノロジーにより、次のことが可能になります。
- パソコンを見やすくする
- マウスやキーボードを使わずにコンピューターを使用する
- マウスを使いやすくする
- キーボードを使いやすくする
- サウンドにテキストや視覚的な代替手段を使用する
- 読書や入力作業に集中しやすくなります
- 拡大鏡を使って見やすくする
- ナレーターを使用すると、ナビゲーション、理解、聞き取りが容易になります
スクリーン キーボードを使用して入力します。
仮想キーボードを取得するにはどうすればよいですか?
Windows OS には、仮想キーボード (別名オンスクリーン キーボード) が付属しています。これを使用するには、設定またはコントロール パネルから有効にする必要があります。この記事では、プロセス全体について説明します。国境のないマウスヒント:





