Windows Defender が次のようなエラー メッセージを表示した場合、「スキャン中にスキップされた項目その場合、原因はあなたにあるかもしれません除外を追加しましたスキャン設定を変更するか、システムでネットワーク スキャンを無効にしている場合は、この問題が発生した場合、問題を解決するには Windows 11/10 の Windows Defender でネットワーク スキャンを有効にする必要がある場合があります。
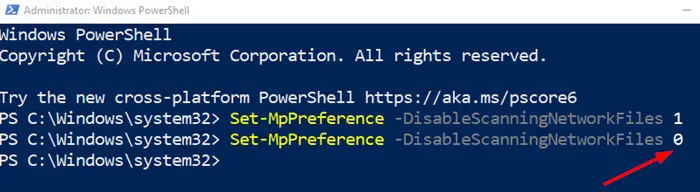
エラー メッセージは、クイック スキャンとフル スキャンの両方で表示されます。
Windows Defender でネットワーク スキャンを有効にする
Windows 11/10 の Windows Defender でネットワーク スキャンを無効または有効にする方法は 3 つあります。これらのそれぞれでネットワーク スキャンが可能になります。
- PowerShell メソッド
- グループポリシーの方法
- レジストリエディターの方法
Windows のバージョンと権限に応じて、いずれかを選択できます。
1] PowerShellメソッド
次のコマンドを入力して実行します。
Set-MpPreference –DisableScanningNetworkFiles 0
このコマンドには出力がないため、ネットワークからファイルをコピーして、引き続きエラーが発生するかどうかを確認する必要があります。
無効にしたい場合は、次のように設定します。1。
2]グループポリシーの方法
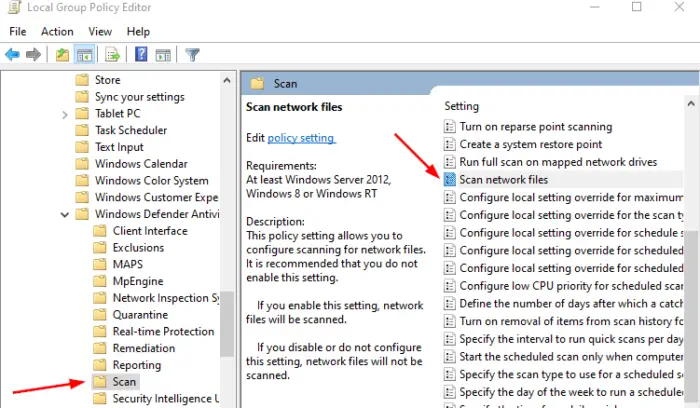
開けるグループポリシーエディターそして、次の場所に移動します。
[コンピューターの構成] > [管理用テンプレート] > [Windows コンポーネント] > [Windows Defender ウイルス対策] > [スキャン]。
ダブルクリックネットワークファイルをスキャンするそしてオプションを次のように設定します有効。次に、「OK」をクリックします。
設定を有効にすると、すべてのネットワーク ファイルがスキャンされます。
デフォルト設定では、ネットワーク ファイルをスキャンしません。
3]レジストリエディタの方法

Windows Home を使用している場合は、グループ ポリシーが利用できないため、レジストリ値を変更してみてください。
レジストリ エディターを開き、次の場所に移動します。
Computer\HKEY_LOCAL_MACHINE\SOFTWARE\Policies\Microsoft\Windows Defender
を右クリックしますWindows ディフェンダー名前を付けてキー(フォルダー)を作成しますスキャン
スキャンの下で、名前を付けて新しい DWORD を作成します。ネットワークファイルのスキャンを無効にする
DWORD の値を次のように設定します。0スキャンを有効にします。
次回ネットワークからファイルをコピーするときは、レジストリを閉じます。スキャンされます。
キーをコピーして別のコンピュータにインポートすると、すぐに適用できます。
この投稿がわかりやすく、ネットワーク ファイルをスキャンできるようになることを願っています。
ヒント: 次のこともできますWindows Defender を使用してマップされたネットワーク ドライブをスキャンするWindows 11/10の場合。






