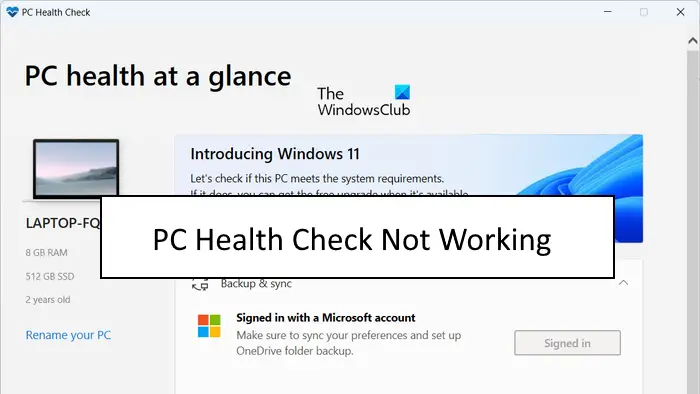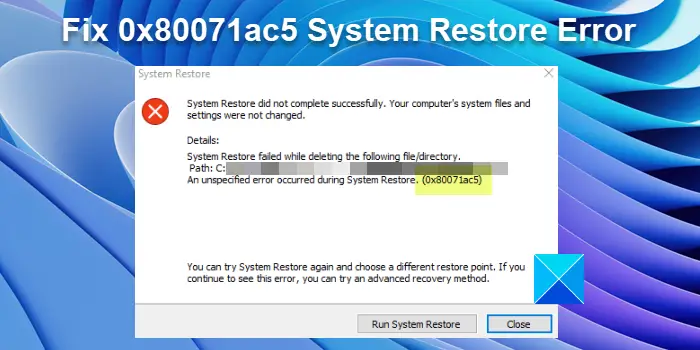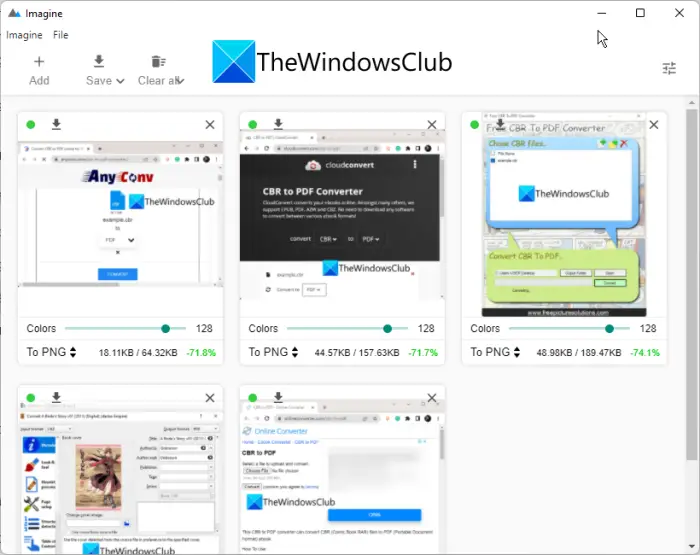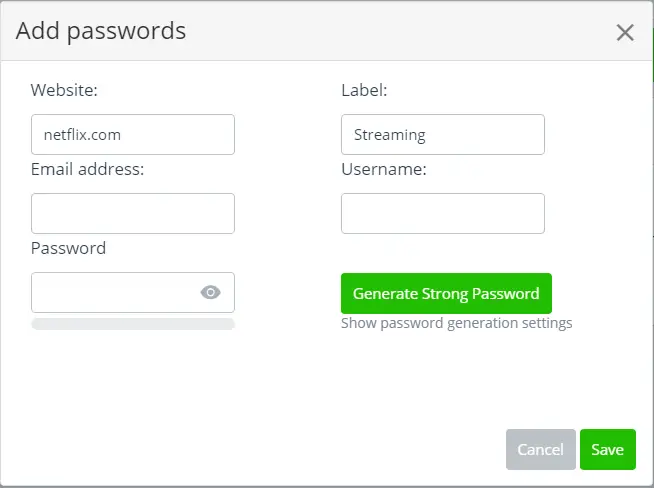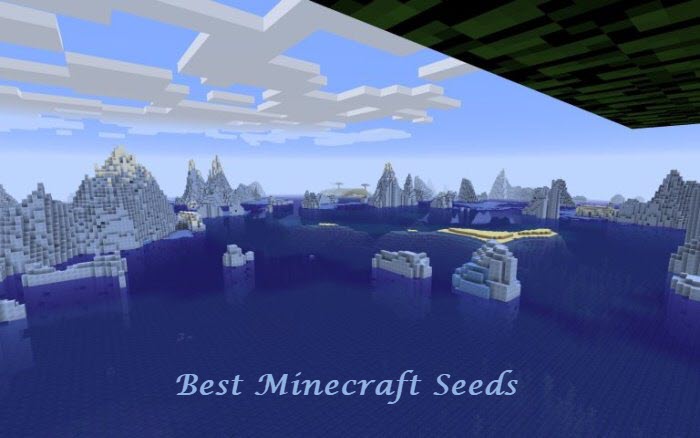最近、Windows 11/10直面してきたユーザーいくつかの問題、かなりの時間を読んだかもしれません。PowerShell でこのコマンドまたはそのコマンドを実行して、あれやこれやの問題を解決する。私たちのほとんどはコマンド プロンプトに精通しており、その方法を知っていますが、コマンドプロンプトを管理者として実行します、管理者特権で PowerShell プロンプトを開く方法を知っている人は多くないようです。これは、私がこことフォーラムで読んだいくつかのコメントから集めたものです。そこで今日はその方法を紹介します管理者特権の PowerShell プロンプトを開くをクリックし、Windows 11/10 で管理者として実行します。
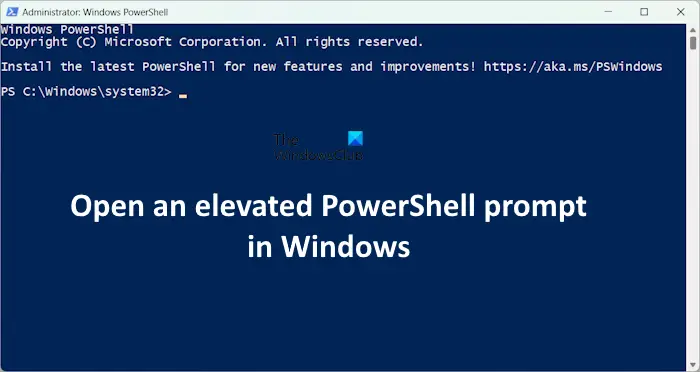
PowerShell は、.NET Framework 上に構築されたコマンド ライン シェルおよびスクリプト言語であり、システム管理者、IT プロフェッショナル、開発者向けに設計されています。
PowerShell を起動または実行する方法
Windows 11/10 コンピューターで PowerShell を実行する方法は次のとおりです。
- 検索するパワーシェル「検索の開始」で Enter キーを押します
- WinX メニュー経由 (選択した場合)コマンドプロンプトの代わりにPowerShellを表示する
- タイプパワーシェル「実行」プロンプトで Enter キーを押します
- タイプパワーシェルコマンドプロンプトでEnterを押します
- タスク マネージャーを開き、[ファイル] メニュー > 新しいタスクを実行します。タイプパワーシェルそして Enter キーを押します。
Windows 11/10 で管理者特権の PowerShell プロンプトを開く方法
次の方法を紹介します管理者特権の PowerShell プロンプトを開くWindows 11/10 コンピューター上で。
- Windows 11/10 検索経由
- タスクマネージャー経由
- [ファイル名を指定して実行] コマンド ボックスを使用する
- コマンドプロンプトとPowerShellから
- ファイルエクスプローラー経由
- コントロールパネルから
これらすべての方法を以下で説明しました。
1] Windows 11/10 Search 経由で管理者として Windows PowerShell を開きます
システム上で管理者特権の PowerShell プロンプトを開くには、[Windows Search] をクリックして次のように入力します。パワーシェル。
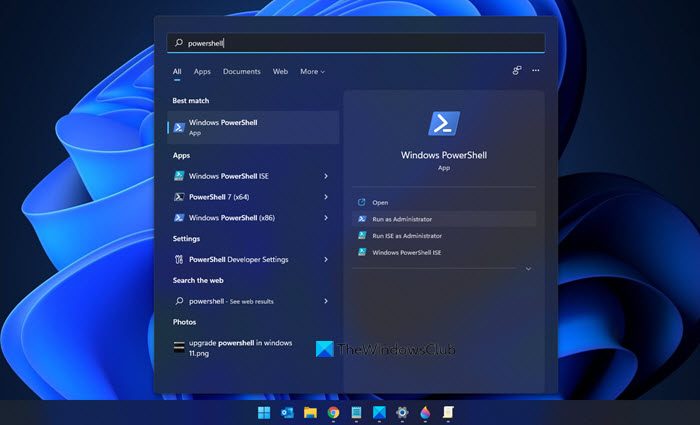
結果を見てみましょうWindows PowerShell上部に表示されます。それを右クリックして選択します管理者として実行。あるいは、これを試すこともできます。プレスShift+Ctrl+Alt次に、Windows Search で PowerShell アイコンをクリックします。これにより、PowerShell も管理者として開きます。
UAC プロンプトで同意を求められます。 「はい」をクリックすると、プロンプトが開きます。
管理者特権の PowerShell プロンプトが表示されます管理者: Windows PowerShellプロンプトの境界線の上部にあります。
2]タスクマネージャーの使用
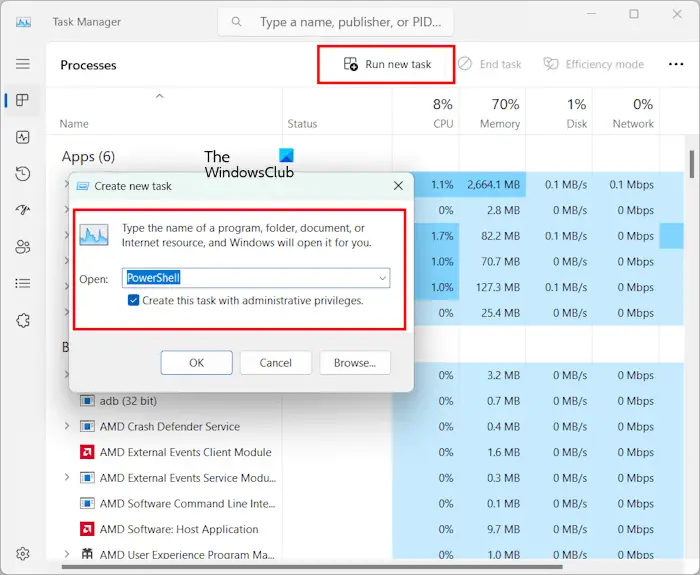
を押します。Ctrl + Shift + Escキーを押してタスク マネージャーを開きます。ここで、新しいタスクを実行するタスクマネージャーの上部にあります。 「PowerShell」と入力し、このタスクは管理者権限で作成してくださいチェックボックスをオンにし、「OK」をクリックして管理者特権の PowerShell プロンプトを開きます。
3] [ファイル名を指定して実行] コマンド ボックスを使用する
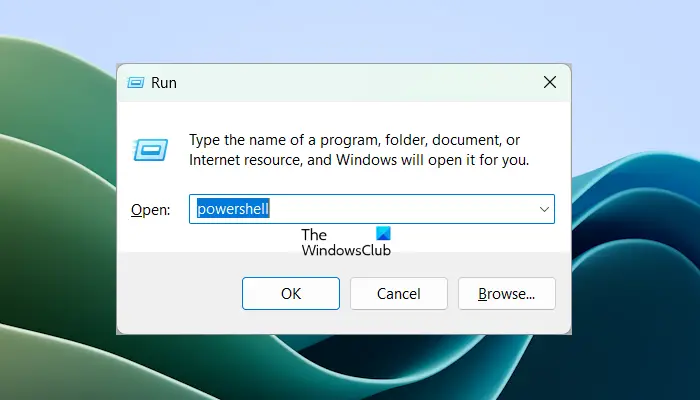
[実行] コマンド ボックスを使用して、システムの管理者として PowerShell を開くこともできます。このためには、勝利+Rを開くためのキー走るコマンドボックス。 「PowerShell」と入力して、Ctrl + Shift + Enterキー。 UAC プロンプトが表示されます。クリックはい。管理者としての PowerShell ウィンドウが開きます。
4] コマンド プロンプトと PowerShell ウィンドウから
コマンド プロンプトおよび PowerShell から管理者の PowerShell ウィンドウを開くこともできます。システム上でコマンド プロンプトまたは Windows PowerShell ウィンドウを開き、次のコマンドを入力します。その後、 を押します入力。
powershell Start-Process powershell -Verb runAs
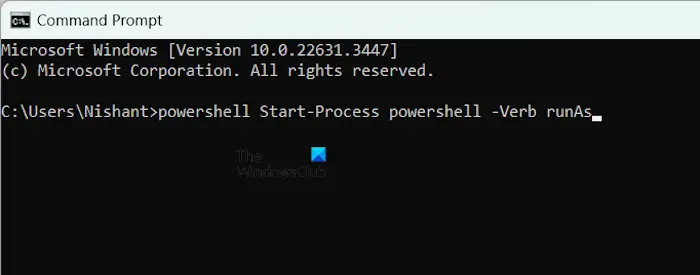
上記のコマンドは PowerShell とコマンド プロンプトの両方で機能し、管理者 PowerShell ウィンドウを開きます。
5] ファイルエクスプローラー経由
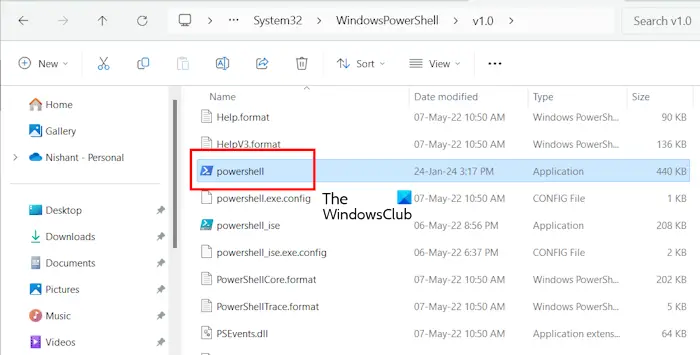
Windows PowerShell exe ファイルは、エクスプローラーの次の場所にあります。
C:\Windows\System32\WindowsPowerShell\v1.0
ファイル エクスプローラーを開き、上記のパスに移動します。を探してくださいパワーシェルexeファイル。見つけたら。それを右クリックし、「管理者として実行」を選択します。その後、UAC プロンプトで [はい] をクリックします。
6] コントロール パネルから管理者特権の PowerShell ウィンドウを開きます
Windows PowerShell の管理者特権ウィンドウを開くもう 1 つの方法は、コントロール パネルを使用することです。次の手順はこれに役立ちます。
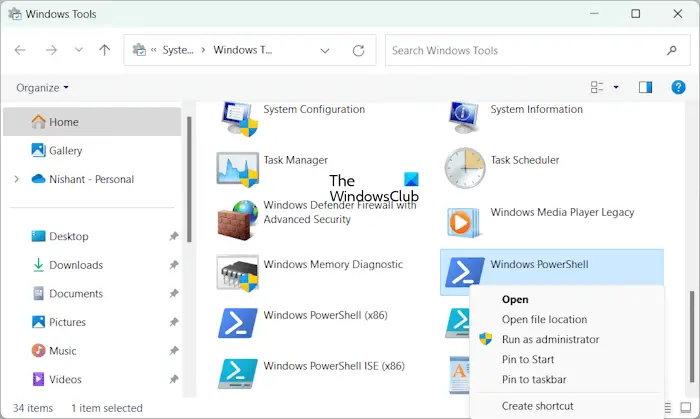
- コントロールパネルを開きます。
- 選択カテゴリで表示方法モード。
- に行くシステムとセキュリティ > Windows ツール。 「Windows ツール」ウィンドウが開きます。
- Windows PowerShell を選択し、右クリックして、管理者として実行。
- UAC プロンプトで [はい] をクリックします。
上記の手順により、システム上で管理者の PowerShell プロンプトが開きます。
それでおしまい。これがお役に立てば幸いです。
この投稿では、PowerShell を常に管理者として実行する方法。
その後、修復を続けることができますWindows システムイメージを修復、 Microsoft Store アプリを再登録する、など。
既存の PowerShell プロンプトを昇格するにはどうすればよいですか?
既存の PowerShell プロンプトを昇格することはできません。ただし、システム上で現在開いている PowerShell ウィンドウから、管理者特権の PowerShell ウィンドウを開くことができます (管理者として実行していない場合)。既存の PowerShell ウィンドウで次のコマンドを入力し、キーを押します。入力:
start-process powershell -verb runas
UAC プロンプトが表示されます。 「はい」をクリックします。これにより、PowerShell が管理者として開きます。
コマンドプロンプトを開くにはどうすればよいですか?
Windows 11/10ではコマンドプロンプトを簡単に開くことができます。 Windows 検索をクリックして次のように入力します。cmd。次に、検索結果からコマンド プロンプトを選択します。これにより、コマンド プロンプトが開きます。管理者として実行する場合は、それを右クリックし、「管理者として実行」を選択します。
ボーナスのヒント:調べる方法を学ぶ実行している PowerShell のバージョン?