時々、Windows ストア アプリでWindows 11そしてWindows 10問題が生じる可能性があります。時々、アプリが起動を拒否したりクラッシュしたりする! 他のシナリオでは、次のようなメッセージが表示される場合があります。このアプリは開けませんエラー。さらに、ユーザーが既存のアプリを更新して、現在のバージョンで発生している問題を解決できない場合もあります。そのような場合すべてにおいて、試してみることができることが 1 つあります。Microsoft Store アプリを再登録または再インストールする。
このアプリは開けません
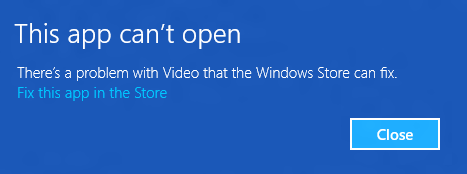
ユーザー アカウントの問題によりシステム アプリを起動できない場合は、新しい管理者アカウントを作成することで問題を解決できます。窓新しいアカウントのアプリを工場出荷時のデフォルトに自動的に設定します。アプリの再登録はオフライン操作であり、そのためにインターネットに接続したままにする必要はありません。これは、単純なコマンドを実行することで実行できます。Windows PowerShell。システム上のアプリで複数の問題が発生している場合は、アプリを再登録して問題を解決してみてください。
Microsoft Store アプリの再登録または再インストール
Windows 11/10でMicrosoft StoreアプリとWindows Storeアプリを再登録または再インストールする方法を見てみましょう。これは修正に役立ちますこのアプリは開けませんなどの問題があります。これを行うには 3 つの方法があります。
- PowerShellコマンドを実行する
- Windows 設定を使用する
- 10AppsManagerを使用します。
それでは、手順を詳しく見てみましょう。
1] PowerShell コマンドを使用して Microsoft Store アプリを再登録する
を作成しますシステムの復元ポイント初め。
次に、 を押しますWinキー+Q、 タイプpowershellそして選択しますWindows PowerShell結果からそれを右クリックして選択します管理者として実行。
で管理用 Windows PowerShellウィンドウで、次のコマンドを入力してヒットします入力鍵。
すべてのユーザーに対して Microsoft Store アプリを再登録するには:
Get-AppxPackage -allusers Microsoft.WindowsStore | Foreach {Add-AppxPackage -DisableDevelopmentMode -Register "$($_.InstallLocation)\AppXManifest.xml"}現在のユーザー向けに Microsoft Store アプリを再登録するには:
Get-AppXPackage *Microsoft.WindowsStore* | Foreach {Add-AppxPackage -DisableDevelopmentMode -Register "$($_.InstallLocation)\AppXManifest.xml"}コマンドが正常に実行されたら、閉じます。Windows PowerShellそしてマシンを再起動します。
これにより、すべてのアプリが再インストールされます。これは、次のような場合にも役立ちます。Microsoft ストアがありません。
システムを再起動すると、アプリに問題が発生します窓修正する必要があります。
注意事項:
- レポートによると、このコマンドは Windows 11 でも一部の環境では機能するが、他の環境では機能しないことが示唆されています。そのため、最良の結果を得るには、PC を再起動し、可能なアプリをすべて閉じて、これを試すことをお勧めします。
- Windows 10 November Update の後、Appx PowerShell コマンドレットを使用してこの問題を解決するためにこの方法を使用すると、Windows ストア アプリが破損する可能性があります。したがって、今は試さないことをお勧めします。したがって、この更新プログラムをインストールしている場合は、熟慮した決定を下すことをお勧めします。
アップデート: これらの PowerShell コマンドは、最新の Windows 11 バージョンでも機能しなくなり、エラーで失敗するようです。0x80073D02。効果があるかどうかぜひお知らせください。
ヒント: この投稿ではその方法を説明しますデフォルトでプレインストールされている Windows ストア アプリをすべて再インストールしますWindows 11/10 では、PowerShell スクリプトを使用します。
2] Windowsの設定を使用する
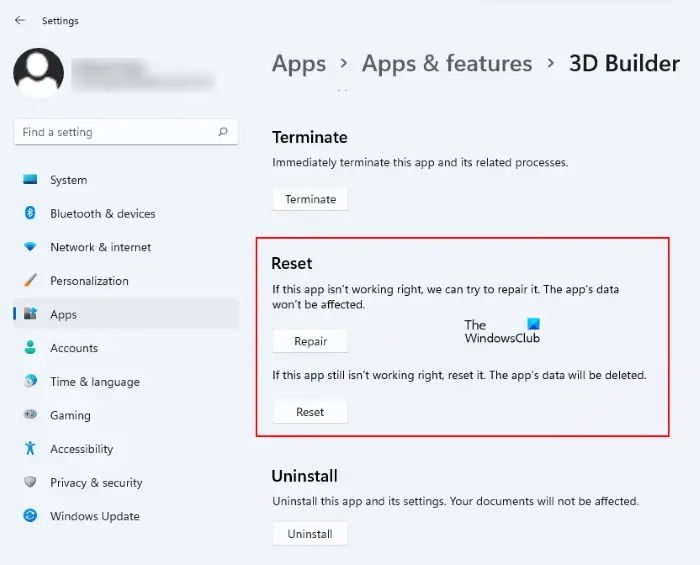
あなたはできるMicrosoft Store アプリのリセットまたは修復Windows の設定経由。
[スタート] メニューを開き、[設定] アイコンをクリックします。次に、[アプリ] > [アプリと機能] に移動します。正しく動作していないアプリを特定し、それをクリックします。詳細オプションが表示されます。
最後に、[リセット] ボタンをクリックして、アプリをリセットするプロセスを開始します。これを行うと、アプリのデータが削除され、アプリはデフォルトの設定で再インストールされます。これは、特定のアプリを再インストールする場合に便利です。
3] 10AppsManagerを使用する
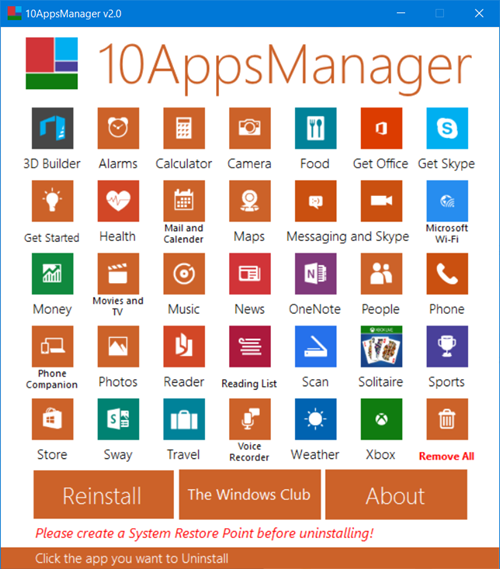
10アプリマネージャーは、Windows にデフォルトで組み込まれ、プレインストールされている Windows ストア アプリを簡単にアンインストールおよび再インストールできるフリーウェアです。
Windows 11/10 で失われた Microsoft Store アプリを復元するにはどうすればよいですか?
Windows 11/10 PC で Microsoft Store が完全になくなっているか、見つからない場合は、Windows ストア アプリトラブルシューティングを実行して、元に戻すのに役立つかどうかを確認してください。そうでない場合は、Microsoft Store アプリをリセットして修復するWindows 11/10の設定アプリから。これでも機能しない場合は、管理者として Windows PowerShell を開き、次のコマンドを実行します。
Get-AppXPackage *WindowsStore* -AllUsers | Foreach {Add-AppxPackage -DisableDevelopmentMode -Register "$($_.InstallLocation)\AppXManifest.xml"}Microsoft Store が Windows 11 で動作しないのはなぜですか?
プロキシ サーバーまたは VPN を使用している場合は、干渉する可能性があるため、Microsoft Store が機能しない可能性があります。 Windows 11 システムをしばらく更新していない場合、Microsoft Store で問題が発生する可能性があります。この問題を解決するには、システムが更新されていることを確認し、プロキシ サーバーまたは VPN (使用している場合) を無効にします。システムの日付と時刻の設定を修正したり、Microsoft Store のキャッシュをクリアしたりする必要がある場合もあります。
ではごきげんよう。





