マイクロソフトストアは、マルウェアを恐れることなく Microsoft のソフトウェア製品をダウンロードできる優れたツールです。一部のユーザーは、使用後に次のように報告しています。この PC をリセットするオプション、Microsoft Storeが開かない、または正常に動作しないこの問題に直面した場合は、この投稿が役立ちます。
リセット後に Microsoft Store が開かない
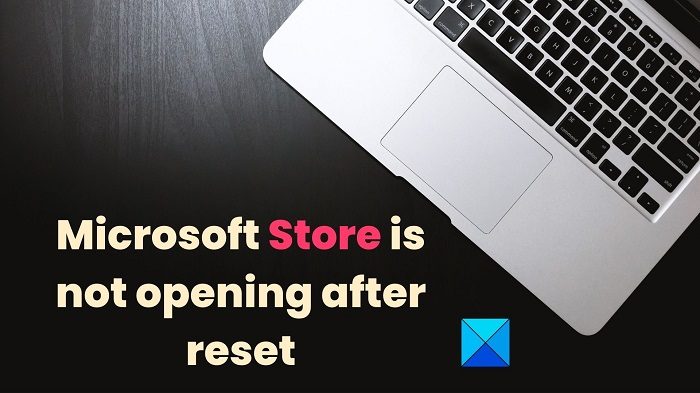
この問題は、最近の Windows リセット後の Microsoft Store手術。主な原因としては、オペレーティング システムをリセットした後に新しい設定が Microsoft Store と互換性がないこと、または一部のオペレーティング システム ファイルが破損していることが考えられます。
PC をリセットした後に Microsoft Store が開かない場合は、Windows 11/10 PC の問題を解決するのに確実に役立つ解決策をいくつか紹介します。
- インターネットが機能していることを確認してください
- Windowsを最新バージョンにアップデートする
- 日付と時刻を同期する
- Microsoft Store インストール サービスのステータスを確認する
- Microsoft Storeをリセットしてキャッシュを削除する
- Windows ストア アプリのトラブルシューティング ツールを実行する
- Microsoft Store アプリを再登録する
1] インターネットが正常に動作していることを確認します
コンピュータをインターネットに接続し、Web サイトを開いて動作することを確認してください。インターネットが機能しない場合、Microsoft Store も使用できなくなります。別の接続を使用して、それが機能するかどうかを確認してください。
2] Windowsを最新バージョンにアップデートする
Windows を最新バージョンに更新すると、問題の解決に役立つ場合があります。そうしますアップデートを手動で確認する提供されている場合はインストールします。
3] 日付と時刻を同期する
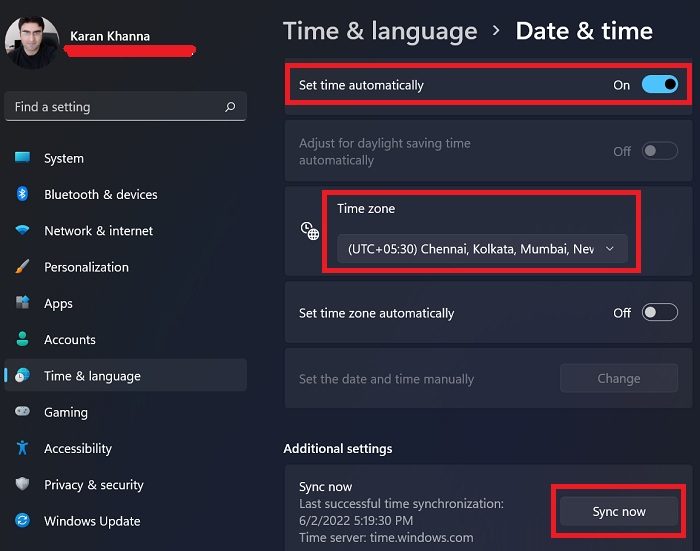
場合によっては、リセットによって日付と時刻が変更されることがあります。この場合、多くの証明書が無効になる可能性があります。この問題は、日付と時刻をタイムゾーンの最新のものと同期することで解決できます。手順は次のとおりです。
- を右クリックします。始めるボタンを押して選択します設定。
- で設定ウィンドウ、に行きます時間と言語左側のリストのタブをクリックします。
- 右側のペインで、日付と時刻。
- スイッチがオンになっていることを確認してください時間を自動設定する。
- タイムゾーンを選択して、をクリックします今すぐ同期する。
読む:Microsoft Store アプリでおすすめのアプリが表示されない
4] Microsoft Storeをリセットし、キャッシュを削除します
リセット手順によって Microsoft Store の設定が台無しになったり、キャッシュが破損したりした場合は、次の手順を実行することで修正できます。Microsoft Storeキャッシュのリセット。手順は次のとおりです。

Win+R を押して開きます。走るウィンドウ。 [ファイル名を指定して実行] ウィンドウで、次のコマンドを入力します。wsreset.exeEnter キーを押して、Microsoft Store のキャッシュをリセットします。
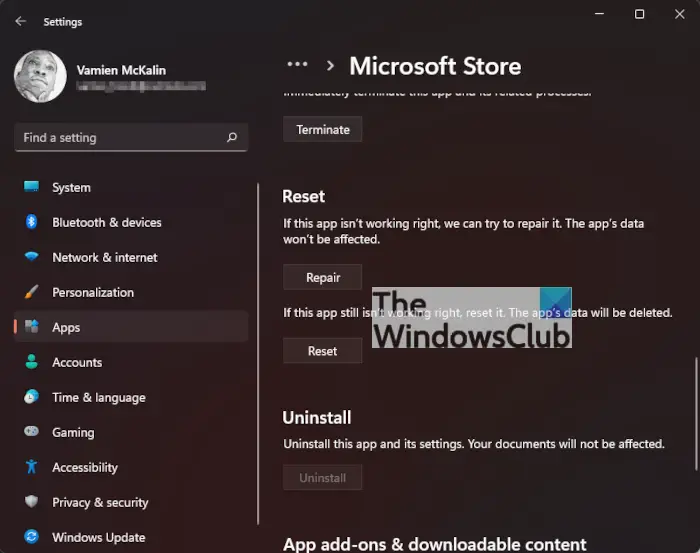
あるいは、次のこともできます。設定から Microsoft Store をリセットまたは修復するそれが役立つかどうかを確認してください。
4] Microsoft Store インストールサービスのステータスを確認する
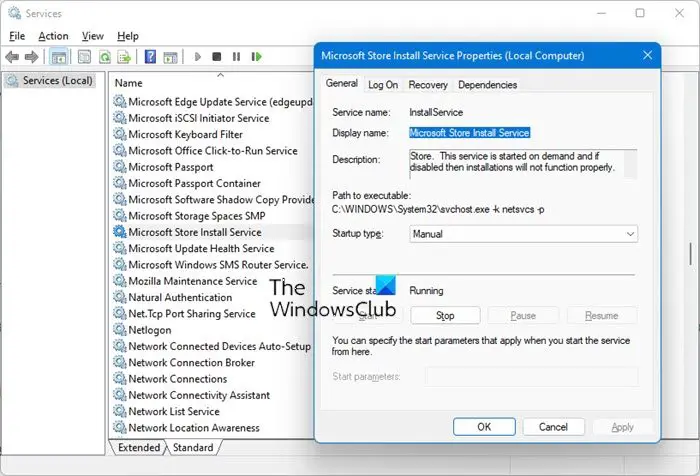
サービスマネージャーを開き、ステータスの確認を見つけます。Microsoft ストア インストール サービス。このサービスは、Microsoft Store のインフラストラクチャ サポートを提供します。このサービスはオンデマンドで開始されるため、無効にするとインストールが正しく機能しなくなります。
したがって、無効になっていないことを確認し、スタートアップの種類が に設定されていることを確認する必要があります。マニュアル。
を押します。始めるボタンをクリックして、問題が解決したかどうかを確認してください。
読む:Microsoft Store が自動的に開き続けるWindows 11の場合
5] Windows ストア アプリのトラブルシューティング ツールを実行します
のWindows ストア アプリのトラブルシューティング ツールは、Microsoft Store および Microsoft Store を通じてダウンロードされたアプリケーションの問題を確認するための優れたツールです。可能であれば問題を自動的に解決します。 Windows ストア アプリのトラブルシューティング ツールを実行する手順は次のとおりです。
- を右クリックします。始めるボタンを押して選択します設定。
- 左側のリストで、システムタブ。
- 右側のペインで、トラブルシューティング。
- 次のペインで、その他のトラブルシューティングツール。
- リストの最後までスクロールして、走るに対応するWindows ストア アプリのトラブルシューティング ツール。
6】Microsoft Storeアプリを再登録する
のMicrosoft Storeアプリは再登録可能使用してWindows PowerShell。手順は次のとおりです。
検索するWindows PowerShellWindows の検索バー。
をクリックしてください管理者として実行右側のペインで、昇格されたウィンドウを開きますパワーシェルウィンドウ。
Windows PowerShell ウィンドウで、次のコマンド ラインをコピーして貼り付け、Enter キーを押して実行します。
Get-AppxPackage -allusers Microsoft.WindowsStore | Foreach {Add-AppxPackage -DisableDevelopmentMode -Register "$($_.InstallLocation)\AppXManifest.xml"}これで問題が解決したかどうかを確認してください。
関連している:Microsoft Storeが読み込み画面で永遠にスタックする
Microsoft ストアは無料ですか?
Microsoft ストアは無料です。ただし、ほとんどのアプリは無料ですが、Microsoft Store から一部のアプリをダウンロードすると、無料になる場合とそうでない場合があります。
Microsoft ストアは必要ですか?
ソフトウェア製品は Web サイトから直接ダウンロードできますが、Microsoft Store を使用すると簡単にダウンロードできます。さらに、Microsoft Store を通じてダウンロードしたアプリケーションにはマルウェアが含まれていないことが保証されます。






