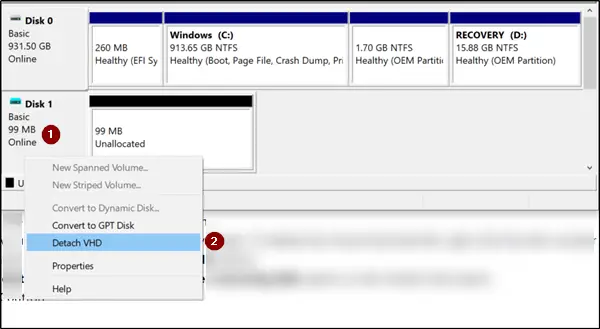Microsoft のクラウドベース プラットフォーム Azure は、アプリやサービスを構築および展開するための堅牢で安全な統合環境を開発者に提供します。そのストレージ エクスプローラーは、別名Microsoft Azure ストレージ エクスプローラーWindows Azure ストレージのデータを管理および編集できる機能が含まれています。

Microsoft Azure ストレージ エクスプローラーは何をしますか?
Microsoft Azure Storage Explorer スタンドアロン アプリを使用すると、Azure Storage に保存したデータをアップロード、ダウンロード、管理できます。このユーティリティは、Windows、macOS、および Linux と互換性があります。 Azure ストレージ アカウントへの接続または管理を検討できるいくつかの方法を次に示します。
- Azure にサインインします。
- 「表示」を選択します。 「アカウント管理」に移動するか、「アカウントの管理」ボタンを選択します。
- サインインしているすべての Azure アカウントを確認します。
- 別のアカウントに接続するには、[アカウントの追加] を選択します。
- [Azure Storage に接続] ダイアログ ボックスにアクセスします。
- [リソースの選択] パネルで、[サブスクリプション] を選択します。
- [Azure 環境の選択] パネルに移動したら、サインインする Azure 環境を選択します。
- グローバル Azure、国内クラウド、または Azure Stack インスタンスにサインインできます。
- 「次へ」ボタンをクリックします。
- Storage Explorer によって開かれる Web ページにサインインします。
- 「アカウント管理」セクションに移動します。
- 操作する Azure サブスクリプションを選択します。
- 「適用」ボタンを押して開始してください。
すべての機能が明示的に記載されており、表示上で利用できるため、このアプリの使い方を見つけるのは簡単に思えます。
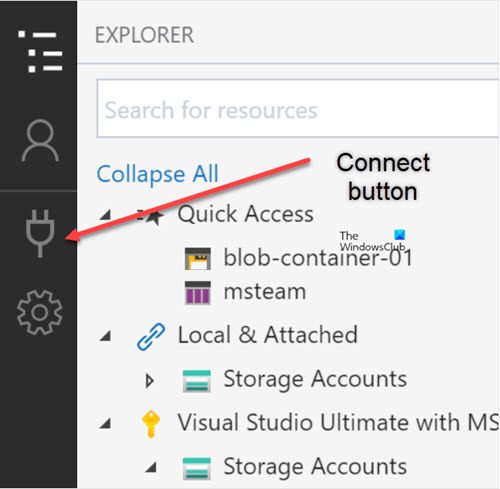
個々のリソースに接続するには、接続する左側のツールバーのボタン。次に、指示に従って、必要なリソース タイプに接続します。
Azure アカウントを使用してサインインすることで、Azure Storage リソースへのアクセスを保護できます。このサインイン方法は、ストレージ リソースの保護において重要な役割を果たす 2 つの Azure AD ベースのテクノロジと密接に関連しています。
- Azure ロールベースのアクセス制御 (Azure RBAC) – Azure リソースに対するきめ細かいアクセス制御を提供します。
- アクセス制御リスト(ACL) – ADLS Gen2 BLOB コンテナーでのファイルおよびフォルダー レベルのアクセスを制御できます。 Storage Explorer を使用して ACL を管理できます。
BLOB ストレージのバージョン管理が有効になっている場合、Azure Storage Explorer ではオブジェクトの以前のバージョンを維持できます。したがって、何かを誤って変更または削除してしまった場合でも、以前のバージョンの BLOB を復元することで簡単に回復できます。このためには、バージョンを表示したい BLOB を選択し、履歴の管理。次に、次の場所に移動します。バージョンの管理ツールバーまたはコンテキスト メニューから。
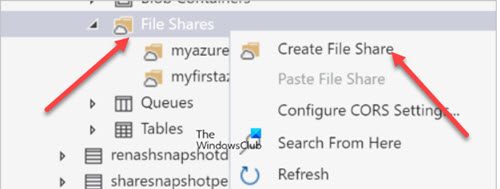
Explorer のもう 1 つの重要な機能は Azure Files です。標準規格を使用してクラウド上でファイル共有 (すべてのファイルが存在する場所) を提供するサービスです。サーバーメッセージブロック(SMB)プロトコル。 Storage Explorer 内でファイル共有を作成するには、Storage Explorer を開き、ファイル共有を作成するストレージ アカウントを展開し、右クリックしますファイル共有をクリックし、コンテキスト メニューから選択します。ファイル共有の作成。
ファイル共有が作成されると、ファイル共有選択したストレージ アカウントのフォルダー。
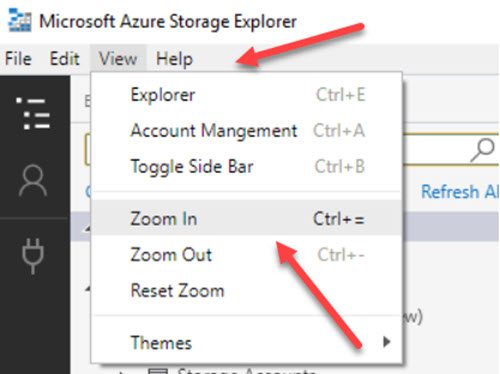
最後に、Azure ストレージ エクスプローラーは、身体に障害のある人でも非常に簡単に使用できるよう、さまざまなアクセシビリティ オプションを提供します。たとえば、Storage Explorer のテキストを拡大して大きく表示できます。これを行うには、単にズームでヘルプメニュー。 [ヘルプ] メニューを使用してズームアウトし、ズーム レベルをデフォルト レベルにリセットすることもできます。
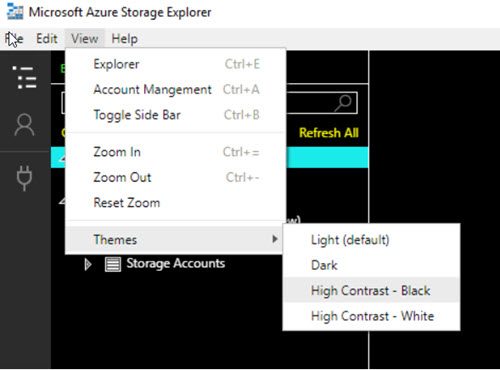
さらに、Storage Explorer には 2 つのハイ コントラスト テーマがあります
- ハイコントラストライト。
- ハイコントラストダーク。
に移動してそれらを切り替えることができます。ヘルプ>テーマメニュー。
ダウンロード: Microsoft Azure Storage Explorer よりazure.microsoft.com。
ソース:docs.microsoft.com。
注記:完全に無料で、Microsoft Azure をサポートするすべての Windows エディションと互換性があります。スタンドアロン アプリには、クラウド ストレージのニーズのほとんどを管理できる拡張機能を備えた多くの新機能が含まれています。さらに、非常にシンプルなユーザー インターフェイスを備えているため、使いやすくなっています。
Azure データ ストレージ エクスプローラーとは何ですか?
Microsoft Azure は中核としてパブリック クラウド コンピューティング プラットフォームであり、開発者がさまざまなアプリやサービスを構築、展開、管理できるようにするソリューションを提供します。分析、仮想コンピューティング、ストレージ、ネットワーキングなどのサービスに使用できる、Infrastructure as a Service (IaaS)、Platform as a Service (PaaS)、Software as a Service (SaaS) などのサービスを提供します。