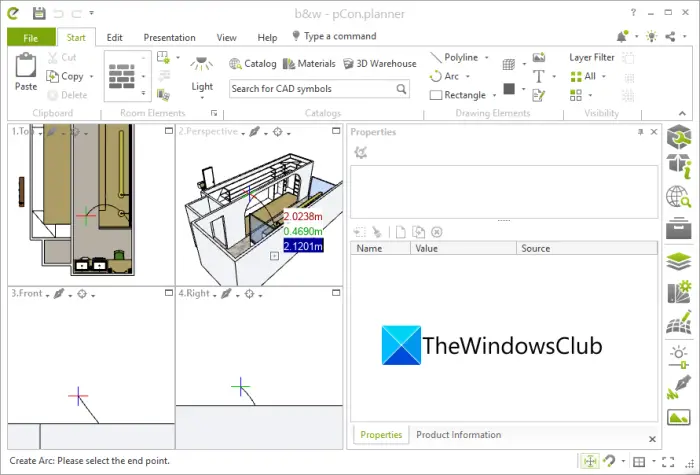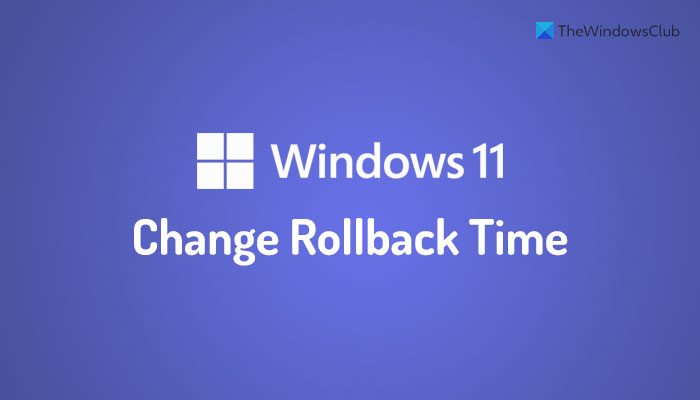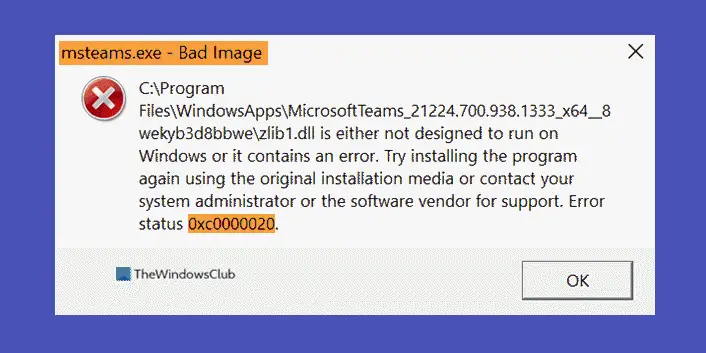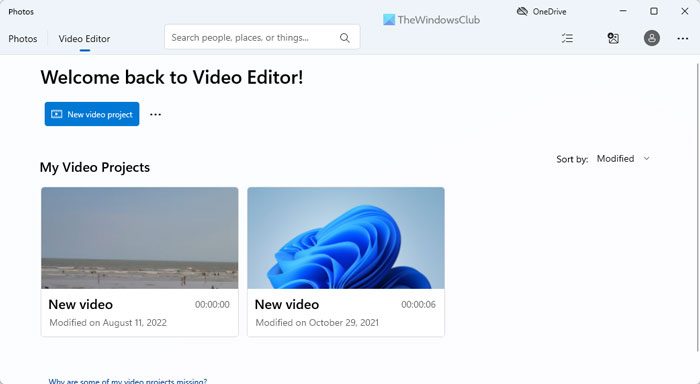PC ゲーマーであれば、次のようなことに遭遇するかもしれません。Epic Games ランチャー エラー AS-3Windows 10 または Windows 11 コンピューターでランチャーを開こうとしたとき。この投稿では、この問題に対する最適な解決策を提供します。

この問題が発生すると、次の完全なエラー メッセージが表示されます。
サインインに失敗しました
サインインに失敗しました。問題が解決しない場合は、オンライン サポートにアクセスしてください。
エラーコード: AS-3
詳細についてはナレッジベースを検索してください
このエラー コードは、Epic Games Launcher を使用しようとしているときに接続の問題が発生していることを意味します。本質的に、それは次のような原因によって引き起こされます。ネットワーク接続の問題コンピューターが Epic サーバーに接続できない場合。
Epic Games エラー コード AS-3: 接続がありません
これに直面したらEpic Games エラー コード AS-3、接続なし問題が発生した場合は、以下の推奨解決策を順不同で試し、問題の解決に役立つかどうかを確認してください。
- PCとインターネットデバイスを再起動します
- ファイアウォール経由で Epic Games Launcher へのアクセスを確認する
- VPN クライアントをアンインストールするか、プロキシ サーバーを削除します (該当する場合)
- Epic Games サーバーのステータスを確認する
- インターネット接続を確認/テストします
- インターネット接続のトラブルシューティング ツールを実行する
- WiFi の問題の一般的な修正
- 有線 (イーサネット) 接続を使用する
リストされた各ソリューションに関連するプロセスの説明を見てみましょう。
1] PCとインターネットデバイスを再起動します
トラブルシューティングを開始するにはEpic Games エラー コード AS-3、PCを再起動しますインターネット デバイス (ルーター/モデム) も確認して、それが役立つかどうかを確認してください。
2] ファイアウォール経由で Epic Games Launcher へのアクセスを確認する
この解決策では、次のことを確認する必要があります。Epic Games Launcher は Windows ファイアウォール経由でアクセスできます。 Windows 10/11 PC にサードパーティのセキュリティ ソフトウェアがインストールされている場合は、ファイアウォールに対してアプリを許可する方法に関するマニュアルを参照してください。
3] VPN クライアントをアンインストールするか、プロキシ サーバーを削除します (該当する場合)
あVPN クライアントまたはプロキシ サーバーこのエラーは、Windows クライアント マシンと Epic Games サーバー間の通信をブロックする何らかの干渉が原因で発生する可能性があります。この場合、試してみることができますVPN ソフトウェアをアンインストールするまたはプロキシサーバーを削除するコンピュータから再起動して問題が解決するかどうかを確認してください。
4] Epic Gamesサーバーのステータスを確認する
ここで、次のページにアクセスして、Epic Games サーバーが稼働していることを確認する必要があります。status.epicgames.com– Epic Games Store のステータスが緑色で動作していない場合は、サーバーがオンラインに戻るまで待つ以外に選択肢はありません。
これに当てはまらない場合は、次の解決策を試してください。
5] インターネット接続を確認/テストします
このソリューションでは次のことを行う必要があります。インターネット速度テストを実行するインターネット接続を確認します。 ping、ダウンロード、アップロードの結果をメモします。インターネット速度テストの結果によると、ping が高すぎる (100 ミリ秒以上) か、ダウンロード速度が低すぎる (1Mbps 未満) 場合、これが問題の原因である可能性があります。これを修正するには、他のデバイスをネットワークから切断し、進行中のダウンロードを停止してみてください。問題が解決しない場合は、ISP に連絡するか、次の解決策を試す必要があります。
6] インターネット接続のトラブルシューティング ツールを実行する
このソリューションでは次のことを行う必要があります。内蔵のインターネット接続トラブルシューティング ツールを実行するWindows 10/11用。ウィザードは、デバイスの Wi-Fi 問題の診断と修正に役立ちます。
7] WiFi の問題の一般的な修正
このガイドでは、その方法を説明しますWiFi の問題のトラブルシューティングWindows 10/11 PC 上で。
8] 有線(イーサネット)接続を使用する
これは解決策というよりは回避策です。ここでは、簡単に行うことができます有線 (イーサネット) 接続を使用するまたは、何らかの理由で現在イーサネット経由で接続していてこの問題が発生している場合は、代わりに WiFi インターフェイスを使用できます。
これらの解決策はいずれもうまくいくはずです。