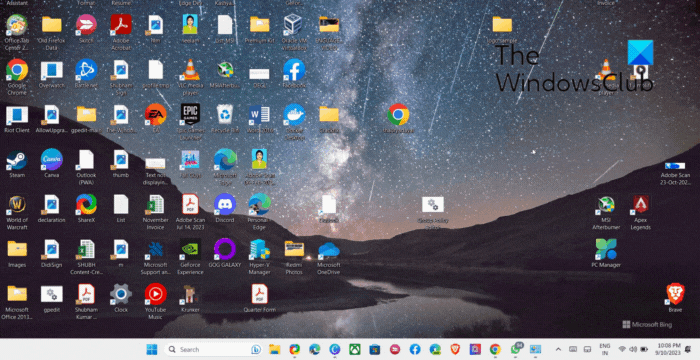Wi-Fiは自由が与えられるため素晴らしいものであり、Wi-Fi と比較して高速な速度を提供する点では依然としてイーサネットが優勢ではありますが、好きな場所に座って仕事をしたり、映画を楽しんだりできることほど優れたものはありません。ワイヤーはありません!ただし、問題が発生した場合は、有線接続の方が信頼性が高いように思えます。この記事では、Windows 11/10 で WiFi の問題をトラブルシューティングし、問題なく使用する方法を説明します。
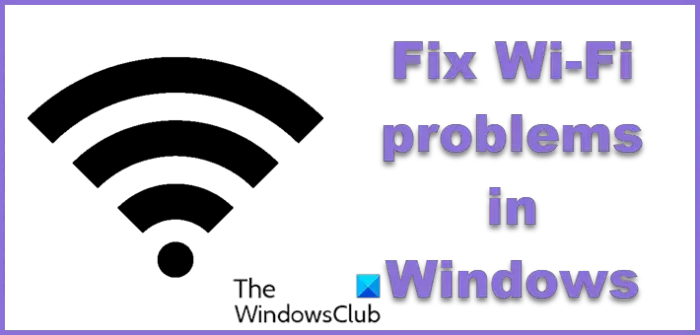
Windows 11/10 の WiFi の問題を修正する
技術的には、Wi-Fi アダプターはイーサネット アダプターとは異なりますが、機能に関しては、どちらもネットワーク アダプターです。したがって、ハードウェアに問題がない限り、両方のトラブルシューティングは多かれ少なかれ同じです。 Windows 11/10 で最も一般的な WiFi の問題を解決するためのヒントのリストは次のとおりです。
- WiFiアダプターをオンにする
- アクション センターに WiFi がありません
- WiFiが自動的に接続されない
- WiFi に接続されているが、インターネットがないか制限されている
- ワイヤレスアダプターまたはアクセスポイントの問題
- Windows での Wi-Fi 信号強度が低い
- WiFi が切断され続ける
- WiFi ネットワークが見つかりません
- WiFiドライバーを更新する
先に進む前に、必ず確認していただきたいことが 1 つあります。ISPに問題はありません。その場合、WiFi アダプターが正常に動作している場合は、できることは何もありません。それを見つける最良の方法は、インターネットに別のデバイスを接続することです。
![]()
1] WiFiアダプターをオンにする
常に基本から始めることをお勧めします。まるでイーサネットアダプターを求めました, WiFi がオンになっているか、無効になっていないかを確認することが重要です。残念なことに、Windows 接続アイコンは明確なメッセージを送信しないため、手動で調べる必要があります。
システム トレイの WiFi アイコンをクリックし、アイコンが灰色または暗い影になっていないことを確認します。その場合は、アダプターの電源がオフになっています。その場合は、次のようなドロップダウン オプションも表示されるはずです。WiFi をオンに戻す - 手動/1 時間以内/4 時間以内/1 日以内。 WiFi アイコンをクリックしてオンにします。色はシステムのアクセントカラーと一致するはずです。最後に、接続するネットワークをクリックし、パスワードを入力して完了です。
以前の Windows では、システム トレイの接続アイコンが、イーサネット ケーブルが接続されていないことを示す明確なメッセージに置き換えられていました。同じことがWiFiにも当てはまります。これで、「」と書かれた地球儀のアイコンだけが表示されます。接続されていません – 使用可能な接続がありません。」
読む:PC でゲームをプレイするとインターネットが切断され続ける
2] アクション センターに WiFi がありません
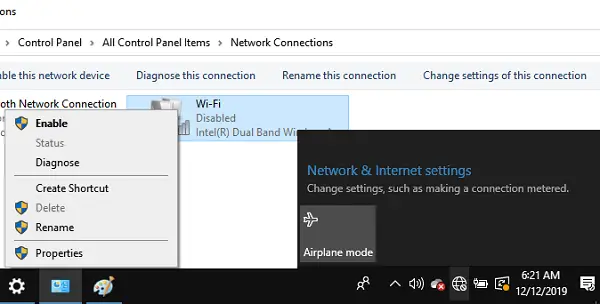
地球儀アイコンをクリックしても WiFi をオンにするオプションがない場合は、WiFi アダプターが無効になっていることが原因です。
- 地球儀アイコン > ネットワークとインターネット設定 > アダプター オプションの変更をクリックします。
- 次の画面で WiFi アダプターを見つけ、ダブルクリックして有効にします。
- 問題を確認するには、右クリックして診断を選択すると、トラブルシューティング ツールが起動します。
社内プログラムは WiFi の問題のトラブルシューティングを行い、標準的な方法を使用して問題を解決します。
読む:Windows 11 で WiFi オプションが表示されない。
3] コンピューターが WiFi に自動的に接続しない
Windows 11のスクリーンショット
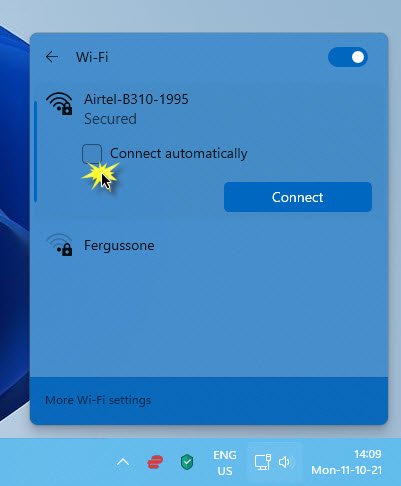
Windows 10 のスクリーンショット
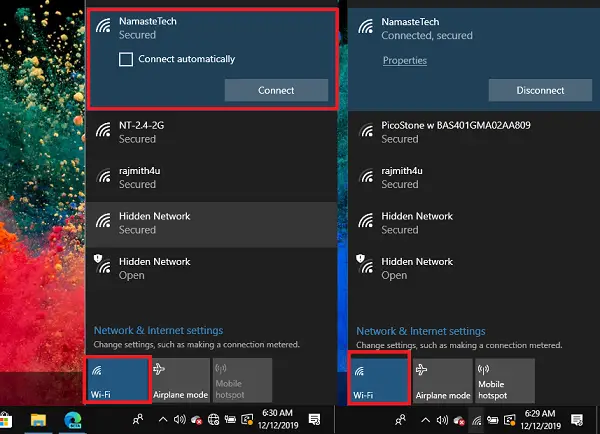
頻繁にネットワークに接続するが、WiFi をオンにするたびに、自動的に接続されないので、それは、そのオプションをオンにする必要があるためです。新しいネットワークに接続するときは、必ず「自動的に接続する」チェックボックスをオンにしてください。すでに接続されているネットワークにオプションを戻すには、切断してからアダプターを再度選択します。 「自動的に接続」の選択が表示されます。
読む: 修理Windows 11 で Wi-Fi ネットワークが表示されない
4] WiFi に接続されているが、インターネットがないか制限されている
これで、コンピューターが WiFi に接続されて使用されており、インターネットは他のデバイスでも動作しています。この状況でそれを修正する方法を見てみましょう。ここには通常、インターネットがない場合とインターネットが制限されている場合の 2 つの状況が考えられます。後者の場合は、ガイドに従って問題を修正してください。WiFi 接続の制限に関する問題, しかし、前者については、次のことができます。
トラブルシューター
- [設定] > [Windows Update とセキュリティ] > [トラブルシューティング] に移動します。
- [インターネット接続] を選択し、[トラブルシューティング ツールを実行する] ボタンをクリックします。
WiFi の問題をトラブルシューティングするためのシェル コマンド
管理者としてコマンド プロンプトを開き、次のコマンドを順番に実行します。DNSキャッシュをフラッシュする、TCP/IPをリセットするそしてウィンソックをリセットする:
netsh winsock reset netsh int ip reset ipconfig /flushdns
ネシュは、ネットワーク接続を管理するためのコマンドライン ユーティリティです。その間ウィンソックまたは Windows Socket は、プログラムがインターネット アプリケーションの入出力要求を処理する方法を決定します。したがって、リセットが役立つ可能性があります。
ipconfig、もう一方では、多くのバッファをクリアすることができ、DHCP を使用して WiFi 接続を更新します。どのコマンド オプションもこれを達成するのに役立ちます。
これらのコマンドはどちらも WiFi ステータスを更新し、WiFi の問題のトラブルシューティングに役立ちます。
ちなみに、私たちのポータブルフリーウェアフィックスウィンを使用すると、これらおよび他のほとんどの Windows 設定または機能を 1 回のクリックでリセットできます。
関連している: 修理Windows 11 で WiFi が機能しない– ここでは、ASUS、HP、Acer、Lenovo、Dell などの Wi-Fi が機能しない場合の対処法について説明しました。
5] ワイヤレスアダプターまたはアクセスポイントの問題
ネットワーク トラブルシューティング ツールを使用して WiFi の問題をトラブルシューティングするときに、「ワイヤレス アダプターまたはアクセス ポイントに問題があります。」その場合は、複数の理由が考えられます。それでも、ほとんどの場合、モデム、ルーター、コンピューターの電源を入れ直す必要があります。場合によっては、デバイスがその状態を保持できなくなり、予期しない問題が発生することがあります。
以下に古典的な例を示します。時々、ルーターからイーサネット ケーブルを取り外して差し込む必要があります。そうしないと、誰かが電源をオフにしたかのように、ルーターは切断され続けます。
読む:家の中にある Wi-Fi 信号をブロックまたは妨害する可能性のあるもの
6] Windows 11/10 での Wi-Fi 信号強度が低い
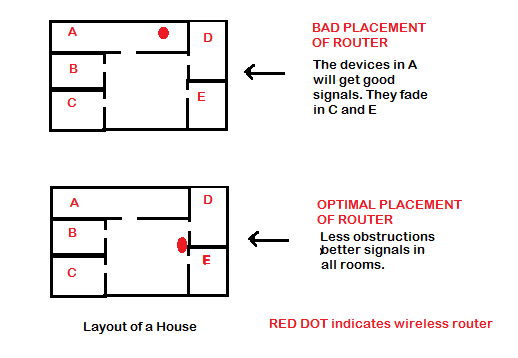
これは、WiFi アダプターまたは Windows に関連する問題ではありません。 Windows WiFi アイコンは通常、接続中の WiFi の強度を示します。強度が低い場合は、発信元に近づく必要があります。ルーターを所有しており、オフィスや自宅にその場所がある場合は、次のことを計画する必要があります。WiFiの範囲を広げる強力なルーターを購入するか、それにエクステンダーを追加することで到達できます。さらに、より広い範囲を提供しますが強度が低い 2.4 GHz に切り替えることも考えられます。
読む: 方法WiFi の速度、信号強度、カバレッジ エリアを増加します。。
7] WiFi が切断され続ける
上記の問題と同様、信号強度が弱すぎると WiFi が切断され続ける可能性があります。そうでない場合は、詳細なガイドに従って問題を解決してください。それはコンピューターのせいかもしれませんスリープモードになる早すぎるか、VPN が切断するにはスイッチをキルします。
8] WiFi ネットワークが見つかりません
ここには 2 つのシナリオがあります。 1 つ目は、特定の WiFi ネットワークが見つからない場合です。次に、WiFi ネットワークの大部分が表示されず、スキャンが空になる場合があります。
最初のケースは、範囲に近づいていないか、またはWiFi SSID が非表示になっている。多くの人がネットワークを作成し、セキュリティを確保します。その場合は、正確な SSID に関する情報を取得し、手動で接続する必要があります。
2 番目のカテゴリに該当する場合、最近の更新後に問題が発生した場合は WiFi ドライバーを更新するか、更新自体をロールバックする必要がある可能性があります。
9] WiFiドライバーを更新する
これを行うにはいくつかの方法がありますが、何が効果的かを理解する必要があるかもしれません。ドライブの問題は通常、機能更新プログラムが展開され、OEM がドライブを更新していないか、Windows 更新プログラムにドライブを含めていない場合に発生します。ほとんどの場合、Windows チームがこのような問題に対処しますが、それが間違いである場合は、次のことを選択できます。ドライバーを更新します。
- OEM Web サイト: ブランドのラップトップを購入した場合は、アップデートが展開されているかどうかを確認することを強くお勧めします。
- WiFi アダプター OEM:実際のメーカーを調べるWiFi アダプターの最新リリースに対応するように更新されているかどうかを確認します。
Windows 11/10 での WiFi の問題のトラブルシューティングに関するこれらのヒントが問題の解決に役立つことを願っています。これは広範なトピックであるため、ここに記載されていない問題がある場合は、お知らせください。