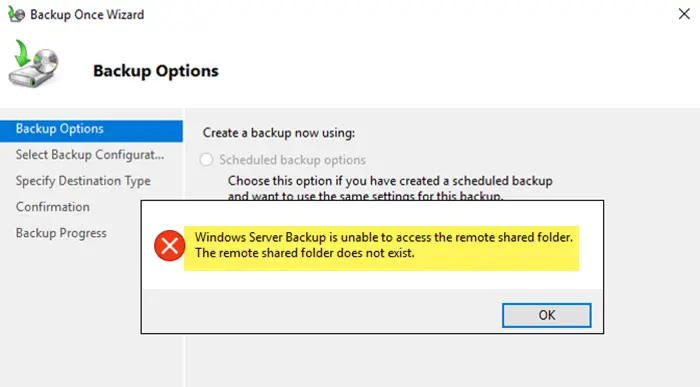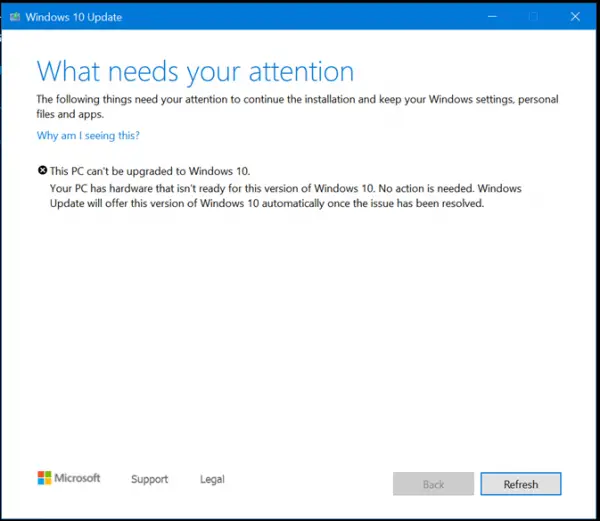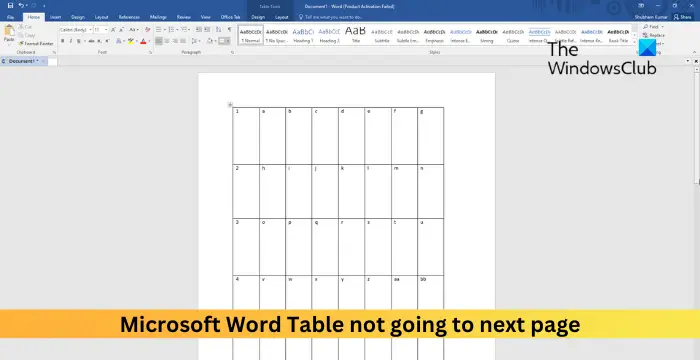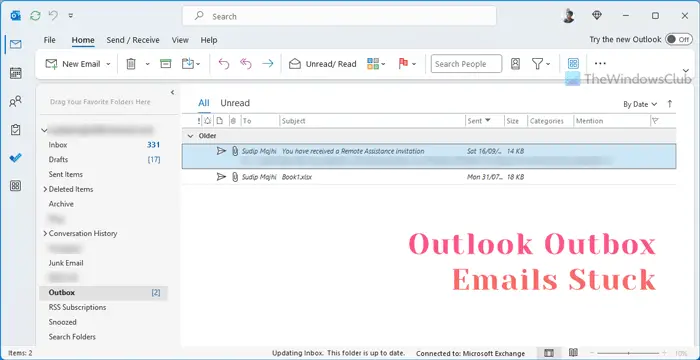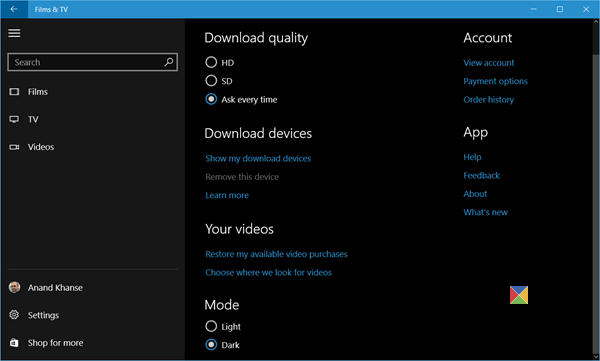成功した場合Windows 11にアップグレードされました、しかしそれに気づいてくださいWi-Fiが切れている, Windows 11 が Wi-Fi またはネットワークに接続できない、または一般的にWi-Fiが機能していないの場合、この投稿は、最適な解決策を適用して問題を解決するのに役立つことを目的としています。
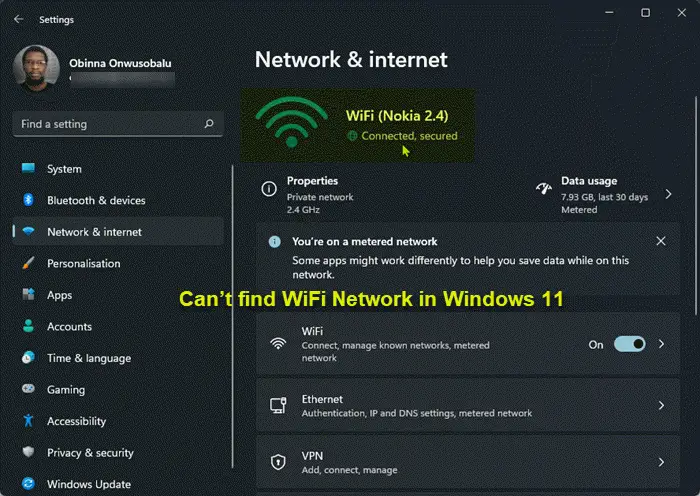
WiFi ネットワークが表示されないのはなぜですか?
Windows 11/10 デバイスに WiFi ネットワークが表示されない場合は、デバイスの Wi-Fi が有効になっていることを確認してください。これは、物理スイッチ、内部設定、またはその両方である可能性があります。また、モデムとルーターを再起動してみてください。もう 1 つの解決策は、ルーターとモデムの電源を入れ直すことです。これにより、インターネット接続の問題が解決され、ワイヤレス接続の問題が解決されます。
Windows 11 で WiFi オプションが表示されない
Windows 11 で WiFi ネットワークが見つからない場合は、以下の推奨解決策を順不同で試し、問題の解決に役立つかどうかを確認してください。
- インターネット接続のトラブルシューティング ツールを実行する
- ネットワークアダプタードライバーの更新/再インストール
- 範囲内にいるときに自動的に接続を有効にする
- Wi-Fi を忘れて再接続する
- ネットワークアダプターをリセットする
- Windows での WiFi の問題の一般的な修正
- アップグレード後に WiFi の問題を修正する
リストされた各ソリューションに関連するプロセスの説明を見てみましょう。
1] インターネット接続のトラブルシューティング ツールを実行します
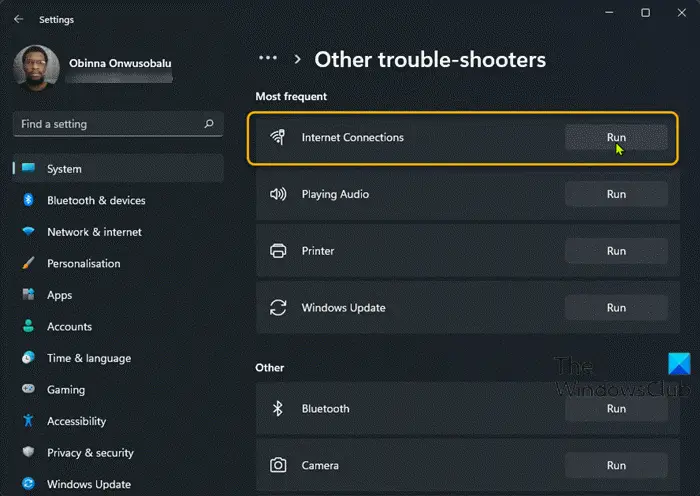
トラブルシューティングを開始できます。Windows 11 で WiFi ネットワークが見つかりませんインターネット接続のトラブルシューティング ツールを実行して問題を解決します。ウィザードは、デバイスの Wi-Fi 問題の診断と修正に役立ちます。
にインターネット接続のトラブルシューティング ツールを実行するWindows 11 デバイスで次の手順を実行します。
- プレスWindows キー + Iに設定アプリを開く。
- に移動しますシステム > トラブルシューティング > その他のトラブルシューティング。
- の下で最も頻繁に発生するメニュー、検索インターネット接続。
- 「実行」をクリックします。
この操作を行っても問題が解決しない場合は、次の解決策を試してください。
2] ネットワークアダプタードライバーの更新/再インストール
この解決策では、ネットワーク アダプター ドライバーを更新する必要があります。どちらでもできますデバイスマネージャー経由でドライバーを手動で更新します、またはできますオプションのアップデートでドライバーのアップデートを入手してください「Windows Update」のセクション。また、最新バージョンのドライバーをダウンロードするネットワーク アダプター ハードウェアの製造元の Web サイトから入手してください。
ドライバーを更新しても問題が解決しない場合は、次のことができます。ネットワークアダプタードライバーをアンインストールする、Windows 11 PC を再起動すると、システムはネットワーク カードの汎用ドライバーを自動的に再インストールします。
3] 範囲内にあるときに自動的に接続を有効にする
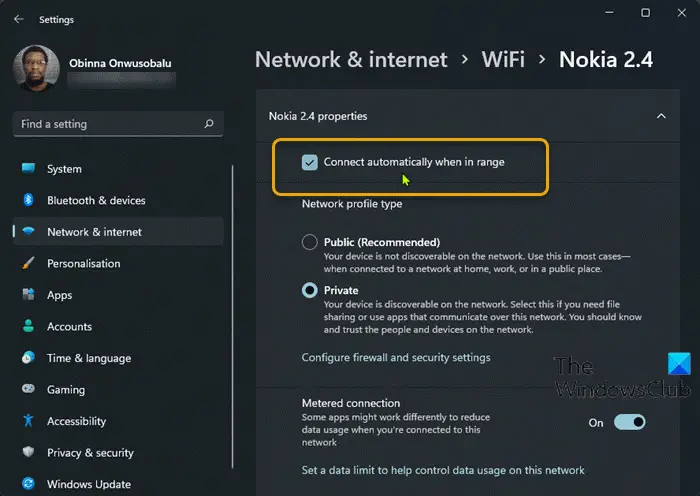
Windows 11 デバイスの範囲内にあるときに自動的に接続を有効にするには、次の手順を実行します。
- 設定アプリを開きます。
- に行くネットワークとインターネットメニュー。
- 選択[Wi-Fi] > [Wi-Fi 接続のプロパティ]。
- チェックしてください範囲内に入ると自動的に接続されますオプション。
- 設定を終了します。
当面の問題が解決されたかどうかを確認してください。そうでない場合は、次の解決策を試してください。
4] Wi-Fiを忘れて再接続する
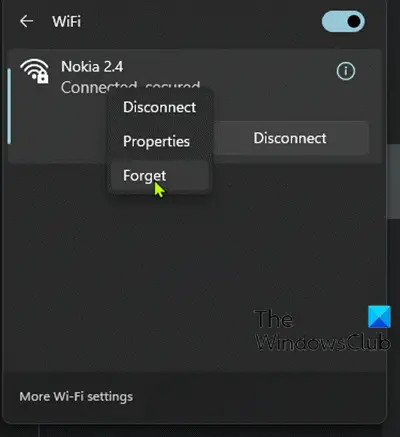
次のことを実行します。
- Windows タスクバーの Wi-Fi アイコンをクリックします。
- Wi-Fiメニューを展開します。
- Wi-Fi 名を右クリックします。
- 選択忘れる。
次に、その資格情報を使用して同じ Wi-Fi 接続に接続してみます。
5]ネットワークアダプターをリセットする
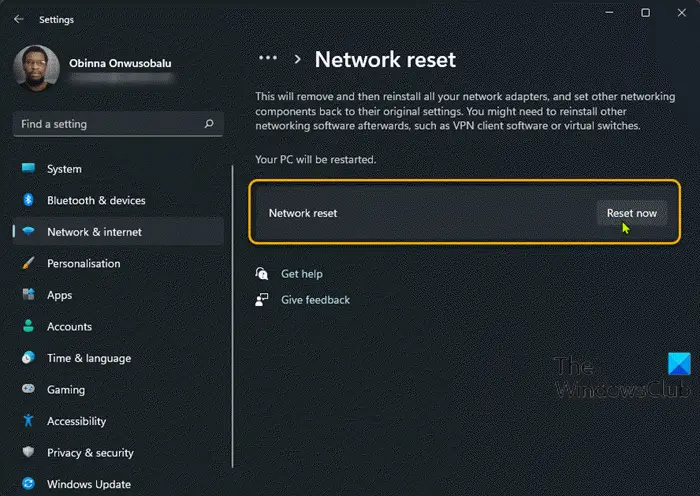
このソリューションでは次のことを行う必要があります。ネットワークアダプターの設定をリセットする。その方法は次のとおりです。
- 設定アプリを開きます。
- に行くネットワークとインターネット
- 下にスクロールしてクリックします高度なネットワーク設定。
- 次に、もう一度下にスクロールして、ネットワークがリセットされました。
- クリック今すぐリセット。
これにより、ネットワーク アダプターが再インストールされ、コア ネットワーク コンポーネントがデフォルトの状態にリセットされます。問題がまだ解決しない場合は、次の解決策を試してください。
読む: Windows で W-Fi またはワイヤレス機能がオフになっている
6] Windows での WiFi 問題の一般的な修正
このガイドでは、その方法を説明しますWiFi の問題のトラブルシューティングWindows 11 PC 上で。
7] アップグレード後に WiFi の問題を修正する
このガイドでは、トラブルシューティングの方法を説明しますWindows Update または機能アップグレードのインストール後に WiFi が機能しなくなるWindows 11 PC 上で。
Windows 11 でネットワークを忘れるにはどうすればよいですか?
ネットワークに接続するたびに、Windows はパスワードとその他の接続データを自動保存します。これにより、ネットワークが範囲内にあるときに再度ログインできるようになります。あなたがしたい場合はWindows 11 で Wi-Fi ネットワークを忘れる、次の手順に従ってください: アクション センター (タスクバーの右側) で Wi-Fi アイコンをクリックします。 Wi-Fi の横にある矢印 (山形) をクリックします。以前に接続したことがある Wi-Fi ネットワークを右クリックして、忘れる。