私たちは皆、Windows 11/10 コンピューターで Wi-Fi を使用して、インターネット。しかし、Wi-Fi の使用に関してさまざまな種類の問題に遭遇することがよくあります。修正方法はすでに見てきましたWi-Fiのパフォーマンスが悪い、限られたWi-Fiネットワーク、WLAN AutoConfig サービスが開始しない, など 今回はスリープモードから復帰するとWi-Fiが切れてしまう問題の解決方法をご紹介します。に接続している場合Wi-Fiネットワークを切断し、システムをスリープ モードに移行すると、復帰後、システムはWi-Fiネットワーク接続。
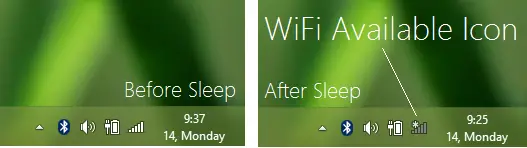
このシナリオでは、スリープから復帰した後、Windows は次のように表示します。Wi-Fi接続は利用可能ですが、自動的に再接続されないか、スリープ中に接続が維持されません。これは、PC 上で実行されているバックグラウンド プロセスに依存している場合 (ダウンロードなど)、ユーザー エクスペリエンスに影響します。Windows ストアまたはダウンロードマネージャーなど。この問題にイライラしている場合は、ここから参照されている次の手順を試してください。ウィキ記事:
Windows でインターネットまたは Wi-Fi が切断される、または自動的に再接続されない
これを修正するには 2 つの方法があります。
- デバイスマネージャーの使用
- PowerShell スクリプト
これらの手順を完了するには管理者権限が必要です
1]デバイスマネージャーを使用する
1.プレスWindowsキー+Rそして入力してくださいdevmgmt.mscで走る開くダイアログボックスデバイスマネージャ。

2.でデバイスマネージャウィンドウ、拡大するネットワークアダプターそしてあなたのことを探してくださいWi-Fiドライバーを右クリックして選択しますプロパティ。
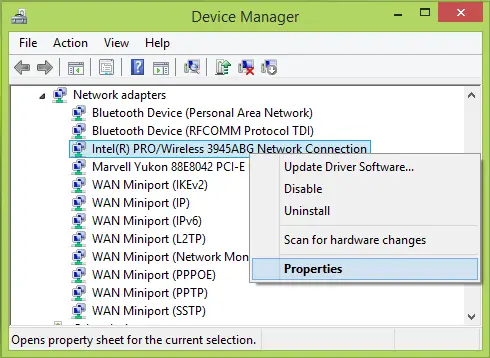
3.プロパティ シートで、電源管理タブをクリックしてオプションのチェックを外します。電力を節約するためにコンピューターがこのデバイスをオフにできるようにします。クリックわかりました。
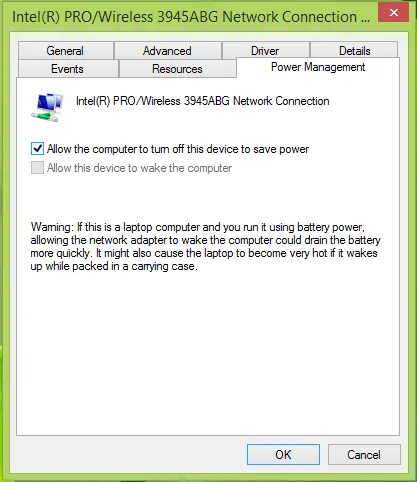
もう閉じてもいいですデバイスマネージャマシンを再起動して問題を解決してください。
2] Windows PowerShell の使用
1.に行くデスクトップを右クリックして選択します。新しい->ショートカット。でショートカットの作成ウィンドウに次のコマンドを貼り付けます。
C:\Windows\System32\WindowsPowerShell\v1.0\powershell.exe restart-netadapter -InterfaceDescription '<WIRELESS ADAPTER NAME HERE>' -Confirm:$false
システムのルートドライブを次のように置き換えます。子:とワイヤレス アダプター名。デバイスマネージャこの記事で以前に示したウィンドウ。
この場合、ワイヤレス ネットワーク アダプターは次のとおりです。インテル(R) Pro/Wireless 3945ABG ネットワーク接続したがって、コマンドは次のようになります。
C:\Windows\System32\WindowsPowerShell\v1.0\powershell.exe restart-netadapter -InterfaceDescription 'Intel(R) Pro/Wireless 3945ABG Network Connection' -Confirm:$false
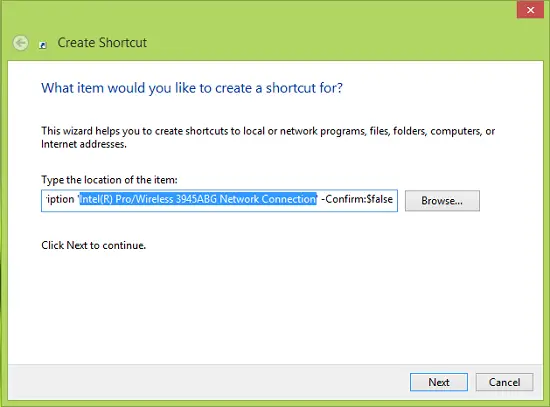
クリック次。
2.次に、このショートカットに次のような名前を付けますWi-Fiのリセットそしてクリックしてください仕上げる。
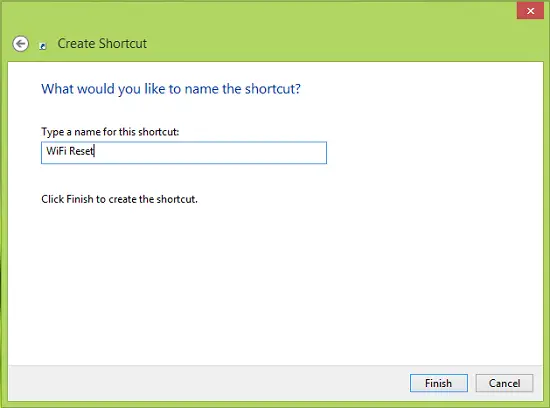
3.最後に、作成したショートカットを右クリックして、プロパティ。クリック高度な、そしてその中で高度なプロパティウィンドウ、オプションをチェック管理者として実行。クリックわかりました、 それから適用する、 に続くわかりました。
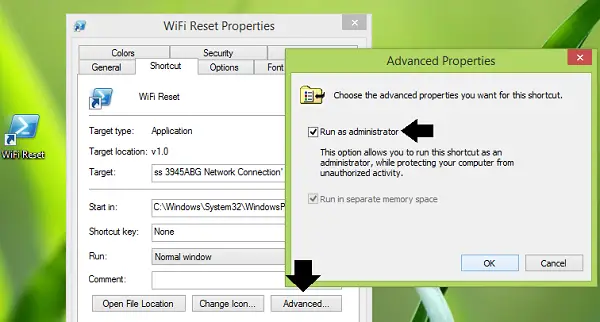
このショートカットを固定できるのは、スタート画面問題に遭遇したらすぐにダブルクリックしてください。ダブルクリックした後、システムにコマンドを実行させ、マシンを再起動します。問題は解決するはずです。
コンピューターが Wi-Fi から頻繁に切断されるのはなぜですか?
理由は 2 つ考えられます。 1 つ目は、ルーターに問題がある場所です。この場合、新しい SSID を作成し、Windows PC から再度接続してみる必要があります。 2 つ目は、WIFI アダプターに問題がある場所です。この場合、アダプターをアンインストールし、[ハードウェア変更のスキャン] メニューを使用して Windows にアダプターを再度検出させ、ドライバーを再度インストールさせます。可能であれば、次のことを選択できますドライバーを手動でインストールするOEM Web サイトからダウンロードしてください。
インターネット接続を常に維持するにはどうすればよいですか?
デスクトップまたはラップトップをお持ちの場合は、スリープ モードを無効にしてください。 PC がインターネット接続を失い続ける主な理由はこれです。ラップトップの場合、蓋を閉じた状態でのスリープ動作を無効にすることができます。
Wake-on LAN は Wi-Fi 経由で動作できますか?
これは機能しますが、ワイヤレス デバイスがウェークアップ コールを送信している場合に限ります。したがって、1 台のラップトップがウェイクアップしようとすると機能しますが、標準的な PC がウェイクアップしようとすると、同じネットワーク上であっても機能しません。
これがお役に立てば幸いです!


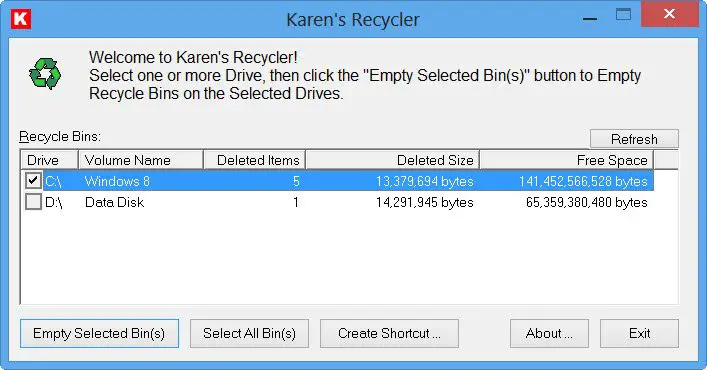



![LockDown Browser をインストールできない [修正]](https://rele.work/tech/hayato/wp-content/uploads/2023/01/Cant-install-LockDown-Browser-.png)