他のブラウザと同様に、Google Chrome にも、Google 画像検索結果や他のサイトから画像をダウンロードまたは保存するオプションが用意されています。ただし、一部のユーザーは次のように不満を述べています。ダウンロードできないまたは画像を保存するからGoogle Chrome。 Windows 11/10 コンピューターでもこの問題が発生している場合は、この投稿で説明されている解決策が役に立ちます。

Google Chromeから画像をダウンロードまたは保存できない
Google Chrome から画像や写真をダウンロードまたは保存できない場合は、次の提案のいずれかが問題の解決に必ず役立ちます。
- 閲覧データをクリアする
- インストールされている拡張機能をオフにする
- 「サイトで画像を表示できる」オプションをオンにします
- 画像をデスクトップにドラッグアンドドロップします
- Google Chromeをアップデートする
- Chromeブラウザを再インストールします。
これらすべてのオプションを確認してみましょう。
Chrome で画像がダウンロードされない
1] 閲覧データを消去する
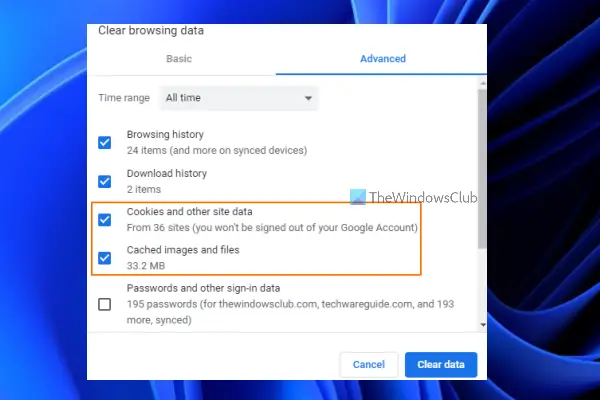
画像やファイル、Cookie のキャッシュがこのような問題を引き起こしている可能性があります。このような場合は、そのような閲覧データを消去する必要があります。そのための手順は次のとおりです。
- Google Chromeブラウザを開く
- をクリックしてください縦に3つの点(Google Chrome のカスタマイズと制御) Google Chrome ブラウザの右上隅にあるアイコン
- マウスカーソルをその他のツールメニューを展開してください
- をクリックしてください閲覧データをクリア…オプション
- [閲覧データの消去] ポップアップが開きます。
- そこで、選択してくださいCookie および他のサイトのデータオプション
- 選択キャッシュされた画像とファイルオプション
- を押します。データのクリアボタン。
次に、Chrome ブラウザが選択したオプションをクリアするまで待ちます。この後、Chrome ブラウザを再起動すると、Chrome ブラウザを使用して画像をダウンロードできるようになります。
2] インストールされている拡張機能をオフにする
Chrome ブラウザにインストールされている拡張機能が原因でこの問題が発生している場合は、その拡張機能をオフにした後に画像をダウンロードできるかどうかを確認してください。したがって、これは手動のプロセスになります。インストールされている拡張機能を 1 つずつオフにして、画像をダウンロードできるかどうかを確認します。 「はい」の場合は、Chrome ブラウザからその特定の拡張機能を削除する必要があります。
3] [サイトで画像を表示できる] オプションをオンにします
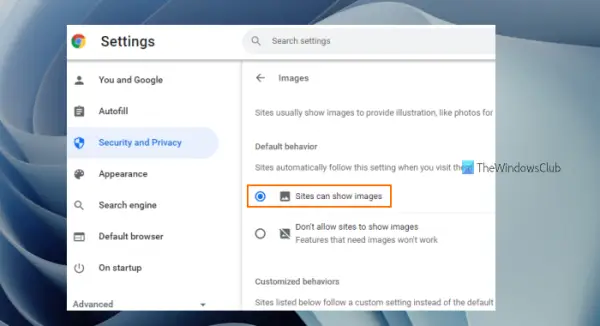
サイトごとに画像を表示するオプションがオフになっている場合も、この問題が発生する可能性があります。したがって、サイトで画像を表示できるオプション。手順は次のとおりです。
- Chromeブラウザを開く
- をクリックしてくださいGoogle Chromeのカスタマイズと制御Chrome ブラウザの右上隅にあるオプション (縦に 3 つの点のアイコン)
- をクリックしてください設定オプション
- [設定]ウィンドウで、セキュリティとプライバシー左側のセクションで利用可能なカテゴリ
- にアクセスしてくださいサイト設定オプション
- 「サイト設定」ページを下にスクロールします
- にアクセスしてください画像セクション
- の下でデフォルトの動作セクションで、サイトで画像を表示できるラジオボタン
- Chrome ブラウザを再起動します。
関連している: Chrome がネットワーク失敗エラーでダウンロードをブロックする。
4] 画像をデスクトップにドラッグ&ドロップ
これは直接的な解決策ではありませんが、他のオプションが機能しない場合に役立ちます。保存したい画像を長押し(左マウスを使用)し、デスクトップにドラッグしてドロップするだけです。画像は正常に保存されます。
5] Google Chromeをアップデートする
場合によっては、プログラムやアプリケーションのバージョンが古いと、その特定のプログラムやアプリケーションに関連するさまざまな問題が発生することがあります。この場合も、Google Chrome から画像をダウンロードまたは保存できないことが原因で発生する可能性があります。 Windows 11/10 コンピューター上でプログラムやその他のアイテムを最新の状態に保つと、ほとんどの場合、プログラムだけでなくコンピューターもセキュリティで保護されます。それで、それは良いことですGoogle Chromeをアップデートするをクリックし、問題が解決したかどうかを確認します。
6] Google Chromeを再インストールする
これは、あなたが従うべき最後の解決策になるかもしれません。どのオプションも機能しない場合は、Chrome ブラウザをコンピュータからアンインストールし、残ったもの (レジストリ エントリ、空のフォルダなど) を削除する必要があります。その後、Chrome ブラウザのセットアップ ファイルを公式 Web サイトからダウンロードします。を選択してインストールします。
これらのソリューションがお役に立てば幸いです。
Google Chrome から画像を保存できないのはなぜですか?
Google Chrome から画像を保存できないのには、何らかの理由が考えられます。たとえば、キャッシュ ファイルや Cookie が原因で発生している可能性があります。保存プロセスを妨げている拡張機能がある可能性があります。この問題を解決するには、拡張機能を一時的に無効にする、Chrome ブラウザを更新する、クリアするなどの修正を試すことができます。 Cookie やキャッシュ ファイルなど。そのようなソリューションはすべて、上記のこの投稿にもリストされています。
読む:Chrome、Firefox、Edge で画像が読み込まれない
Chrome でダウンロードが失敗するのはなぜですか?
Google Chrome から画像をダウンロードできない場合は、閲覧データのクリア、拡張機能の無効化、Chrome ブラウザの更新、サイトに画像を表示するオプションをオンにするなどのオプションを試すことができます。ただし、ダウンロードがすべて失敗する場合は、ファイルの種類が異なる場合、ネットワーク エラーの失敗、ダウンロードしようとしているファイルがもう存在しない、Windows インターネット セキュリティによってブロックされた可能性があるためにダウンロード ブロック エラーが発生したなどが原因で発生する可能性があります。そのような場合は、 、ウイルス スキャンを実行し、IP アドレスが次のとおりであるかどうかを確認する必要があります。ブロックされていないこと、ダウンロード プロセスをブロックしている不要なソフトウェアを削除すること、ファイルをダウンロードする権限があるかどうかを確認すること、コンピューター上のストレージ容量を増やすことなどです。
次に読んでください: Google Chromeブラウザでのファイルダウンロードエラーを修正する方法。






