安全で最新の優れたブラウザは、Web 閲覧時にオンラインの安全性を維持する鍵となります。最新のブラウザーのほとんどは自動的に更新されるように設定されていますが、今回のこの投稿では、Windows 11/10 で Chrome、Firefox、Edge、Opera Web ブラウザーを手動で更新する方法を説明します。このリストの各ブラウザには、内蔵オプションにアップデートをチェックするブラウザが最新の状態に保たれていることを確認してください。
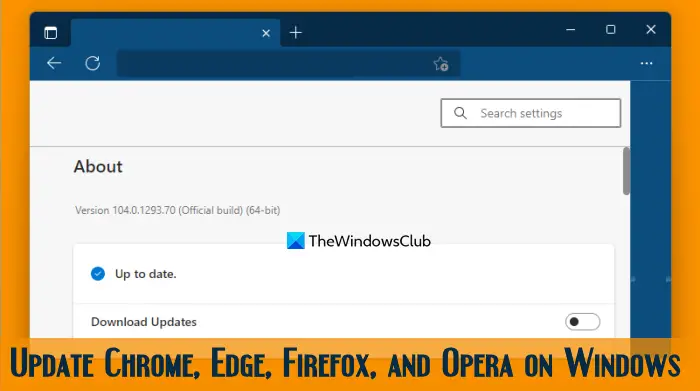
Google Chromeブラウザをアップデートする方法
Google Chrome は、ユーザーが利用できる最も人気のあるブラウザです。むしろ、ブラウザをはるかに超えたものです。
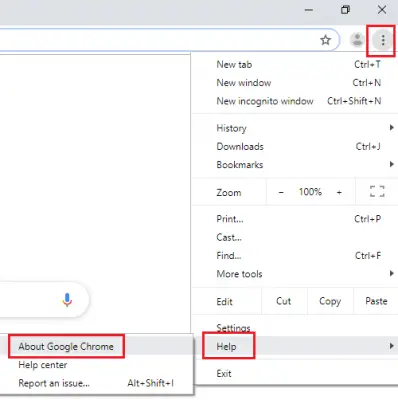
Google Chromeをアップデートする手順は以下のとおりです。
- を開きますGoogle Chromeブラウザ。
- 画面の右上隅にある 3 つの点をクリックします。
- に行くヘルプ > Google Chromeについて。
- インストールされているバージョンが Google Chrome の最新バージョンではない場合、ブラウザは自動的にチェックと更新を開始します。
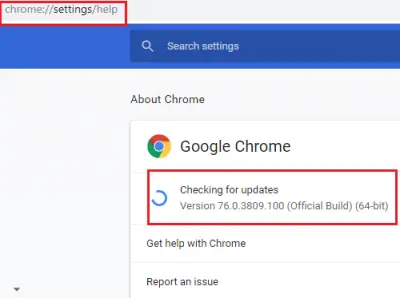
更新が完了したらブラウザを再起動します。または、再起動アイコン。
Omnibox を使用して Google Chrome を更新する
Chrome ブラウザを更新するもう 1 つの方法は、オムニボックスまたはアドレスバー。手順は次のとおりです。
- Chrome ブラウザを開きます
- タイプ
chrome://settings/helpオムニボックスで - を押します。入力鍵。
Chrome ブラウザが開きます。Chromeについてページに直接アクセスして、更新のチェックを開始します。更新がある場合は、ダウンロードしてインストールします。その後、ブラウザを再起動して、更新された Google Chrome を使用できます。
Microsoft Edgeブラウザをアップデートする方法
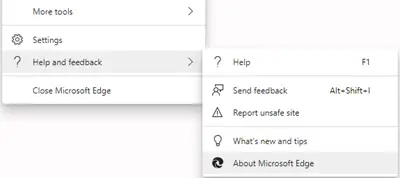
Microsoft Edge (Chromium) は、Windows 10 のデフォルトのブラウザーです。他のブラウザーとは異なり、Microsoft Edge は、次のときに自動的に更新されます。Windows 11/10をアップデートする。ただし、Microsoft Edge を手動で更新する場合は、次の方法で更新できます。
- エッジを起動する
- 画面の右上隅にある 3 つの点をクリックします。
- ヘルプとフィードバックに移動
- 「Microsoft Edgeについて」をクリックします
- Edge のアップデートが開始されます。
アドレスバーを使用してEdgeブラウザを更新する
Google Chrome と同様に、Microsoft Edge もアドレス バーを使用して更新できます。手順は次のとおりです。
- Windows 11/10 コンピューターで Edge ブラウザーを開きます
- タイプ
edge://settings/helpアドレスバーにある - をヒットします。入力鍵
- 設定ページが開きます。Microsoft Edgeについてセクションを直接実行すると、Edge ブラウザがアップデートを確認してインストールします (利用可能な場合)。
Mozilla Firefox ブラウザを更新する方法
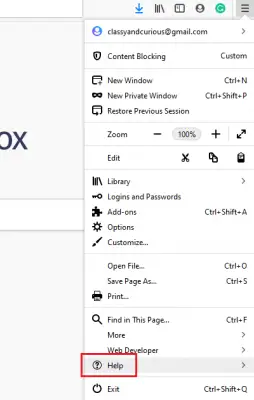
Firefox は市場で 2 番目に人気のあるブラウザですが、ユーザーのプライバシーを重視しているため、私のお気に入りです。
Mozilla Firefox をアップデートする手順は次のとおりです。
- を開きますファイアーフォックスブラウザ。
- ブラウザ ウィンドウの右上隅にあるメニュー ボタン (3 本の直線) をクリックします。
- に行くヘルプ。
- 選択Firefoxについて。
- Firefox が最新のアップデートをダウンロードするまで数秒待ちます。
- をクリックしてください再起動Firefoxを更新します。
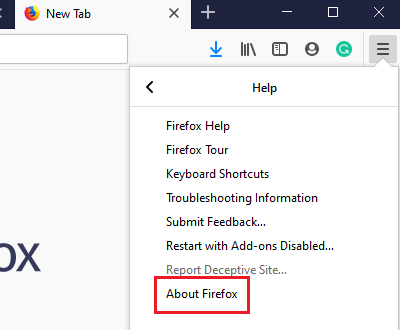
このプロセスには数分かかります。更新が完了すると、ブラウザが再起動して最新バージョンに戻ります。
設定ページを使用して Firefox を更新する
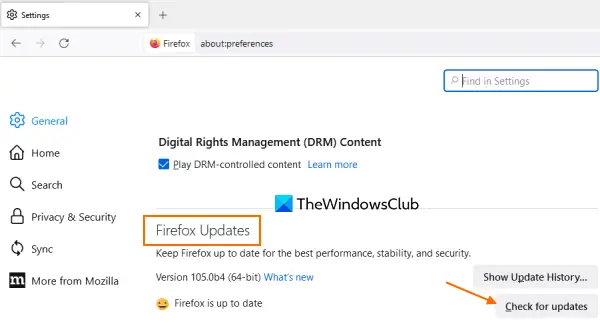
Windows 11/10 の [設定] ページを使用して Firefox ブラウザを更新するには、次の手順を実行します。
- Firefox ブラウザを起動します
- をクリックしてくださいアプリケーションメニューを開くアイコン(ハンバーガーアイコン)は右上隅にあります
- をクリックしてください設定そのメニューのオプション
- にアクセスしてください一般的なFirefox の設定のセクション。または、次のように入力することもできます
about:preferences#generalFirefox のアドレスバーで、入力「一般」セクションにアクセスするためのキー - 下にスクロールして、Firefox のアップデートセクション
- を押します。アップデートをチェックするボタン。
Opera ブラウザをアップデートする方法
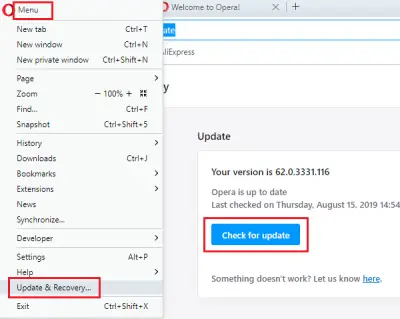
Opera は、ダウンロードできる最も多機能なブラウザの 1 つです。アップデートの手順は以下の通りです。
- を開きますオペラブラウザ。
- をクリックしてくださいオペラメニューボタンそして選択しますアップデートとリカバリ。
- を選択します。アップデートの確認ボタン。 Opera はアップデートをチェックし、利用可能な場合はダウンロードします。
- 保留中のアップデート (存在する場合) がインストールされます。
- を再起動しますオペラブラウザ。
または、オペラメニューボタン (Opera のカスタマイズと制御)、アクセスヘルプセクションをクリックし、オペラについて更新を確認するオプション。
アドレスバーを使用して Opera ブラウザを更新する
Windows 11/10 PC のアドレス バーを使用して Opera ブラウザを更新する手順は次のとおりです。
- Operaブラウザを起動する
- タイプ
opera:updateアドレスバーにある - を使用します。入力鍵。
それは、アップデートとリカバリOpera ブラウザのページで、アップデートを確認してインストールできます。
この基本的なヒントがブラウザーを手動で更新するのに役立つことを願っています。
Windows 11 で Chrome を更新するにはどうすればよいですか?
Windows 11 または Windows 10 OS で Chrome ブラウザを更新する場合は、次のリンクにアクセスして更新できます。ChromeページについてChrome の設定にあります。 Chrome ブラウザのオムニボックスからそのページにアクセスし、アップデートを確認してインストールすることもできます。上記のこの投稿では、両方のオプションについてステップバイステップのガイドで説明しています。それに加えて、Microsoft Edge、Firefox、Opera ブラウザーを更新する手順を含む他のセクションも確認できます。
ブラウザが最新であることを確認するにはどうすればよいですか?
Microsoft Edge、Firefox、Chrome、Opera などの一般的なブラウザには、更新を確認してインストールするためのネイティブ機能が付属しています。これは、Windows 11/10 コンピューターにインストールされているすべてのブラウザーが最新であることを確認するのに役立ちます。上記のこの投稿では、個別のセクションで個々のブラウザを更新するための段階的な手順を説明します。
この投稿ではその方法を説明しますインストールされているすべての Firefox プラグインを更新します、アドオン、テーマを最新バージョンにアップデートします。






