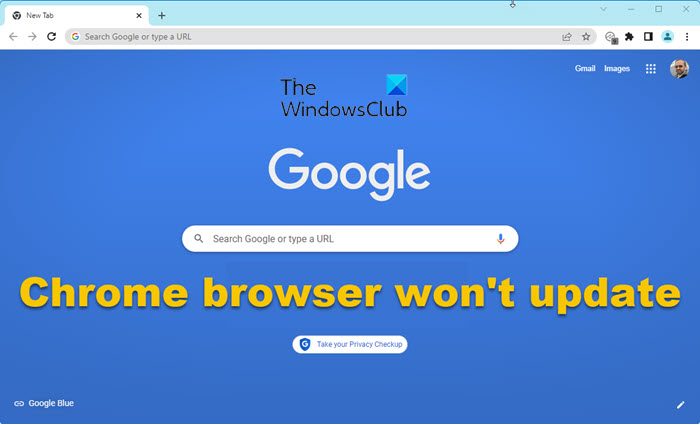アプリ、特にブラウザを更新することは非常に重要です。これらは機能を追加するだけでなく、ブラウザーをより安定させ、バグをなくします。ただし、多くの Chrome ユーザーはこの権限を剥奪されています。彼らによれば、Chrome ブラウザが更新されないWindows 11/10 システム上で。この記事では、この問題について説明し、問題を解決するために何をすべきかを見ていきます。
Windows 11 で Chrome を手動で更新するにはどうすればよいですか?
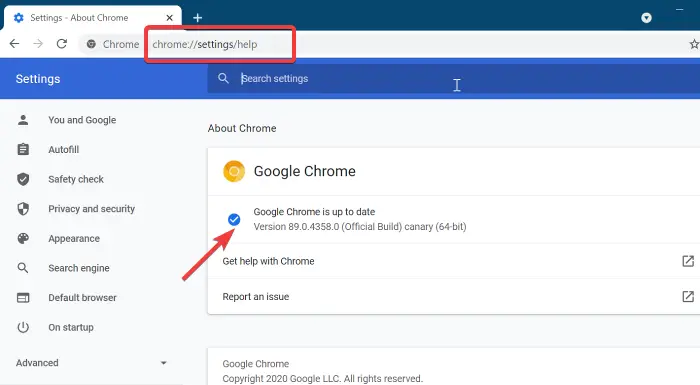
トラブルシューティング ガイドに進む前に、もう一度試してみましょう。Chromeを手動で更新する。同じことを行うには、所定の手順に従ってください。
- 開けるグーグルクローム。
- 縦に並んだ 3 つの点をクリックします。
- 選択[ヘルプ] > [Google Chrome について]。
- 利用可能なアップデートがあるかどうかを確認します。
Chrome が更新されない場合は、トラブルシューティング ガイドに進んでください。
Windows 11/10でGoogle Chromeが更新されない問題を修正
コンピュータ上で Chrome ブラウザが更新されない場合は、次の解決策を試してください。
- コンピュータを再起動します
- インターネット接続を確認してください
- Chrome Cookie、閲覧データ、キャッシュをクリアする
- Google アップデート サービスを有効にする
- クロムをリセットする
- ウイルス対策またはファイアウォールを一時的に無効にする
- Chromeを再インストールする
それらについて詳しく話しましょう。
1]コンピュータを再起動します
場合によっては、システムを再起動するだけで問題が解決することがあります。なぜなら、OSだけでなくWindowsやChrome関連のサービスも再起動してしまうからです。したがって、コンピュータを再起動して、問題が解決するかどうかを確認してください。 Chrome がまだ更新されない場合は、次の解決策に進みます。
2] インターネット接続を確認してください
インターネットに適切にアクセスできない場合、ブラウザは更新に失敗する可能性があります。これを確認するには、Chrome ブラウザまたはその他のブラウザを使用して、無料のインターネット速度テスター。ツールを実行して帯域幅を取得します。値が低い場合は、同じネットワークに接続されている別のデバイスで同じツールを実行します。すべてのデバイスがインターネットが遅いと判断した場合は、ルーターを再起動し、それでも問題が解決しない場合は、ISP に問い合わせてください。お使いのデバイスが上記の問題を抱えている唯一のデバイスである場合は、ガイドを参照して解決方法を確認してください。遅いインターネットを修正する。
3] Chrome Cookie、閲覧データ、キャッシュをクリアする
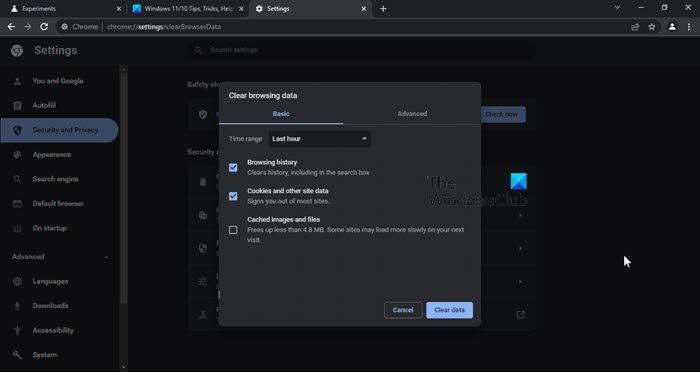
次に、次のことを行います。Chrome の Cookie、閲覧データ、キャッシュをクリアする。それらのいずれかが破損している場合は、この解決策が役に立ちます。指定された手順に従って同じことを行ってください。
- 開けるクロム。
- 縦に並んだ 3 つの点をクリックします。
- 「設定」を選択します。
- をクリックしてくださいプライバシーとセキュリティ > 閲覧データを消去します。
- [基本] タブに留まり、時間範囲が次のように設定されていることを確認します。いつでも、すべてのボックスにチェックを入れて、「データのクリア」をクリックします。
ここで、問題が継続するかどうかを確認してください。 Chrome がまだ更新されない場合は、[閲覧データの消去] オプションに移動して、高度なタブ。
これでうまくいくことを願っています。
4] Googleアップデートサービスを有効にする
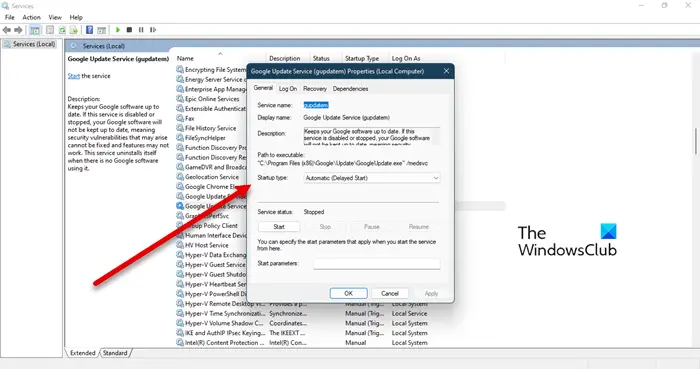
通常、お使いのコンピュータでは Google Update サービスが有効になっていますが、Chrome が更新されていないため、多くのサービスを利用して問題が解決するかどうかを確認する必要があります。
同じことを行うには、起動しますサービスそして探してくださいGoogleアップデートサービス、2 つのサービスがあります:
- アップデート– 自動遅延スタート
- グダテム– マニュアル
それらを右クリックして [プロパティ] を選択し、上に示すようにスタートアップの種類を設定します。
停止している場合は、スタートボタンを設定する必要があります。
ここで、問題が継続するかどうかを確認してください。
5] Chromeをリセットする
次にしなければならないのは、Chromeをリセットする, これにより、拡張機能が無効になり、Cookie とキャッシュが削除され、設定が工場出荷時のデフォルトにリセットされます。そのためには、所定の手順に従ってください。
- 3 つの縦の点をクリックして選択します。設定。
- に行く[詳細設定] > [リセットしてクリーンアップ] をクリックします。
- クリック設定を元のデフォルトに戻す > 設定をリセットします。
更新されているかどうかを確認してください
関連している: Chromeのアップデートに失敗しましたエラーコード 3、4、7、10、11、12 付き
6] ウイルス対策またはファイアウォールを一時的に無効にする
サードパーティのウイルス対策ソフトウェアを構成している場合、Chrome による更新の取得が停止される可能性があります。そのため、サードパーティのウイルス対策プログラムまたはファイアウォールを無効にして、Chrome を更新してみる必要があります。アプリが更新されたら、戻ってセキュリティ プログラムをオンにします。
この原因は通常、サードパーティのウイルス対策ソフトウェアを搭載したコンピューターで見られますが、Windows Defender が Chrome に干渉しないとは言えません。確認するには、次のことができますWindows Defenderを無効にする一時的に Chrome を更新してみてください。
7] Chromeを再インストールする
何もうまくいかない場合でも、いつでもできますChromeをアンインストールする最新バージョンをインストールします。ただし、これは解決策ではなく、回避策です。
読む:Google Chromeのアップデート中のエラー0x80040902を修正
Google Chrome が Windows 11 で動作しないのはなぜですか?
見ているならGoogle Chromeが動作を停止しましたこれは、アプリがクラッシュしたことを意味します。このようなことが起こった理由はさまざまですが、ほとんどの場合、汚職が関係しています。キャッシュ、Cookie、プログラム ファイル、拡張子などが破損している可能性があります。この記事で修正の一部を見つけることができますが、次の場合の対処方法についてはガイドを確認することをお勧めします。Chrome が動作を停止したか、クラッシュしています。